
NộI Dung
- Kiểm tra sử dụng dữ liệu trong Cài đặt trên Samsung Galaxy Note 3
- Cài đặt ứng dụng sử dụng dữ liệu để theo dõi
Bất cứ ai, người sử dụng điện thoại thông minh và đăng ký gói dữ liệu không dây hạn chế đều lo sợ về việc phân bổ hàng tháng của họ, đặc biệt nếu người đó chia sẻ dữ liệu với gia đình hoặc nhóm bạn bè. Điều đó làm cho việc giám sát việc sử dụng dữ liệu trở nên quan trọng. Rất may, Samsung Galaxy Note 3 và một số ứng dụng từ Cửa hàng Google Play sẽ giúp người dùng theo dõi dữ liệu của họ và ở dưới nắp của họ, vì vậy họ đã không mở hóa đơn điện thoại di động cao hơn đáng ngạc nhiên.
Kiểm tra sử dụng dữ liệu trong Cài đặt trên Samsung Galaxy Note 3
Hãy bắt đầu bằng cách kiểm tra việc sử dụng dữ liệu trong Cài đặt trên Lưu ý 3. Mở Cài đặt bằng trượt xuống từ trên cùng của màn hình và nhấn vào Biểu tượng cài đặt ở góc trên bên phải. Nó trông giống như một bánh răng tròn. Trên Kết nối tab trong Cài đặt chạm vàoSử dụng dữ liệu khoảng hai phần ba đường xuống màn hình.
Có một hộp bật và tắt dữ liệu di động ở đầu màn hình khi xuất hiện. Bên dưới nó có một mục mà đọc Đặt giới hạn dữ liệu di động. Để đảm bảo bạn không bao giờ vượt quá giới hạn dữ liệu nhất định, hãy nhấn vào mục đó để bật. Một màn hình bật lên để cảnh báo người dùng như sau:
Kết nối dữ liệu di động của bạn sẽ bị tắt khi đạt đến giới hạn chỉ định.
Việc sử dụng dữ liệu được đo bằng điện thoại của bạn và nhà cung cấp dịch vụ của bạn có thể tính đến việc sử dụng khác nhau, vì vậy hãy cân nhắc sử dụng giới hạn bảo thủ.
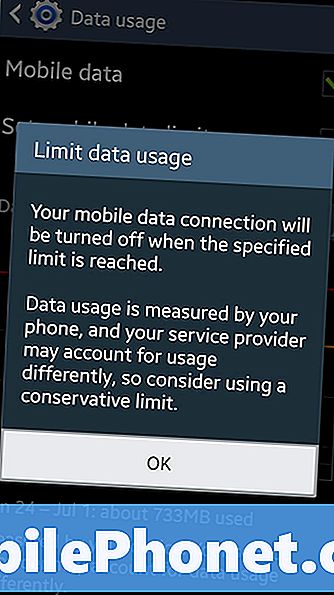
Cảnh báo này cho người dùng biết rằng công ty điện thoại của họ có thể không đo lường mức độ sử dụng dữ liệu giống như cách điện thoại thực hiện. Giới hạn này không phản ánh chính xác việc sử dụng dữ liệu thực.
Cảnh báo có nghĩa là công ty điện thoại người dùng có thể không đo dữ liệu giống như điện thoại. Nếu một người đăng ký giới hạn 10 GB, họ nên đặt giới hạn trong cài đặt này thấp hơn tổng số đó. Cũng nên nhớ rằng gói dữ liệu được chia sẻ có nghĩa là một người dùng không nhận được 10 GB, nhưng chia sẻ số tiền đó với những người khác. Ví dụ: gia đình tôi có năm điện thoại chia sẻ 15 GB, vì vậy tôi đặt điện thoại của mình thành 5 GB, đó là số tiền tôi sử dụng trong tổng số dữ liệu, trong khi các điện thoại khác được đặt ở mức 2 GB. Khi điện thoại đạt đến giới hạn này, cài đặt dữ liệu Di động trên màn hình này sẽ tắt.
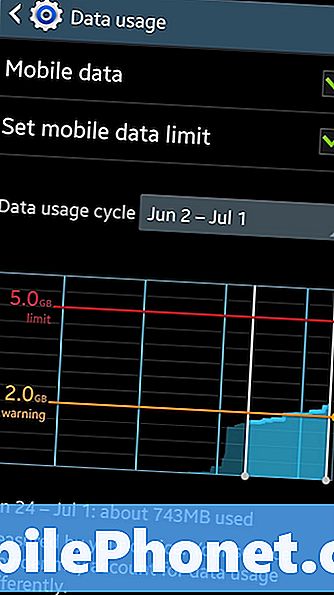
Tìm ngày đăng ký điện thoại của bạn đặt lại và nhập vào đây.
Bây giờ chúng ta cần thay đổi chu trình sử dụng Dữ liệu trên màn hình Cài đặt sử dụng dữ liệu. Chạm vào đượcnút để xóa cảnh báo trước đó và nhấn vào hộp thả xuống bên cạnh Chu kỳ sử dụng dữ liệu. Thay đổi ngày thành ngày mà chu kỳ thanh toán của bạn đặt lại. Kiểm tra với nhà mạng không dây của bạn để tìm ngày. Nó sẽ hiển thị trên hóa đơn của bạn, trong ứng dụng tài khoản Carrier, trên trang web của họ hoặc bạn có thể gọi dịch vụ khách hàng và hỏi. Của tôi đặt lại vào ngày 2 mỗi tháng, vì vậy tôi đặt nó thành lần thứ 2. Nó sẽ tự động thiết lập về 0 vào ngày hôm đó.
Để thay đổi giới hạn và ngưỡng cảnh báo, hãy nắm lấy tay cầm ở đầu bên phải của dòng trong biểu đồ và trượt lên hoặc xuống (bằng cách nhấn và giữ rồi trượt lên / xuống). Đó là một ý tưởng hay để đặt cảnh báo đủ xa dưới giới hạn để bạn không thể ngạc nhiên khi nó tắt. Tải xuống video hoặc một loạt các hình ảnh có thể sử dụng dữ liệu nhanh chóng.
Trên cùng màn hình này, hãy trượt xuống để xem mỗi ứng dụng được sử dụng bao nhiêu dữ liệu. Đối với tôi, Chrome và Tethering đã sử dụng nhiều nhất trong chu kỳ thanh toán hiện tại của tôi. Điều này giúp người dùng tìm ra những gì đã ăn dữ liệu nếu nó bất ngờ xảy ra.
Cài đặt ứng dụng sử dụng dữ liệu để theo dõi
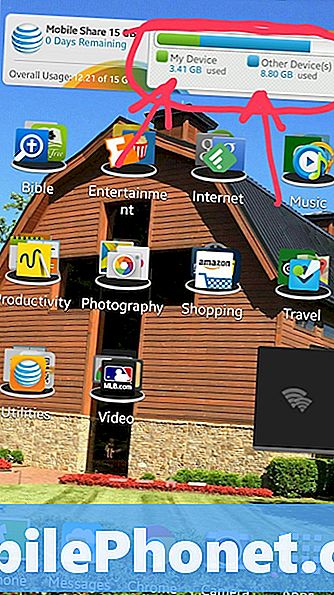
Cài đặt tiện ích AT & T All Access trên màn hình chính để xem bạn và gia đình sử dụng bao nhiêu dữ liệu trong một tháng.
Khách hàng của AT & T có thể theo dõi việc sử dụng dữ liệu từ màn hình chính của điện thoại bằng cách sử dụng tiện ích AT & T All Access miễn phí. Nó cài đặt trên màn hình chính và nhanh chóng hiển thị số lượng điện thoại được sử dụng trong chu kỳ thanh toán hiện tại. Nó cũng cho thấy gia đình sử dụng bao nhiêu trên tất cả các thiết bị.
Cài đặt ứng dụng bằng liên kết trên, nếu AT & T không cài đặt trước. Nhấn và giữ một điểm trên màn hình chính. Menu tùy chỉnh màn hình chính bật lên. Gõ vào Ứng dụng và widget và chọnWidgets gõ ở trên cùng. Tìm một trong hai Tất cả quyền truy cập của AT & T vật dụng bằng cách vuốt sang một bên. Một cái chiếm một hàng trên màn hình và cái còn lại chiếm hai. Tôi thích các widget nhỏ hơn chỉ sử dụng một hàng.
Chạm và giữ tiện ích và ngăn kéo ứng dụng sẽ biến mất. Tiếp tục giữ ngón tay trên màn hình và nhả ra khi tiện ích nằm phía trên vị trí trên màn hình nơi bạn muốn đặt nó và nó sẽ tự cài đặt trên màn hình.
Ứng dụng có thể cần phải tự kích hoạt, vì vậy hãy ngắt kết nối khỏi Wi-Fi để tạo kết nối trực tiếp với AT & T. Ứng dụng sẽ sớm hiển thị lượng dữ liệu được sử dụng kể từ chu kỳ thanh toán cuối cùng của điện thoại và toàn bộ tài khoản nếu người dùng đăng ký dữ liệu được chia sẻ. Nó cũng sẽ hiển thị số ngày còn lại trong chu kỳ thanh toán, bao nhiêu dữ liệu đăng ký tài khoản bao gồm và tổng dữ liệu được sử dụng bởi tất cả các thiết bị trong gói chung.
Có một công cụ tương tự được gọi là Tiện ích sử dụng Verizon cũng cho phép khách hàng của Verizon thấy được bao nhiêu dữ liệu họ đã sử dụng nhanh chóng ngay trên màn hình chính. Nó không phải là một ứng dụng chính thức của Verizon, nhưng hoạt động tương tự với các vật dụng riêng biệt cho dữ liệu, phút điện thoại và tin nhắn văn bản được sử dụng.


