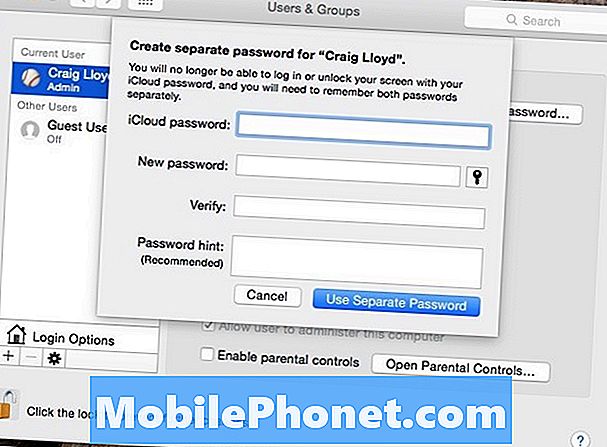
NộI Dung
Theo mặc định, mật khẩu quản trị Mac Mac của bạn là mật khẩu iCloud của bạn. Đây là một tính năng mới được giới thiệu trong OS X Yosemite, nhưng nó có một thứ gì đó mà không phải tất cả người dùng đều thích, vì vậy, đây là cách quay lại sử dụng mật khẩu quản trị viên bạn chọn.
Điều thú vị về các phiên bản OS X trước đây là bạn có thể thiết lập mật khẩu quản trị viên của riêng mình trong quá trình thiết lập khi bạn cài đặt OS X lần đầu, nhưng OS X Yosemite không còn làm điều đó nữa và nó chỉ đơn giản sử dụng mật khẩu iCloud của bạn làm quản trị viên mặc định mật khẩu, có nghĩa là bạn phải nhập mật khẩu mỗi khi máy Mac của bạn cần ủy quyền để mở một ứng dụng nhất định hoặc thay đổi một cài đặt nhất định.
Nếu mật khẩu iCloud của bạn dài và phức tạp, đây thực sự là một cách thuận tiện. Tuy nhiên, bạn vẫn có thể đặt lại mật khẩu quản trị viên của mình và thay đổi mật khẩu thành thứ gì đó dễ nhập hơn một chút và bạn sẽ không còn bị buộc phải sử dụng mật khẩu iCloud mỗi lần.
Vì vậy, đây là cách thay đổi mật khẩu quản trị viên Mac của bạn trong OS X Yosemite.
1234 không phải là mật khẩu
Đầu tiên, trước khi bạn thay đổi mật khẩu quản trị viên Mac, hãy nghĩ đến một mật khẩu dễ nhớ mà cũng dễ nhập, nhưng bạn cũng muốn nó hơi phức tạp để không ai có thể dễ dàng đoán ra.

Tôi là một fan hâm mộ lớn của việc sử dụng các mẫu bàn phím cho mật khẩu, như là pqlamz, khăn, về cơ bản chỉ là xen kẽ các phím chữ cái cuối cùng trên mỗi hàng của bàn phím. Một cái gì đó như thế là đủ phức tạp, nhưng nó cũng dễ nhớ và siêu dễ gõ.
Về mặt kỹ thuật, bạn không cần mật khẩu thực sự mạnh cho mật khẩu quản trị viên, vì nó thực sự chỉ được sử dụng để cho phép thay đổi cài đặt và như vậy trên máy Mac của bạn, nhưng bạn cần một mật khẩu tại chỗ, ngay cả khi bạn không bật đăng nhập trong khi khởi động .
Như đã nói, ở đây, cách thức thay đổi mật khẩu quản trị Mac Mac của bạn.
Cách thay đổi mật khẩu quản trị viên
Điều đầu tiên bạn muốn làm là mở ra Tùy chọn hệ thống (biểu tượng với một răng cưa bên trong). Sau đó bấm vào Người dùng & Nhóm.
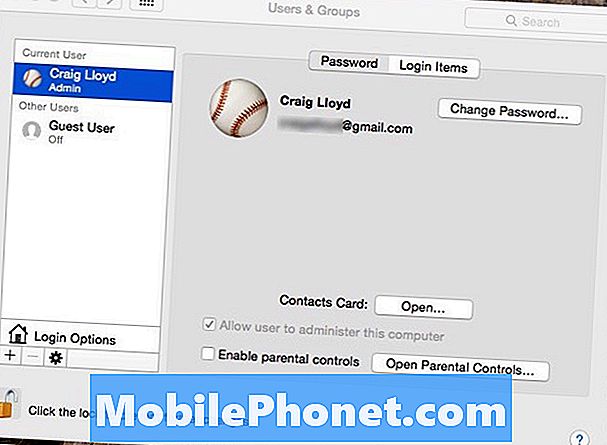
Từ đó, bạn sẽ muốn mở khóa ổ khóa ở góc dưới bên trái, vì vậy hãy nhấp vào đó và nhập mật khẩu iCloud của bạn. Sau khi thực hiện xong, nhấp vào Đổi mật khẩu. Bạn sẽ nhận được một cửa sổ bật lên cung cấp cho bạn tùy chọn sử dụng mật khẩu khác với mật khẩu iCloud của bạn, vì vậy hãy tiếp tục và nhấp vào Sử dụng mật khẩu riêng.
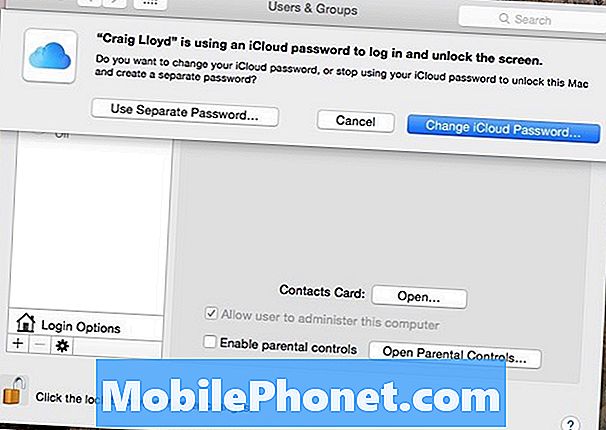
Tiếp theo, bạn sẽ được yêu cầu nhập mật khẩu iCloud và sau đó bạn sẽ nhập một mật khẩu mới mà bạn chọn bên dưới. Nhập lại mật khẩu mới đó trong Kiểm chứng hộp văn bản. Bạn cũng có thể thiết lập một gợi ý mật khẩu, điều này sẽ cho phép bạn dễ nhớ mật khẩu hơn nếu bạn quên mật khẩu, nhưng điều đó hoàn toàn không bắt buộc.
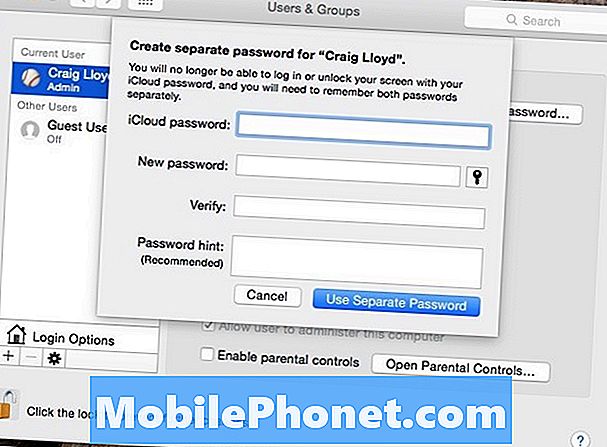
Khi bạn đã hoàn tất, nhấp vào Sử dụng mật khẩu riêng để xác nhận sự thay đổi. Máy Mac của bạn sẽ sử dụng mật khẩu mới mà bạn đã đặt. Khi cửa sổ đó đóng lại, hãy tiếp tục và nhấp vào ổ khóa ở góc dưới bên trái để khóa cửa sổ cài đặt đó, và sau đó bạn có thể đóng khỏi Tùy chọn hệ thống.
Bây giờ, bất cứ khi nào bạn nhập mật khẩu quản trị viên, bạn sẽ chỉ cần nhập mật khẩu mới mà bạn đã chỉ định, thay vì phải sử dụng mật khẩu iCloud phức tạp của mình.


