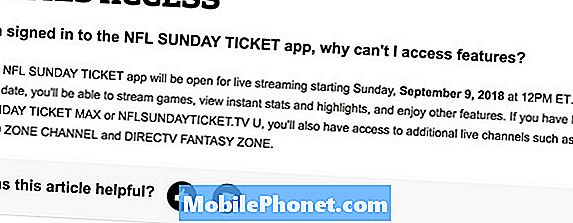Mặc dù Windows 8 giúp sao lưu các cài đặt của bạn dễ dàng hơn bằng dịch vụ lưu trữ đám mây SkyDrive, nhưng thực tế nó không tự động sao lưu các tệp trên máy tính của bạn. Thay vào đó, bạn sẽ cần sao lưu các tệp của mình thông qua các phương thức khác. Dưới đây, cách thức sao lưu và khôi phục các tệp Windows 8 của bạn vào ổ cứng.
Cắm ổ cứng USB vào cổng USB ở hai bên máy tính xách tay hoặc phía sau máy tính để bàn của bạn chạy Windows 8. Đây không phải là ổ cứng USB mới, tuy nhiên cần phải có đủ dung lượng để sao lưu tất cả thông tin mà bạn đang tìm cách tự động lưu trong trường hợp khẩn cấp.

Khi máy tính đã nhận ra rằng một ổ cứng đã được cắm vào cổng USB, một menu nhỏ sẽ bật lên ở phía bên phải màn hình của bạn. Nhấn hoặc nhấp vào cấu hình ổ đĩa này để sao lưu tùy chọn từ menu. Nó khác tùy chọn thứ hai trong danh sách.

PC sẽ đưa bạn đến phần Lịch sử tệp của bảng điều khiển Windows 8. Ổ cứng bạn muốn sao lưu sẽ tự động hiển thị trong menu có nhãn là volume Khối lượng mới. Bấm vào nút bật nút ở bên phải của menu.

Sau đó, bạn sẽ được hỏi nếu bạn muốn thêm ổ cứng vào nhóm nhà. Homegroup là một loạt các máy tính sử dụng một mạng không dây. Khi được định cấu hình, homegroup cho phép người dùng chia sẻ tệp trên các máy. Đối với mục đích của hướng dẫn này, nhấp vào Không.

Lịch sử tệp sẽ ngay lập tức bắt đầu lưu các bản sao tệp của bạn trên ổ cứng ngoài để giữ an toàn, miễn là thiết bị được cắm. Ngay sau khi kích hoạt, máy tính của bạn có vẻ hơi chậm chạp vì Lịch sử tệp bắt đầu lưu mọi thứ có thể vào ổ cứng. Điều này là bình thường, và sẽ chỉ xảy ra lần đầu tiên. Sau đó, máy tính của bạn sẽ sao lưu và lưu tệp khi bạn thay đổi chúng.
Nếu bạn cần khôi phục lại các tệp của mình, bạn sẽ cần quay lại Bảng điều khiển. Ở đây thế nào.
Từ màn hình bắt đầu, click chuột phải hoặc là vuốt xuống từ đầu màn hình cảm ứng của bạn.

Một thanh nhỏ chỉ chứa một nút sẽ xuất hiện ở cuối màn hình của bạn. Nhấn hoặc nhấp vào nút đó có nhãn Tất cả các ứng dụng.

Từ tất cả các ứng dụng cuộn qua cho đến khi bạn thấy một ứng dụng được dán nhãn, Bảng điều khiển. Nhấp vào nó.

Trong Bảng điều khiển, chạm hoặc bấm Save sao lưu các tệp của bạn với Lịch sử tệp theo Hệ thống và Bảo mật. Nó nằm ở phía trên bên trái của cửa sổ.

Trong bảng Lịch sử tệp, nhấp hoặc nhấn khôi phục tập tin cá nhân. Nó nằm ở góc trên cùng bên trái của cửa sổ.

Chọn các tập tin bạn muốn khôi phục. Bạn có thể duyệt các phiên bản cũ hơn của tệp bằng cách nhấp vào nút chuyển tiếp và quay lại nằm ở dưới cùng của cửa sổ. Để khôi phục các tập tin chỉ cần nhấp vào mũi tên tròn màu xanh lá cây để khôi phục các tập tin từ ngày đó.

Windows sẽ phân tích các ứng dụng được lưu trữ trên thiết bị Windows 8 của bạn và chọn tệp bạn muốn bỏ qua hoặc khôi phục.

Mặc dù giữ một ổ cứng trên bàn của bạn cắm vào máy tính để bàn của bạn, hoặc phải rút phích cắm và sau đó cắm vào ổ cứng trên máy tính xách tay có thể không phải là tình huống lý tưởng để sao lưu, làm như vậy sẽ cho phép bạn khôi phục các tệp mà bạn có thể vô tình xóa hoặc hủy hoại Ví dụ: bạn có thể vô tình xóa một đoạn trong bản trình bày và sau đó lưu nó. Với tính năng lịch sử tập tin, bạn sẽ luôn có thể lấy lại bản trình bày gốc đó.