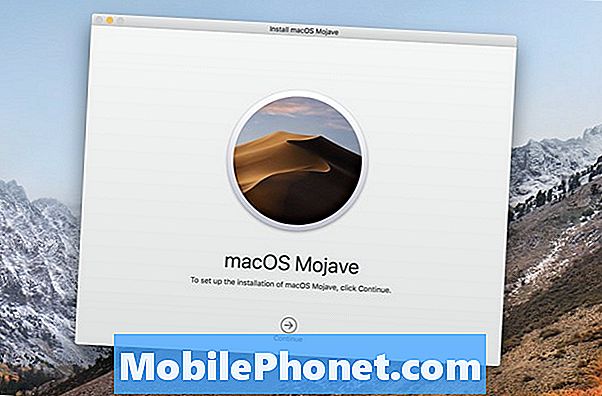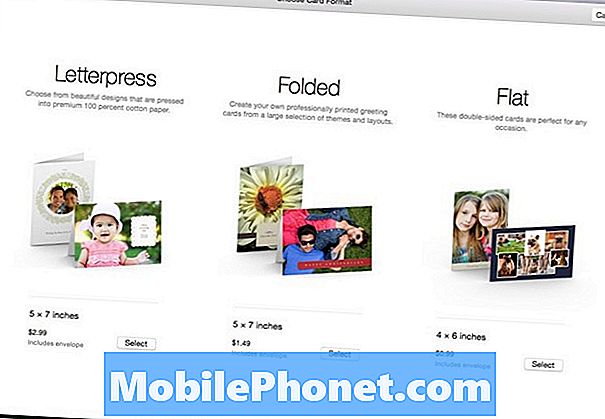NộI Dung
- Tải ảnh iPhone lên các trang chia sẻ ảnh
- Hãy để iCloud xử lý Sao lưu ảnh iPhone sang Mac hoặc PC
- Hình ảnh iPhone AirDrop cho máy Mac
- Có một ứng dụng cho điều đó
Camera iPhone chụp những bức ảnh tuyệt vời và quay video chất lượng cao, nhưng làm cách nào để lấy ảnh hoặc video ra khỏi điện thoại và sao lưu chúng vào máy tính của bạn? Chúng tôi cung cấp một vài giải pháp tự động để bạn có thể tự tin chụp ảnh và bây giờ họ sẽ kết thúc trên máy tính xách tay hoặc máy tính để bàn của bạn trong vài phút.

Từ khóa trong quy trình này là hình ảnh đồng bộ hóa tự động. Bất cứ ai cũng có thể cắm điện thoại của họ vào máy Mac hoặc PC và sao lưu ảnh thủ công từ điện thoại vào máy tính. Mac sử dụng ứng dụng Ảnh cho việc này và trên Windows, bạn có thể thiết lập nó để sao lưu lên Windows. Thực hiện theo các bước được liệt kê trên trang web hỗ trợ của Apple để thực hiện điều đó trên một trong hai nền tảng theo cách thủ công.
Tải ảnh iPhone lên các trang chia sẻ ảnh
Bạn có thể tải ảnh iPhone lên các trang chia sẻ ảnh như Flickr, Facebook, 500px và các trang khác. Nhiều người có thể không biết rằng rất nhiều dịch vụ này cung cấp sao lưu tự động cho ảnh iPhone. Ví dụ, Flickr là dịch vụ tốt nhất còn lại trong vũ trụ Yahoo. Ứng dụng Flickr iOS có cài đặt cho phép người dùng tự động tải lên ảnh của họ.
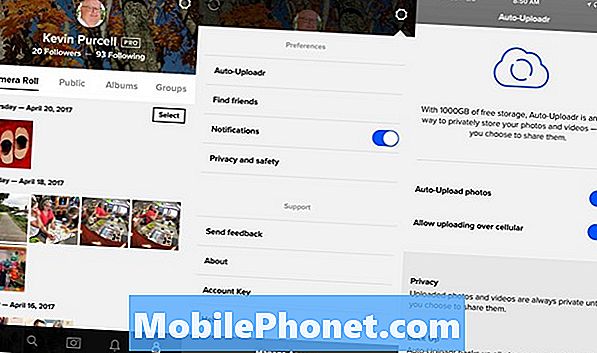
Cài đặt Flickr và đăng nhập vào tài khoản Yahoo của bạn. Sau đó chọn tab cuối cùng bên phải phía dưới cùng của ứng dụng. Nó hiển thị tài khoản và ảnh của bạn đã tải lên Flickr rồi. Nhấn vào biểu tượng cài đặt ở góc trên bên phải. Mục đầu tiên trong màn hình cài đặt cho biết Tự động tải lên. Màn hình tiếp theo hiển thị hai nút cài đặt. Bật cả hai để chúng chuyển sang màu xanh. Người đầu tiên nói Tự động tải ảnh lên, thực hiện những gì nó nói. Cái thứ hai làm điều này trên tế bào. Bạn có thể tắt nó nếu bạn không muốn sử dụng gói dữ liệu của mình. Nó sẽ chỉ tải lên khi bạn được kết nối với mạng Wi-Fi.
Các ứng dụng khác hoạt động tương tự. Lightroom từ Adobe có thể tự động sao lưu ảnh vào tài khoản Adobe Creative Cloud của bạn. Nó cần một số thiết lập, nhưng hoạt động thực sự tốt.
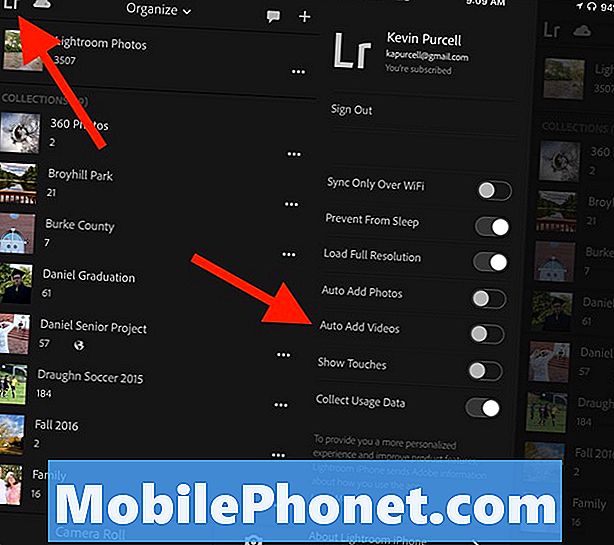
Mở Lightroom cho iPhone và đăng nhập vào tài khoản Adobe Creative Cloud của bạn. Làm điều này bằng cách nhấn vào biểu tượng Lr ở góc trên bên trái. Sau khi đăng nhập, bật Tự động thêm ảnh. Nếu bạn không muốn đồng bộ hóa bằng kết nối dữ liệu di động của mình, thì hãy bật Chỉ đồng bộ hóa qua Wi-Fi cũng.
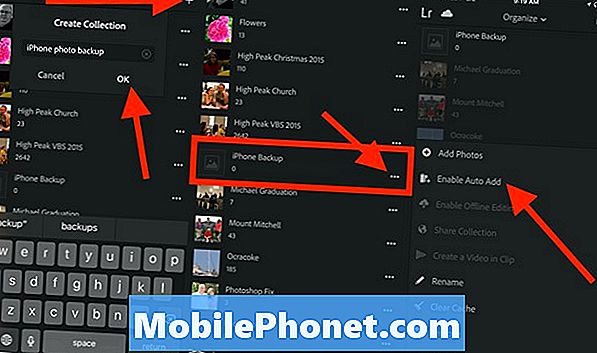
Thoát khỏi khu vực cài đặt bằng cách chạm vào cạnh phải của màn hình. Bây giờ hãy nhấn vào biểu tượng Plus ở góc trên bên phải và tạo Bộ sưu tập mới. Đặt tên nó là một cái gì đó giống như Sao lưu iPhone iPhone Sao lưu và nhấn vào được.
Cuộn xuống Bộ sưu tập mới bạn vừa tạo và nhấn vào biểu tượng ba chấm ngang ở bên phải tên của Bộ sưu tập của bạn. Gõ vào Bật tự động thêm.
Lightroom và Flickr cung cấp hai dịch vụ tuyệt vời để tự động sao lưu ảnh iPhone của bạn. Nếu bạn sử dụng một dịch vụ trực tuyến khác, thì có lẽ bạn có thể thiết lập nó để tự động sao lưu ảnh iPhone. Facebook đã ngừng hỗ trợ điều này trong ứng dụng Facebook, nhưng ứng dụng Moments của họ vẫn vậy.
Sử dụng các dịch vụ này có nghĩa là bạn có thể tìm thấy ảnh của mình bằng cách truy cập trực tuyến vào dịch vụ bạn đã chọn. Nếu bạn cài đặt Lightroom trên máy Mac hoặc PC, thì Bộ sưu tập sao lưu iPhone sẽ tự động đồng bộ hóa với máy tính hoặc bạn có thể sử dụng phiên bản Lightroom trực tuyến.
Hãy để iCloud xử lý Sao lưu ảnh iPhone sang Mac hoặc PC
Đồng bộ hóa iCloud Photo cung cấp cho người dùng một cách đơn giản để tải lên và sao lưu ảnh lên các dịch vụ của Apple. Sau đó, người dùng có thể mở ứng dụng Mac Mac Photos của họ hoặc thậm chí đồng bộ hóa chúng với Windows bằng ứng dụng khách đồng bộ hóa iCloud của Windows. Trên máy Mac, hãy làm theo hướng dẫn của chúng tôi để thiết lập iCloud, một phần hướng dẫn thiết lập máy Mac mới của chúng tôi trên Notebooks.com.
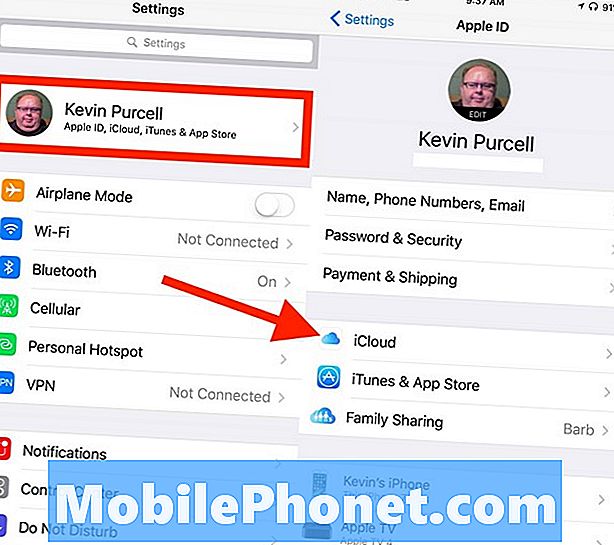
Trên iPhone, đi vào Cài đặt và chạm vào Apple ID ở đầu màn hình. Gõ vào iCloud ở giữa màn hình tiếp theo. Cài đặt đồng bộ hóa Ảnh hiển thị ở đầu danh sách. Nhấn Hình ảnh.
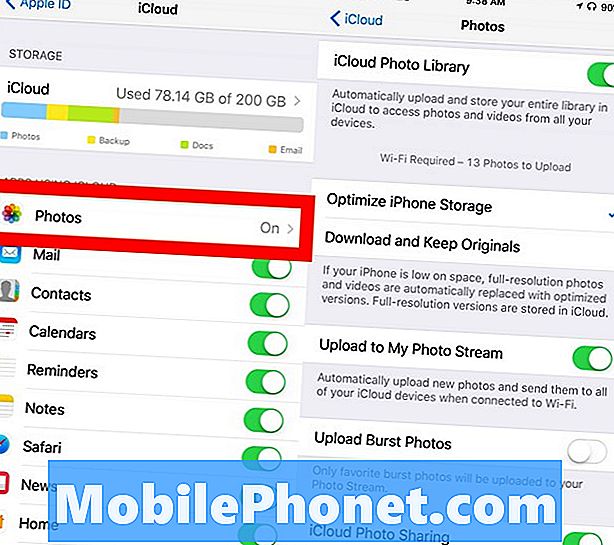
Xoay Thư viện ảnh iCloud đến Trên vì vậy nó trông xanh Bạn có thể muốn chọn Tối ưu hóa bộ nhớ iPhone thay vì Tải xuống và giữ bản gốc. Điều này bảo tồn không gian lưu trữ trên iPhone để bạn không thể lấp đầy nó với thư viện Ảnh của bạn. Bạn có thể thấy hình thu nhỏ của ảnh trong ứng dụng Ảnh, nhưng bản gốc kích thước đầy đủ vẫn ở trên iCloud.
Bây giờ bạn nên bật Tải lên Luồng ảnh của tôi. Điều này sẽ tự động sao lưu tất cả ảnh của bạn lên iCloud. Nếu bạn muốn chụp ảnh Burst (chụp nhiều ảnh bằng cách giữ nút nhả cửa trập trong ứng dụng Máy ảnh) và muốn lưu chúng, hãy bật Tải lên hình ảnh Burst, quá.
Mục cuối cùng trong danh sách cài đặt cho phép người dùng chia sẻ Ảnh của họ bằng cách bật Chia sẻ ảnh iCloud. Bật cái này lên nếu bạn định chia sẻ ảnh với người khác.
Các cài đặt này sẽ giữ cho tất cả các ảnh của bạn được sao lưu vào iCloud để bạn có thể mở chúng trên máy Mac hoặc PC.
Hình ảnh iPhone AirDrop cho máy Mac
Nếu bạn không thích ý tưởng tự động chia sẻ Ảnh với dịch vụ đám mây hoặc thậm chí iCloud từ Apple, thì bạn có thể gửi ảnh thủ công tới máy Mac của mình mà không cần kết nối iPhone qua cáp. AirDrop thực hiện tốt công việc chuyển nhanh ảnh từ iPhone sang máy Mac.
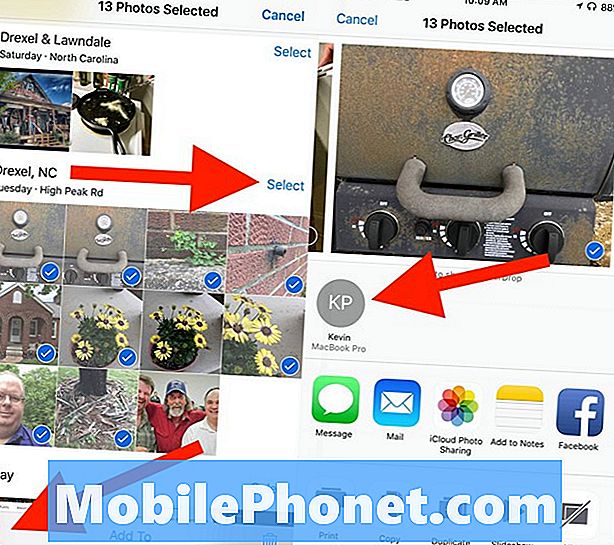
Mở Ảnh trên iPhone và chọn một số ảnh. Bạn có thể nhấn vào từ Lựa chọn phía trên một nhóm ảnh để nhanh chóng Chọn tất cả các ảnh trong nhóm. Hoặc nhấn vào từng ảnh bạn muốn chia sẻ bằng AirDrop.
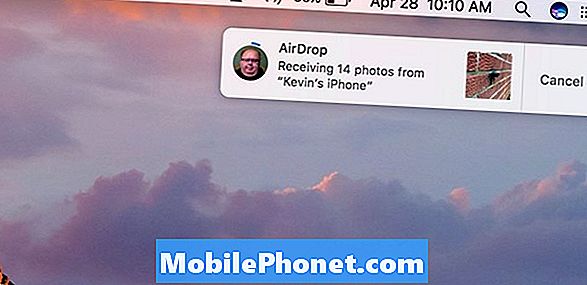
Ở góc dưới bên trái, bạn sẽ thấy một biểu tượng trông giống như một cái hộp có mũi tên hướng lên. Đó là biểu tượng chia sẻ. Chạm vào nó và sau đó tìm máy Mac của bạn trên màn hình tiếp theo ở giữa màn hình. Chạm vào nó và các bức ảnh sẽ nhanh chóng sao chép vào thư mục Tải xuống Mac.
Có một ứng dụng cho điều đó
Nhiều ứng dụng cũng sẽ tự động tải lên ảnh sao lưu chúng lên các dịch vụ đồng bộ hóa và sao lưu khác nhau. Tại đây, một danh sách các ứng dụng đáng chú ý nhất bao gồm tự động tải lên và sao lưu ảnh. Chúng tôi đã đề cập đến Flickr và Adobe Lightroom ở trên.
- Dropbox
- Một ổ đĩa
- Google Ảnh
- Cái hộp
- SugarSync
- Hình ảnh chính từ Amazon