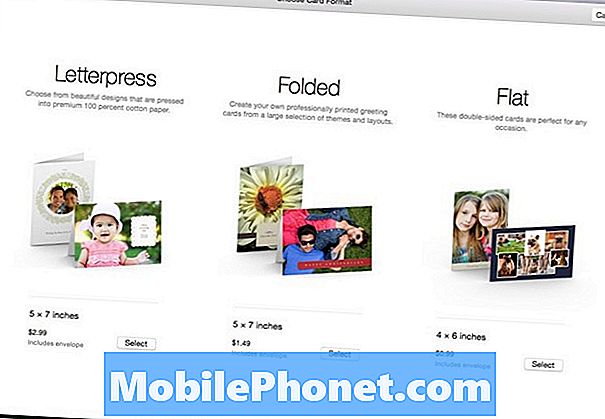
NộI Dung
Cho dù bạn muốn gửi một thẻ Cảm ơn hay một thẻ Get Well Soon, đây là cách tạo thiệp chúc mừng tùy chỉnh trên Mac.
OS X Yosemite 10.10.3 đã được phát hành gần đây và đi kèm với nó là một ứng dụng Ảnh hoàn toàn mới thay thế iPhoto và Aperture trên Mac. Nó là một công cụ quản lý ảnh đơn giản hơn, nhưng nó đi kèm với một số tính năng. Đây cũng không phải là phiên bản cập nhật của iPhoto. Thay vào đó, đây là một ứng dụng hoàn toàn mới với vô số tính năng mới, bao gồm khả năng truy cập Thư viện ảnh iCloud của bạn, điều đó có nghĩa là khi bạn chụp ảnh trên iPhone hoặc iPad, ảnh đó sẽ tự động được xem trên máy Mac của bạn thông qua Ảnh ứng dụng, nhờ iCloud.
Có lẽ một trong những tính năng thú vị nhất là các chỉnh sửa được thực hiện cho ảnh trên iPhone hoặc iPad của bạn trong ứng dụng Ảnh có thể được tự động đồng bộ hóa với tất cả các thiết bị ngay lập tức và quá trình này cũng có thể được thực hiện theo cách khác.
Thiết kế của Photos trên Mac trông gần giống với giao diện trên iOS 8, với một vài khác biệt về thiết kế rõ ràng kể từ khi nó trên Mac thay vì iPhone hoặc iPad. Trong ứng dụng, bạn có thể thực hiện những việc như sắp xếp ảnh và video và thậm chí chỉ xem các tệp đặc biệt như ảnh toàn cảnh, ảnh chụp nhanh, chuyển động chậm và video timelapse, tách tất cả các ảnh và video khác.
Với ứng dụng Ảnh mới, bạn cũng có thể quản lý ảnh của mình và chỉnh sửa chúng, nhưng bạn có biết bạn cũng có thể tạo thiệp chúc mừng tùy chỉnh và chuyển chúng đến bước trước của bạn không? Bạn có thể sử dụng bất kỳ hình ảnh nào trong thư viện ảnh của mình và thậm chí thêm thông điệp tùy chỉnh vào thẻ, mang lại cho nó cảm giác cá nhân tuyệt đỉnh.
Nó có một trong những tính năng ẩn tuyệt vời của ứng dụng Ảnh và đó là một lựa chọn tốt hơn nhiều so với việc đến cửa hàng thẻ địa phương của bạn và chọn ra một thiệp chúc mừng chung được in sẵn. Nếu bạn muốn nổi bật trong thời gian Giáng sinh hoặc gửi cho ai đó một tấm thiệp sinh nhật đặc biệt, thì đây là cách tạo thiệp chúc mừng tùy chỉnh trên máy Mac của bạn bằng ứng dụng Ảnh mới.
Mặc dù vậy, điều đầu tiên trước khi chúng ta bắt đầu. Bạn cần phải nhập bất kỳ ảnh nào bạn muốn sử dụng cho thẻ của mình vào ứng dụng Ảnh. Bạn chỉ có thể thực hiện việc này bằng cách nhấp và kéo ảnh từ thư mục vào cửa sổ ứng dụng Ảnh. Ảnh của bạn sẽ vẫn được lưu trong thư mục đó, nhưng đơn giản sẽ được nhập vào ứng dụng Ảnh để quản lý.
Tạo thiệp chúc mừng tùy chỉnh trên máy Mac
Để bắt đầu tạo thiệp chúc mừng tùy chỉnh, hãy mở ứng dụng Ảnh và đi đến thanh menu ở góc trên bên trái của màn hình và nhấp vào Tập tin> Tạo thẻ.
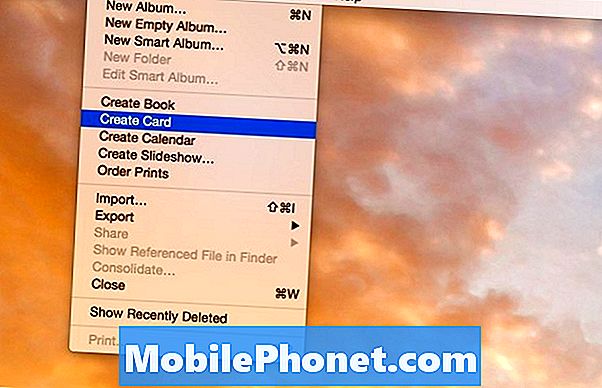
Tiếp theo, bạn sẽ chọn loại thẻ bạn muốn tạo, Bạn có thể chọn giữa thẻ Letterpress, thẻ Folded đơn giản hoặc thẻ Flat (tương tự như bưu thiếp, nhưng vẫn đi vào phong bì). Thẻ phẳng là rẻ nhất, nhưng thẻ Letterpress cung cấp chất lượng tổng thể tốt nhất.
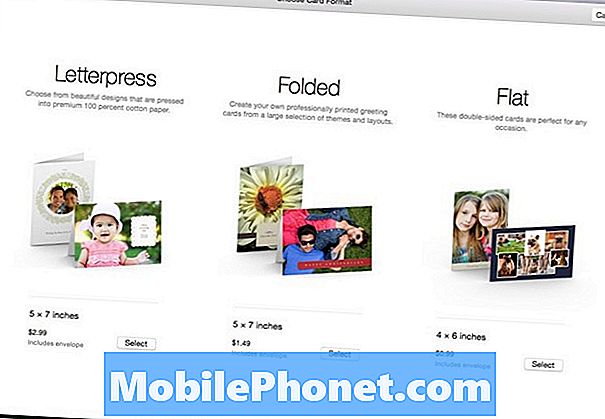
Sau đó, bạn sẽ cần chọn một chủ đề và phong cách. Bạn có thể đi lên phía trên cùng của cửa sổ và chọn một ngày lễ hoặc dịp cụ thể trong menu thả xuống. Sau khi bạn chọn một chủ đề, nhấp vào Tạo thẻ ở góc trên bên phải.
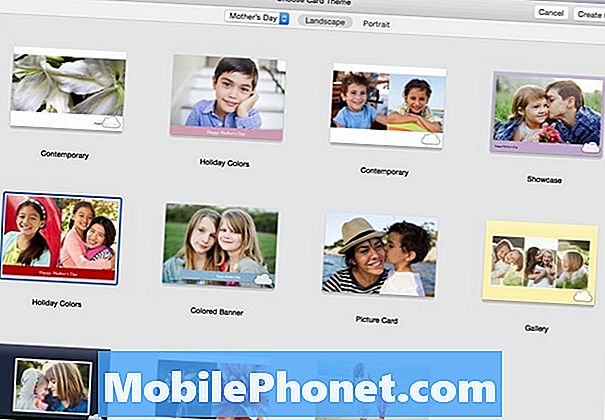
Tại thời điểm này, bạn có thể bắt đầu tạo và tùy chỉnh thẻ của mình. Bạn sẽ được cung cấp một bố cục mặc định, nhưng nếu bạn muốn thay đổi nó, chỉ cần nhấp vào Tùy chọn.
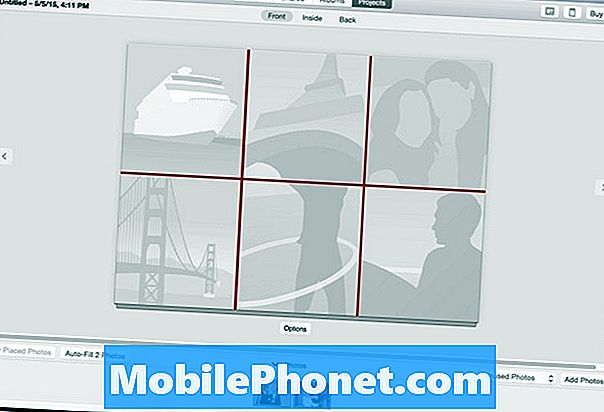
Tiếp theo, nhấp vào Thêm ảnh ở dưới cùng bên phải và sau đó nhấp và kéo chúng vào bố trí. Sau đó, bạn có thể chỉnh sửa văn bản bằng cách nhấp vào nó và nhập bất cứ điều gì bạn muốn.
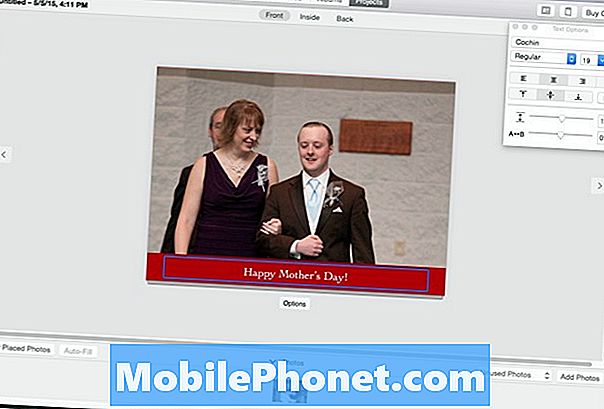
Về phía trên cùng của cửa sổ, bạn sẽ thấy Trước mặt, Phía trongvà Trở lại. Nhấp vào một trong những thứ này sẽ đưa bạn đến phần đó của thẻ nơi bạn có thể chỉnh sửa văn bản và thậm chí thêm nhiều ảnh hơn.
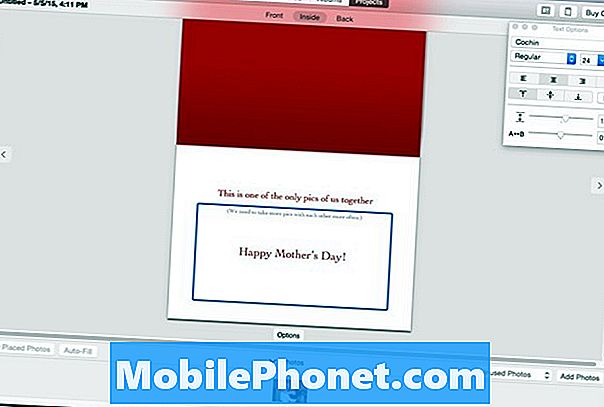
Khi bạn đã hoàn thành việc tạo và tùy chỉnh thẻ, nhấp vào Mua thẻ ở góc trên bên phải. Từ đó, bạn sẽ hoàn tất đơn hàng của mình và chọn số lượng thẻ bạn muốn thực hiện.
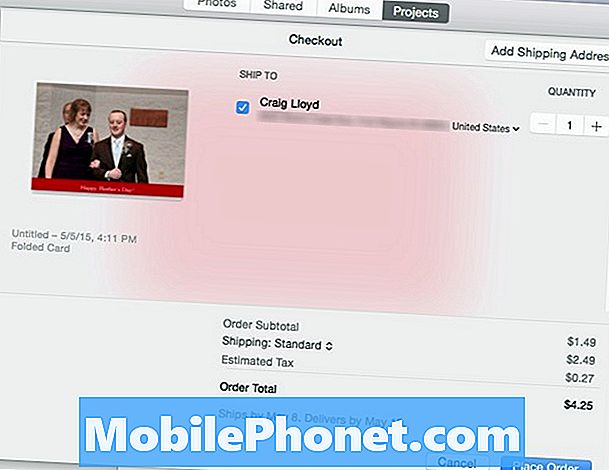
Xin lưu ý rằng việc vận chuyển có thể mất nhiều thời gian hơn một vài ngày, vì vậy hãy chuẩn bị trước thời hạn nếu bạn cần thẻ vào một ngày nhất định. Trong trường hợp của tôi, tôi đã đặt mua một thẻ vào ngày 5 tháng 5 và nó nói với tôi rằng nó sẽ được giao vào ngày 15 tháng 5. Số dặm của bạn sẽ thay đổi, rõ ràng, nhưng hãy ghi nhớ điều này.


