![Cách thức tự động xóa dữ liệu gốc trên HTC Thunderbolt trên máy Mac [Video] - Bài ViếT Cách thức tự động xóa dữ liệu gốc trên HTC Thunderbolt trên máy Mac [Video] - Bài ViếT](https://a.mobilephonet.com/mobile/how-to-auto-root-the-htc-thunderbolt-on-a-mac-video.jpg)
NộI Dung
Có một video trên Youtube cho thấy cách thức tự động khởi động lại HTC Thunderbolt của bạn nhờ vào một chương trình được viết bởi thetechREF, người đã đăng nó. Chúng tôi đặt dấu ngoặc kép tự động vì nó yêu cầu sự tương tác từ người dùng, nhưng ít nhất không có chuỗi dòng lệnh nào để nhập vào Terminal và bạn không cần bộ công cụ phát triển Android trên máy tính của mình. Không giống như hầu hết các phương pháp root được đăng tại XDA Developer Diễn đàn, phương pháp này dành cho Mac.
Cách root HTC ThunderBolt trên máy Mac - Cách dễ dàng
https://youtu.be/B9fM-zgtl2g
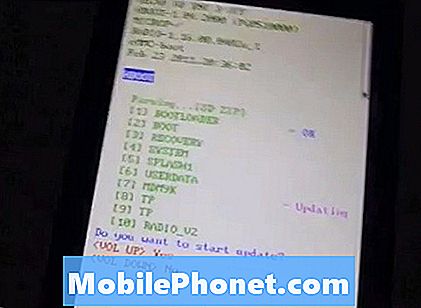
Đảm bảo đã gỡ lỗi USB
Quy trình rất đơn giản:
- Tải chương trình về máy Mac của bạn.
- Nhấp đúp chuột vào tệp ZIP để giải nén nó.
- Khởi động lại điện thoại của bạn và sau đó nhấn vào nút menu ở dưới cùng và chọn Cài đặt, Ứng dụng, Phát triển và kiểm tra gỡ lỗi USB (xem hình ảnh)
- Cắm HTC Thunderbolt của bạn vào cổng USB Mac Mac và đảm bảo Charge Only là phương thức kết nối được chọn. Nếu bạn nhận được một thông báo nói rằng đĩa Đĩa mà bạn đã chèn không thể đọc được bằng máy tính này. Hãy sau đó chọn Bỏ qua. Bạn có thể thấy nó một vài lần trong suốt quá trình. Luôn luôn chọn Bỏ qua.
- Chạy tệp chương trình đi vào trong tệp zip. Hai cửa sổ sẽ bật lên, với một khoảng trống tại điểm này. Nó sẽ cho bạn biết những gì đang xảy ra và người khác đưa ra hướng dẫn. Nhấn OK trên một cửa sổ có nút và cửa sổ còn lại sẽ bắt đầu hiển thị quá trình. Đợi các tập tin được sao chép vào điện thoại.
- Khi màn hình điện thoại bật Trắng bấm và nhả nút Nguồn trên đầu điện thoại.
- Chờ quá trình kết thúc. Khi tùy chọn bắt đầu cập nhật xuất hiện, nhấn nút Tăng âm lượng ở bên cạnh điện thoại. Điện thoại sẽ trông như đang tắt.
- Sau khi điện thoại khởi động lại, hãy mở khóa và bỏ qua quá trình thiết lập bằng cách nhấn vào Tiếp theo hoặc Bỏ qua mỗi khi các tùy chọn được bật. Bạn sẽ lau điện thoại một lần nữa vì vậy thật lãng phí thời gian để nhập thông tin vào thời điểm này.
- Quay trở lại Menu, Cài đặt, Ứng dụng, Phát triển và kiểm tra lại Gỡ lỗi USB.
- Nhấn OKAY trên màn hình Mac một lần nữa. Nếu một thông báo lỗi bật lên, hãy bỏ qua và đợi quá trình kết thúc.
- Khi màn hình trắng trên điện thoại xuất hiện, hãy đảm bảo S-OFF ở trên cùng. Nếu không, sau đó khởi động lại bằng cách sử dụng các hướng dẫn trên điện thoại. Nếu nó nói S-OFF, sau đó nhấn nút nguồn.
- Khi tùy chọn bắt đầu cập nhật hiển thị trên điện thoại, nhấn nút âm lượng UP ở bên cạnh điện thoại.
- Nhấn nút Nguồn trên cùng khi bước trước kết thúc.
- Bạn có thể trải qua quá trình thiết lập ngay bây giờ hoặc bỏ qua nó như chúng tôi đã làm ở trên. Lý do để bỏ qua là sau khi root bạn có thể muốn cài đặt một ROM khác.
- Bật lại gỡ lỗi USB (Menu, Cài đặt, Ứng dụng, Phát triển, Gỡ lỗi USB)
- Nhấn OK trên Mac một lần nữa và sau khi hoàn thành, nó sẽ được root.
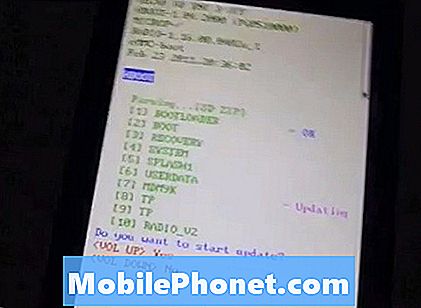
Cách tốt nhất để kiểm tra xem nó thực sự đã được root là vào Market và cài đặt một cái gì đó như trình thám hiểm tệp gốc miễn phí hoặc chương trình Trình quản lý ROM.
Hãy nhớ rằng root điện thoại của bạn có thể làm mất hiệu lực bảo hành của bạn và có khả năng làm hỏng thiết bị của bạn. Nếu bạn thử điều này, hãy chắc chắn rằng bạn làm theo hướng dẫn chính xác.


