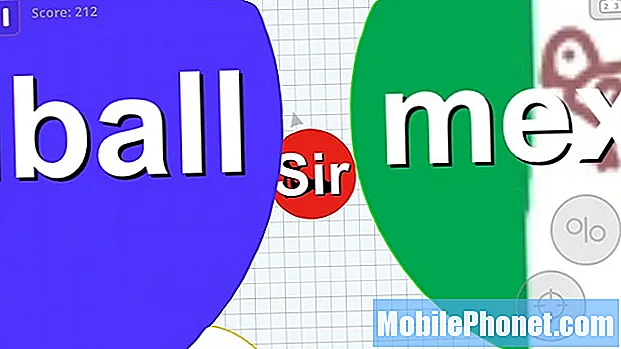NộI Dung
- Cách điều chỉnh độ sáng màn hình Windows 10
- Cách điều chỉnh độ sáng màn hình Windows 10 trên máy tính để bàn
- Cách điều chỉnh độ sáng màn hình Windows 10 trên máy tính xách tay
- Cách điều chỉnh độ sáng màn hình của Windows 10 trên máy tính bảng & 2 trong 1
- Cách ngăn Windows 10 thay đổi độ sáng màn hình
- Những điều cần ghi nhớ
- Huawei MateBook
Tìm hiểu cách điều chỉnh độ sáng màn hình Windows 10 với hướng dẫn này. Bạn sẽ tiết kiệm cho mình rất nhiều thời gian và thất vọng sau này nếu bạn làm thế.
Tìm hiểu cách điều chỉnh độ sáng màn hình trong Windows 10 giờ đây quan trọng hơn nhiều so với trước đây. Windows 10 không ngừng điều chỉnh độ sáng màn hình của thiết bị của bạn để cho phép bạn đi lâu hơn giữa các lần sạc. Night Light, một tính năng được Microsoft thêm vào để giúp người dùng thư giãn sau một ngày dài, thay đổi màu sắc hiển thị của bạn để giúp bạn dễ dàng vào ban đêm. Thật không may, một số người dùng thấy nó cũng buộc họ phải điều chỉnh độ sáng màn hình thường xuyên.
Độ sáng màn hình là điều cần thiết cho cách bạn sử dụng PC, ngay cả khi không có các yếu tố đó. Độ sáng màn hình của bạn xác định mức độ tập trung của bạn vào nhiệm vụ trong tay thay vì bất cứ điều gì đang diễn ra trước mặt bạn. Màn hình máy tính xách tay hoặc máy tính bảng của bạn càng tối, bạn càng có thể mong đợi nó kéo dài giữa các lần sạc.
Có nhiều cách khác nhau để điều chỉnh độ sáng màn hình tùy thuộc vào thiết bị bạn sử dụng và các tính năng của thiết bị. Dưới đây, cách điều chỉnh độ sáng màn hình Windows 10.
Đọc: 52 Mẹo & thủ thuật Windows 10 bạn cần làm chủ PC của mình
Cách điều chỉnh độ sáng màn hình Windows 10
- Cách điều chỉnh độ sáng màn hình Windows 10 trên máy tính để bàn
- Cách điều chỉnh độ sáng màn hình Windows 10 trên máy tính xách tay
- Cách điều chỉnh độ sáng màn hình của Windows 10 trên máy tính bảng & 2 trong 1
- Cách ngăn Windows 10 thay đổi độ sáng màn hình
Cách điều chỉnh độ sáng màn hình Windows 10 trên máy tính để bàn
Bạn có thể điều chỉnh độ sáng màn hình Windows 10 từ ứng dụng Cài đặt hoặc Trung tâm hành động trên PC để bàn nếu máy tính để bàn của bạn có màn hình tích hợp, như Lenovo IdeaCentre AIO 520. Nếu không, bạn phải điều chỉnh độ sáng màn hình của mình từ bảng điều khiển của màn hình.
Cài đặt ứng dụng
Để mở Cài đặt ứng dụng, chạm hoặc nhấp vào nút Bắt đầu ở góc dưới bên trái màn hình của bạn.

Bấm vào Cài đặt cog ở góc dưới bên trái của Bắt đầu.

Bấm vào Hệ thống.

Sử dụng chuyển đổi ở phía trên màn hình của bạn để điều chỉnh độ sáng màn hình Windows 10 đến mức bạn thấy thoải mái.

Trung tâm hanh động
Khi bạn đang làm gì đó và nhanh chóng cần thay đổi độ sáng màn hình, hãy sử dụng Trung tâm hành động.
Nhấp vào bong bóng tin nhắn trong góc phải ở phía dưới góc màn hình của bạn.

Nhấp chuột Mở rộng.

Bây giờ sử dụng nút Độ sáng màn hình để điều chỉnh độ sáng màn hình của bạn. Nhấp vào nút xoay vòng giữa tất cả các tùy chọn của bạn, do đó, mong đợi nhấp nhiều lần để có được cài đặt phù hợp. Công ty sản xuất thiết bị của bạn quyết định mức tăng nào bạn có thể điều chỉnh độ sáng màn hình của mình trong Trung tâm hành động.
Cách điều chỉnh độ sáng màn hình Windows 10 trên máy tính xách tay
Người dùng máy tính xách tay có hàng tấn tùy chọn để thay đổi độ sáng màn hình Windows 10. Có ứng dụng Cài đặt, Trung tâm hành động và bàn phím ngồi trước mặt bạn. Chọn phương pháp hoạt động tốt nhất tại thời điểm đó.
Dù bạn chọn phương pháp nào, hãy biết rằng bạn vẫn không kiểm soát hoàn toàn độ sáng màn hình của mình trừ khi bạn tắt Độ sáng thích ứng. Có một hướng dẫn về cách làm điều đó sau trong hướng dẫn này.
Đọc: Cách đặt lại máy tính xách tay, máy tính để bàn và máy tính bảng Windows 10
Cài đặt ứng dụng
Nhấp vào nút Bắt đầu trong dưới cùng bên trái góc màn hình của bạn.

Nhấn hoặc nhấp vào Cài đặt răng cưa để mở ứng dụng Cài đặt.

Bấm vào Hệ thống.

Bây giờ, sử dụng thanh trượt ở phía trên màn hình của bạn để thay đổi độ sáng màn hình máy tính xách tay của bạn.

Trung tâm hanh động
Với bàn di chuột hoặc chuột của bạn, nhấp vào bong bóng tin nhắn trong góc phải ở phía dưới góc màn hình của bạn để mở Trung tâm hành động. Nhấn nút Khởi đầu Chìa khóa và Một phím trên bàn phím của bạn nếu bạn thích các lệnh bàn phím.

Tìm nút độ sáng màn hình ở dưới cùng của Trung tâm hành động. Hãy nhớ rằng, bạn có thể cần phải nhấp vào nó nhiều lần để có được cài đặt độ sáng bạn muốn. Nhà sản xuất thiết bị của bạn quyết định các tùy chọn độ sáng của bạn là gì.

Nút bàn phím
Máy tính xách tay của bạn có các lệnh bàn phím để thay đổi âm lượng và kiểm soát âm nhạc. Nó cũng có thể có các nút chuyên dụng để thay đổi độ sáng màn hình của bạn.
Tìm kiếm các điều khiển độ sáng trên bàn phím của bạn trong hàng chức năng. Đây là hàng nút F nằm phía trên các số ở trên cùng. Tìm kiếm các biểu tượng với một bóng đèn hoặc một màn hình. Thật không may, mỗi nhà sản xuất thiết bị sử dụng các biểu tượng khác nhau và đặt chúng ở những nơi khác nhau. Thường có hai nút để thay đổi độ sáng màn hình Windows 10. Một nút sẽ tăng độ sáng trong khi nút khác cho phép bạn giảm.

Khi bạn tìm thấy các nút này, hãy điều chỉnh độ sáng màn hình của bạn trong Windows 10 bằng cách nhấn và giữ FN phím trên bàn phím của bạn và nút chuyên dụng.
Cách điều chỉnh độ sáng màn hình của Windows 10 trên máy tính bảng & 2 trong 1
Thay đổi độ sáng màn hình Windows 10 trên máy tính bảng hoặc 2 trong 1 chỉ cần một ngón tay. Điều đó đang được nói, bạn vẫn sử dụng ứng dụng Trung tâm hành động và Cài đặt để thực hiện thay đổi. Nếu bạn có một bàn phím, bạn cũng có thể sử dụng nó.
Mỗi máy tính bảng hoặc Windows 2 trong 1 đều sử dụng cảm biến ánh sáng xung quanh để điều chỉnh độ sáng màn hình và tiết kiệm pin. Bạn có thể thực hiện một số điều chỉnh chung, nhưng bạn đã giành được quyền kiểm soát hoàn toàn cho đến khi bạn tắt tính năng này. Sử dụng Gotta Be Mobile Cách tắt Độ sáng thích ứng trong hướng dẫn Windows 10 để tắt nó.
Đọc: Cách sử dụng Chế độ máy tính bảng trong Windows 10
Cài đặt ứng dụng
Chạm vào Cài đặt cog ở cạnh trái của Màn hình Bắt đầu.

Gõ vào Hệ thống. Nó ở hàng đầu tiên của biểu tượng.

Bây giờ sử dụng thanh trượt để điều chỉnh độ sáng màn hình Windows 10 của bạn.

Trung tâm hanh động
Kính râm để thay đổi độ sáng màn hình trong Windows 10 nằm trong Trung tâm hành động. Thay đổi cài đặt từ đó bất cứ lúc nào.
Đặt ngón tay của bạn trên đúng cạnh màn hình của bạn và trượt nó sang bên trái để mở Trung tâm hành động.

Nút để thay đổi độ sáng màn hình nằm ở phía dưới. Nếu bạn không thấy nó ở đó, hãy nhấn Mở rộng.

Thêm nút vào Trung tâm hành động vĩnh viễn từ ứng dụng Cài đặt. Cài đặt bên trong, nhấp vào Hệ thống. Sau đó chọn Thông báo & hành động từ menu bên trái màn hình của bạn.

Bàn phím
Cuối cùng, nếu thiết bị của bạn có bàn phím tích hợp, bàn phím Bluetooth, nắp bàn phím hoặc bàn phím USB, hãy tìm các phím tắt có thể thay đổi độ sáng màn hình của bạn ở hàng trên cùng. Không phải tất cả các bàn phím bổ trợ đều có những thứ này, nhưng nắp bàn phím thường làm được. Hãy xem hướng dẫn sử dụng bàn phím 2 trong 1 hoặc bàn phím của bạn nếu bạn thấy một số biểu tượng mà bạn không nhận ra.

Đọc: Cách khắc phục sự cố bàn phím Windows 10
Hãy nhớ rằng, luôn có hai nút bàn phím để điều chỉnh độ sáng màn hình trong Windows 10. Bấm phím chính xác để điều chỉnh bạn muốn thực hiện và FN Chìa khóa ở dưới cùng của bàn phím của bạn cùng một lúc.
Cách ngăn Windows 10 thay đổi độ sáng màn hình
Nếu bạn thấy rằng Windows 10 đang thay đổi độ sáng màn hình của bạn khi bạn đi từ nơi này sang nơi khác, bạn có thể tắt nó đi. Microsoft gọi đây là Độ sáng thích ứng và cách bạn vô hiệu hóa tùy thuộc vào thiết bị của bạn.
Các thiết bị cũ hơn chôn vùi sự chuyển đổi cho Độ sáng thích ứng trong cài đặt Quản lý năng lượng của chúng. Nhấp vào thanh tìm kiếm trong dưới cùng bên trái cạnh của màn hình và loại của bạn Quản lý năng lượng.
Nhấp chuột Chỉnh sửa kế hoạch điện trong kết quả tìm kiếm.

Nhấp chuột Thay đổi cài đặt nguồn nâng cao.

Cuộn xuống Trưng bày trong cửa sổ bật lên và nhấp vào biểu tượng dấu cộng bên cạnh. Bạn sẽ thấy tùy chọn bật hoặc tắt độ sáng thích ứng trên thiết bị của mình.

Trên các thiết bị mới hơn, bạn có thể tắt tính năng này khỏi ứng dụng Cài đặt.
Bấm vào hoặc nhấn vào Khởi đầu nút trong dưới cùng bên trái góc màn hình của bạn.

Nhấn hoặc nhấp vào Cài đặt Cog.

Nhấn hoặc nhấp vào Hệ thống.

Nhấn hoặc nhấp vào Tự động thay đổi độ sáng khi ánh sáng thay đổi chuyển đổi ngay dưới điều khiển độ sáng. Bây giờ bạn đã kiểm soát hoàn toàn độ sáng màn hình của bạn. PC của bạn đã thắng cố gắng điều chỉnh nó.

Những điều cần ghi nhớ
Hãy ghi nhớ những điều này ngay bây giờ để bạn biết cách điều chỉnh độ sáng màn hình Windows 10.
Thiết bị của bạn chỉ có thời lượng pin rất lớn. Tăng độ sáng màn hình sẽ làm tăng hao pin màn hình của bạn và khiến tuổi thọ pin kém hơn. Cố gắng bù đắp điều này bằng các thủ thuật trong Gotta Be Mobile Cách khắc phục Hướng dẫn sử dụng pin Windows 10 không tốt. Ngoài ra, giảm độ sáng màn hình sẽ cải thiện thời lượng pin của bạn, vì vậy chỉ có màn hình của bạn sáng như bạn thực sự cần.
Nếu độ sáng màn hình của bạn chỉ là vấn đề vào ban đêm, hãy sử dụng hướng dẫn Cách bật Windows 10 Dark Mode này để làm mờ ứng dụng và Windows. Điều này sẽ biến tất cả các vùng trắng sáng trong Windows thành màu đen hoặc xám. Một số ứng dụng có chế độ tối riêng để chuyển đổi trong cài đặt của chúng.

Cuối cùng, don lồng nhầm lẫn độ sáng màn hình trong Windows 10 với Night Light. Night Light thay đổi màu sắc của màn hình để phát ra ít ánh sáng xanh hơn và giúp bạn dễ dàng ngủ ngon hơn. Chuyển đổi cho Ánh sáng ban đêm nằm trong ứng dụng Cài đặt. Bấm vào Hệ thống và sau đó bấm vào Trưng bày. Nó ở ngay dưới độ sáng màn hình của bạn.
Đọc: 56 ứng dụng Windows 10 tốt nhất
17 lựa chọn thay thế Surface Pro tốt nhất năm 2019