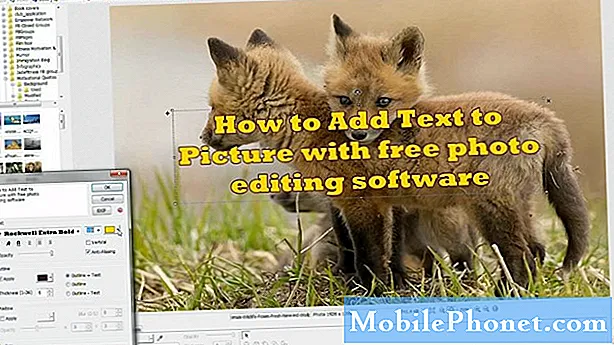
Có rất nhiều cách để thêm văn bản vào ảnh nhưng trong bài đăng này, chúng tôi sẽ chỉ thực hiện trên thiết bị Android bằng các dịch vụ miễn phí. Tất nhiên, vì chúng ta đang nói về việc chỉnh sửa ảnh bằng điện thoại, chúng ta nên sử dụng các ứng dụng và chỉ có một số ứng dụng tôi muốn giới thiệu.
Các ứng dụng này cung cấp các tính năng tương tự hoặc thậm chí tốt hơn so với các ứng dụng trả phí của chúng. Cá nhân tôi sử dụng các ứng dụng này trên điện thoại của mình và trong khi bài đăng này có vẻ giống như một đề xuất, chúng tôi không được trả tiền bởi các nhà phát triển ứng dụng tôi đã đề cập ở đây hoặc được liên kết với chúng.
Thêm văn bản vào ảnh bằng Phonto
Phonto là một ứng dụng được xây dựng để thêm văn bản trên ảnh hoặc hình ảnh. Trong khi có những ứng dụng khác cung cấp điều tương tự, ứng dụng này thực sự làm khá tốt công việc của nó với giao diện dễ sử dụng. Nếu bạn đang tìm kiếm một ứng dụng để làm điều đó, thì đừng tìm kiếm thêm. Tải xuống Phonto ngay bây giờ và bạn sẽ hoàn tất việc thêm văn bản vào ảnh ngay lập tức.
Đây là cách sử dụng nó…
- Trước hết, nếu bạn chưa tải xuống, hãy mở Cửa hàng Play.
- Tìm kiếm ‘phonto’.
- Nhấn vào ứng dụng đầu tiên trong danh sách.
- Nhấn vào Cài đặt.
- Sau khi quá trình tải xuống và cài đặt hoàn tất, hãy nhấn vào Mở để chạy ứng dụng.
- Để thêm văn bản vào ảnh đã lưu trong điện thoại của bạn, hãy nhấn vào biểu tượng hình ảnh ở góc trên bên phải, bên cạnh ba dấu chấm được xếp chồng lên nhau theo chiều dọc.
- Chạm vào 'Tải hình ảnh mới từ thiết bị'.
- Chọn ảnh bạn muốn thêm văn bản.
- Bây giờ hãy nhấn vào biểu tượng bút chì.
- Nhập văn bản bạn muốn thêm. Nếu bạn muốn thay đổi căn chỉnh, hãy nhấn vào nút Căn chỉnh cho đến khi căn chỉnh ưa thích của bạn được chọn.
- Nếu bạn cũng muốn sử dụng phông chữ khác thay vì phông chữ mặc định, hãy nhấn vào nút Phông chữ rồi chọn từ danh sách phông chữ trên màn hình của bạn.
- Nhấn vào Xong nhưng nó không dừng lại ở đó. Bạn thực sự có thể thực hiện nhiều sửa đổi hơn đối với phông chữ.
- Bạn có thể thay đổi màu của phông chữ bằng cách nhấn vào Kiểu; thay đổi kích thước bằng cách chạm vào Kích thước; làm cho văn bản nghiêng bằng cách nhấn vào Nghiêng hoặc định vị nó ở đâu đó bằng cách nhấn vào Di chuyển.
- Khi hoàn tất, chạm vào đĩa hoặc nút lưu ở góc trên bên phải.
Nó khá là nhiều!
Sử dụng ứng dụng Thêm văn bản trên ảnh
Một ứng dụng khác mà cá nhân tôi muốn giới thiệu liên quan đến việc thêm văn bản vào ảnh là Thêm văn bản vào ảnh. Chà, cái tên này khá đơn giản và nó cũng hoạt động rất tốt mặc dù giao diện của nó không tốt bằng Phonto. Tuy nhiên, nó miễn phí và không tạo hình mờ trên các dự án đã hoàn thành của bạn.
- Trước hết, nếu bạn chưa tải xuống, hãy mở Cửa hàng Play.
- Tìm kiếm "thêm văn bản trên ảnh".
- Nhấn vào ứng dụng đầu tiên trong danh sách.
- Nhấn vào Cài đặt.
- Sau khi quá trình tải xuống và cài đặt hoàn tất, hãy nhấn vào Mở để chạy ứng dụng.
- Khi mở, bạn sẽ ngay lập tức có thể duyệt qua ảnh của mình, vì vậy hãy chọn ảnh bạn muốn thêm văn bản vào.
- Với ứng dụng này, bạn có thể thêm hình dán, văn bản và hình ảnh lớp phủ nhưng vì lợi ích của hướng dẫn này, hãy chọn Văn bản.
- Sau khi nhấn vào biểu tượng VĂN BẢN, hãy nhập văn bản bạn muốn thêm vào ảnh và nhấn Xong.
- Bạn có thể thay đổi căn chỉnh nếu muốn và sau đó, chạm lại vào Xong.
- Bây giờ, hãy định dạng văn bản để xuất hiện theo cách bạn thích. Có một loạt các tùy chọn để lựa chọn, vì vậy hãy đánh bại bản thân với ứng dụng này.
- Sau khi hoàn tất, hãy nhấn vào mũi tên chỉ sang bên phải và vì đây là một ứng dụng miễn phí, nên hy vọng nó sẽ có một số quảng cáo.
- Trên màn hình tiếp theo, bạn sẽ có các tùy chọn để chia sẻ hoặc lưu ảnh.
- Nếu bạn muốn lưu, hãy chạm vào Lưu.
- Bây giờ hãy chỉnh sửa tên của bức ảnh với các văn bản được thêm vào, chọn định dạng và điều chỉnh chất lượng nếu bạn muốn.
- Cuối cùng, hãy nhấn vào Lưu.
Và thế là xong!
Tôi hy vọng rằng cách đăng này đã giúp bạn theo cách này hay cách khác. Hãy giúp chúng tôi phổ biến thông tin bằng cách chia sẻ bài đăng này đến bạn bè của bạn hoặc những người cũng có thể gặp vấn đề tương tự. Cảm ơn vì đã đọc!
Kết nối với chúng tôi
Chúng tôi luôn cởi mở với các vấn đề, câu hỏi và đề xuất của bạn, vì vậy hãy liên hệ với chúng tôi bằng cách điền vào biểu mẫu này. Đây là một dịch vụ miễn phí mà chúng tôi cung cấp và chúng tôi sẽ không tính phí bạn một xu cho nó. Nhưng xin lưu ý rằng chúng tôi nhận được hàng trăm email mỗi ngày và chúng tôi không thể trả lời từng email một. Nhưng hãy yên tâm, chúng tôi đã đọc mọi tin nhắn mà chúng tôi nhận được. Đối với những người mà chúng tôi đã giúp đỡ, vui lòng quảng bá bằng cách chia sẻ bài đăng của chúng tôi với bạn bè của bạn hoặc chỉ cần thích trang Facebook và Google+ của chúng tôi hoặc theo dõi chúng tôi trên Twitter.


