
Windows 10 là cơ hội lớn thứ hai của Microsoft bằng nhiều cách khác nhau. Nhiều người coi đây là cơ hội cuối cùng của công ty để cân bằng chính xác nhu cầu của người dùng máy tính xách tay và máy tính để bàn với người dùng máy tính bảng. Nhiều người khác đang hy vọng rằng đây sẽ là hệ điều hành đóng gói hoàn hảo tất cả các dịch vụ và tính năng bổ sung khác nhau của Microsoft. Một điều chắc chắn, Windows 10 bao gồm rất nhiều ứng dụng mới và các nâng cấp lớn, Outlook Mail là một trong số đó.
Được rút ngắn thành Mail, Outlook Mail trong Windows 10 trông khác biệt và cảm thấy khác với bất kỳ ứng dụng nào có trong Windows 8.1. Có các tính năng nhồi vào mọi khu vực. Có nhiều hỗ trợ tài khoản và các cách tích hợp để quản lý một số cài đặt bạn đã sử dụng để liên kết với Outlook.com. Hơn nữa, Outlook Mail trong Windows 10 hỗ trợ chính xác mọi dịch vụ email chính mà bạn có thể nghĩ tới. Các tài khoản Yahoo, Outlook, Gmail, Office 365 và web mail đều tương thích với ứng dụng.
Đây là cách để thêm tài khoản email vào Mail trong Windows 10 và những điều bạn cần biết về việc sử dụng ứng dụng Outlook Mail mới làm nơi duy nhất cho email.
Nếu bạn trên một máy tính xách tay hoặc máy tính để bàn, hãy nhấn các cửa sổ nút để vào Menu Bắt đầu. Người dùng máy tính bảng và cảm ứng Windows 10 nên nhấn nút Windows trên thiết bị của họ hoặc nút Windows ở góc dưới bên phải màn hình của họ để mở Màn hình Bắt đầu.

Bây giờ chọn ứng dụng Thư. Theo mặc định, nó đã ghim vào màn hình của bạn, nhưng nó có thể bị thiếu nếu bạn thực hiện nâng cấp Windows 10 và không sử dụng ứng dụng trước đó. Người dùng bàn phím và máy tính bảng nên nhấn Tất cả các ứng dụng ở khu vực dưới cùng bên phải của Màn hình Bắt đầu và Menu Bắt đầu để xem danh sách mọi ứng dụng họ đã cài đặt trên máy của mình. Nhấn hoặc nhấp vào Thư trong danh sách các ứng dụng được cài đặt.
Nếu đây là lần đầu tiên bạn mở Mail trong Windows 10, bạn sẽ có một bước tuyệt vời về các tính năng của nó và một nút cho phép bạn thêm tài khoản email theo mặc định. Bạn có thể làm theo lời nhắc và thiết lập tài khoản email của mình với điều này khá nhanh chóng. Tình huống sẽ có nhiều sắc thái hơn nếu bạn đã sử dụng ứng dụng Mail trước đó, nhưng đã không thêm tài khoản. Bạn sẽ nhận được một cái nhìn tương tự như những gì ở trên. Nhấn hoặc nhấp vào cog trên dưới cùng bên trái của ứng dụng Thư.
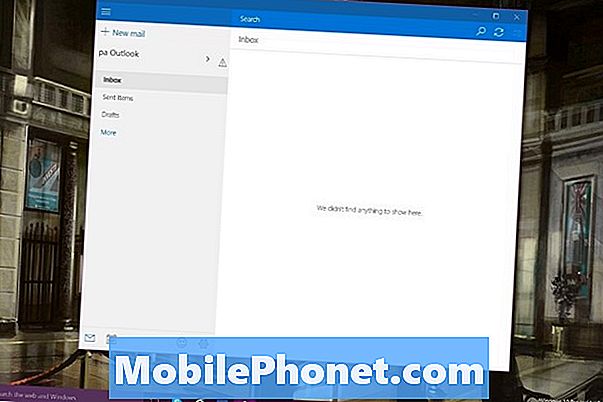
Bây giờ bấm hoặc chạm vào Tài khoản.
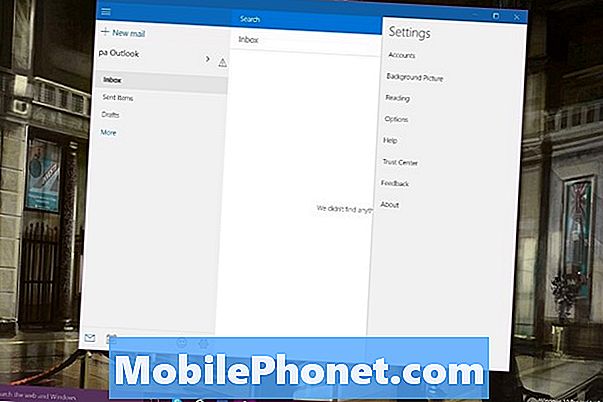
Được liệt kê trong ứng dụng trong Tài khoản đã là Tài khoản Microsoft của bạn. Nếu bạn muốn thêm nhiều tài khoản email, nhấp hoặc nhấn vào Thêm tài khoản nút ở dưới cùng của danh sách.
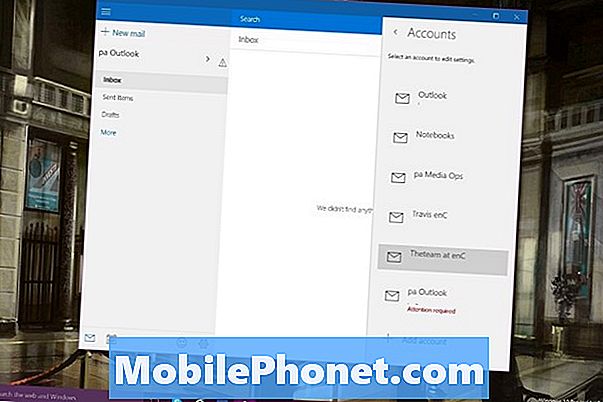
Chạm vào loại tài khoản email bạn có trong cửa sổ bật lên. Trong ví dụ này, chúng tôi đã sử dụng Gmail.
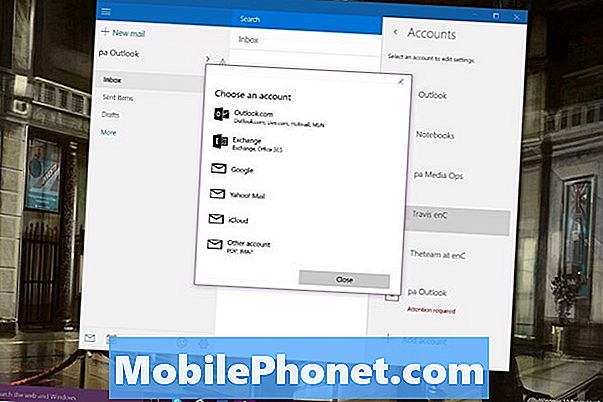
Đi trước và nhập địa chỉ email và thông tin mật khẩu của bạn. Bạn có thể phải nhập mã nếu bạn thiết lập một số bảo mật nâng cao trên tài khoản của mình.
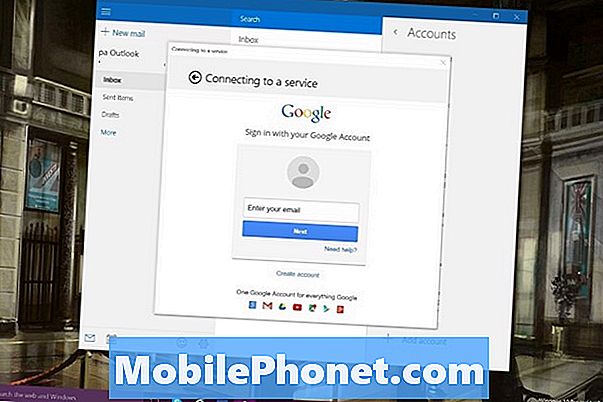
Bây giờ bấm vào Làm xong và tài khoản email bạn đã thêm sẽ có sẵn trong Outlook Mail.
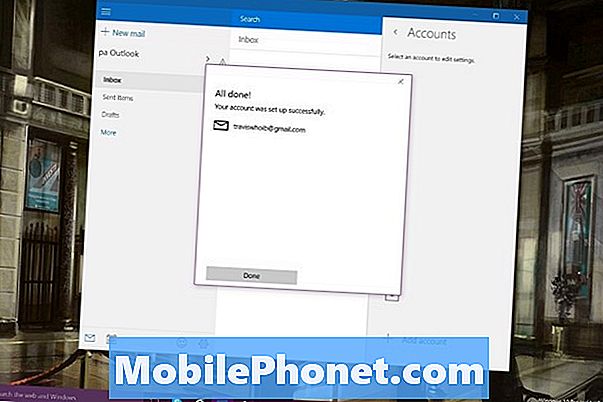
Để chuyển sang nhiều tài khoản, chạm hoặc bấm vào mũi tên bên cạnh tài khoản bạn đã mở ở khung bên trái màn hình. Bạn có thể bỏ qua tất cả các chuyển đổi và chuyển trực tiếp đến các tài khoản email cụ thể bằng cách ghim một tài khoản vào màn hình của bạn. Nhấp chuột phải hoặc từng tài khoản và chọn Ghim nếu bạn thích làm điều đó Người dùng cảm ứng nên giữ ngón tay của họ xuống tên tài khoản và nhấn Ghim để làm điều tương tự.
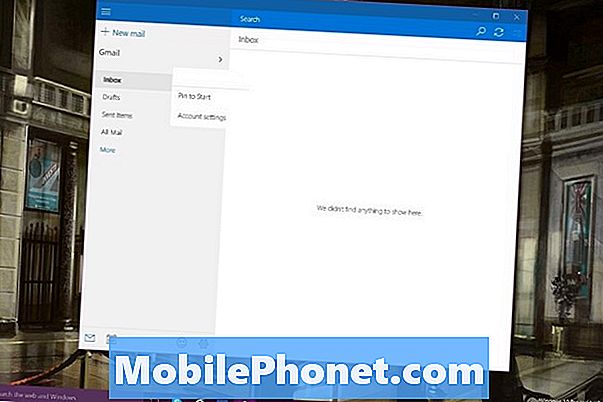
Biết rằng bất kỳ tài khoản email nào được thêm vào Outlook Mail trong Windows 10 sẽ chuyển sang các PC khác được trang bị Windows 10. Điều quan trọng nữa là phải biết rằng Outlook Mail và Lịch Outlook hoạt động song song. Nếu tài khoản của bạn hiện diện trong Outlook Mail thì các cuộc hẹn của bạn sẽ tự động được thêm vào Lịch Outlook. Không có cách nào để có một tài khoản có sẵn trong một và không phải tài khoản khác.
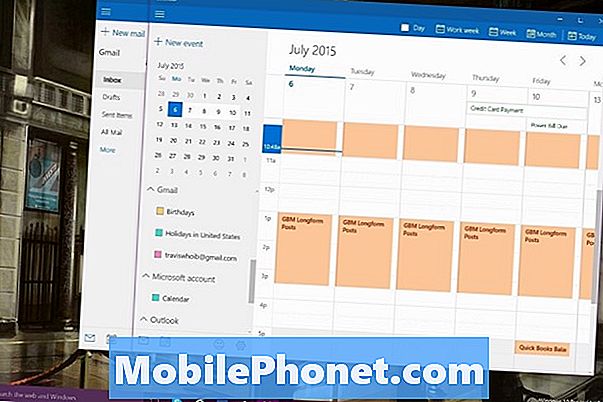
Chúc may mắn với Windows 10 và thiết lập tài khoản email của bạn. Microsoft cho biết họ có kế hoạch bổ sung thêm nhiều tính năng và sửa lỗi cho Mail trên cơ sở liên tục. Nếu bạn đã xóa Thư, bạn có thể cài đặt lại từ Microsoft Cửa hàng Windows cùng với Lịch Outlook.


