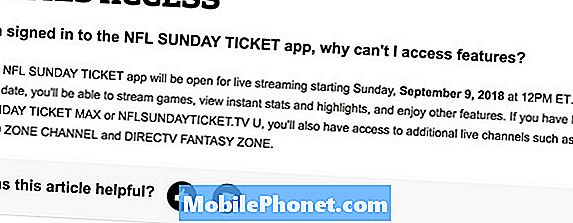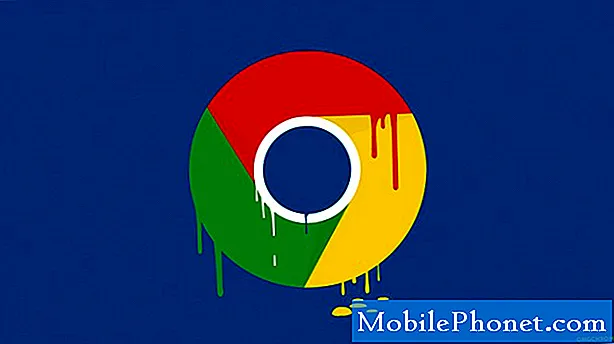
NộI Dung
Một số người dùng đã báo cáo rằng Google Meet liên tục gặp sự cố trên điện thoại Android của họ và sự cố được báo cáo bắt đầu mà không có lý do hoặc nguyên nhân rõ ràng. Sự cố ứng dụng thỉnh thoảng xảy ra, nhưng hầu hết thời gian, chúng không thực sự nghiêm trọng như vậy.
Trên thực tế, bạn có thể khắc phục sự cố này một cách dễ dàng bằng cách thực hiện một vài quy trình. Vì vậy, đó là những gì chúng tôi sẽ làm trong bài đăng này. Tôi sẽ hướng dẫn bạn những việc bạn nên làm để Google Meet hoạt động hoàn hảo trở lại bằng cách thực hiện các giải pháp hiệu quả nhất. Nếu bạn là một trong những người dùng gặp sự cố này, hãy tiếp tục đọc vì chúng tôi có thể trợ giúp.
Phải làm gì nếu Google gặp sự cố trên Android
Thời gian cần thiết: 7 phút.
Về cơ bản, đây chỉ là sự cố ứng dụng, mặc dù cũng có thể sự cố phần sụn đã khiến một số ứng dụng bị lỗi. Vì vậy, đây là những gì bạn cần làm:
- Buộc khởi động lại điện thoại của bạn
Khi bạn đang cố gắng khắc phục sự cố ứng dụng khởi động mà không có lý do rõ ràng hoặc nếu bạn có thể sử dụng ứng dụng mà không gặp bất kỳ sự cố nào trước khi gặp sự cố, điều đầu tiên bạn phải làm là bắt buộc khởi động lại.
Thao tác này sẽ làm mới bộ nhớ điện thoại của bạn cũng như tải lại tất cả các dịch vụ và ứng dụng. Trong hầu hết thời gian, đó là điều duy nhất bạn cần làm để ứng dụng hoạt động hoàn hảo trở lại.
Để thực hiện việc này, hãy nhấn và giữ nút giảm âm lượng và phím nguồn trong 10 giây. Thao tác này sẽ buộc điện thoại của bạn tự tắt nguồn và bật lại.
Khi logo hiển thị, hãy nhả cả hai phím và đợi cho đến khi thiết bị khởi động lại xong.
Quy trình này có thể không hiệu quả với bạn tùy thuộc vào điện thoại bạn đang sử dụng. Một số thiết bị có cách riêng để thực hiện khởi động lại bắt buộc.
Bây giờ, sau khi khởi động lại xong, hãy mở Google Meet và xem liệu nó có còn gặp sự cố hay không.
1. Đi tới màn hình có biểu tượng Google Meet.
2. Nhấn và giữ biểu tượng Google Meet cho đến khi các tùy chọn hiển thị.
3. Nhấn vào Thông tin ứng dụng.
4. Chạm vào Bộ nhớ.
5. Nhấn vào Xóa bộ nhớ cache.
6. Bây giờ, chạm vào Xóa dữ liệu và chạm vào OK để xác nhận.
Sau khi thực hiện việc này, hãy mở ứng dụng và xem liệu nó hiện đang hoạt động bình thường hay không. Nếu nó vẫn tiếp tục bị lỗi, thì hãy chuyển sang giải pháp tiếp theo.
1. Vuốt lên từ cuối màn hình để kéo ngăn ứng dụng lên.
2. Đi tới màn hình có ứng dụng Google Meet.
3. Nhấn và giữ vào biểu tượng của nó cho đến khi các tùy chọn hiển thị.
4. Nhấn vào Gỡ cài đặt và xác nhận.
5. Sau khi ứng dụng được gỡ cài đặt thành công, hãy khởi chạy Cửa hàng Play.
6. Tìm kiếm 'Meet' và nhấn vào ứng dụng Google Meet.
7. Nhấn Cài đặt và đợi cho đến khi điện thoại cài đặt xong ứng dụng.
Đây là ba quy trình bạn luôn có thể sử dụng khi xử lý các sự cố ứng dụng như thế này.
Tôi hy vọng rằng chúng tôi có thể giúp bạn theo cách này hay cách khác.
Hãy ủng hộ chúng tôi bằng cách đăng ký kênh của chúng tôi. Nếu bạn có thêm câu hỏi hoặc cần trợ giúp, hãy đăng câu hỏi của bạn tại đây.- Micrô trong Hangouts không hoạt động, người dùng khác không thể nghe thấy
- Máy ảnh không hoạt động trên Hangouts, cuộc gọi điện video không thành công
- Phải làm gì nếu bạn không thể nhận được email kích hoạt thu phóng