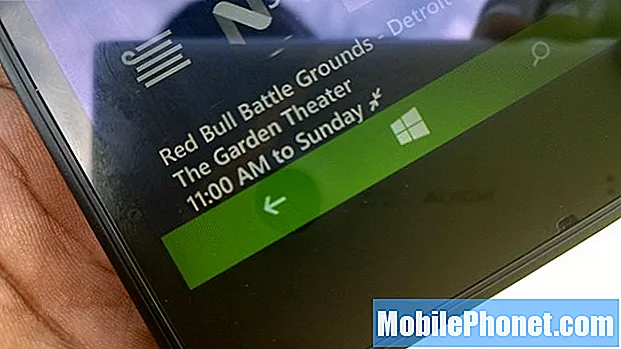NộI Dung
- Thiết lập dấu vân tay và khóa
- Thiết lập Samsung Pay
- Thiết lập cuộc gọi WiFi
- Đặt thẻ Micro SD của bạn vào
- Thiết lập Bộ lọc & Chế độ ban đêm Blue Light
- Xóa ứng dụng bạn đã thắng Sử dụng
- Thiết lập màn hình luôn bật
- Tùy chỉnh chủ đề Galaxy S10
- Thiết lập cử chỉ và thanh điều hướng
- Thiết lập không làm phiền
- Thiết lập ánh sáng cạnh
- Bật phúc lợi kỹ thuật số
- Spigen Neo lai ($ 14)
Sau khi bạn bật Galaxy S10 và thiết lập nó, vẫn còn rất nhiều điều bạn cần làm để thiết lập đúng và tận dụng tối đa các tính năng của Galaxy S10 và Galaxy S10 +. Thay vì đi thẳng để tải xuống các ứng dụng mới và sử dụng S10 như bạn đã làm trên điện thoại Android cũ, có một số bước bạn nên thực hiện. Dưới đây là những điều đầu tiên bạn cần làm trước khi sử dụng Samsung Galaxy S10, S10 + hoặc S10e mới.
Dưới đây là tổng quan về những điều đầu tiên bạn cần khi có Galaxy S10. Điều này ngoài việc có được vỏ Galaxy S10 để bảo vệ điện thoại mới của bạn. Chúng tôi có một loạt các vỏ Galaxy S10 tốt nhất cho từng mẫu.
- Thiết lập dấu vân tay và khóa
- Thiết lập Samsung Pay
- Thiết lập cuộc gọi WiFi
- Đặt thẻ Micro SD của bạn vào
- Thiết lập Bộ lọc ánh sáng xanh & Chế độ ban đêm
- Xóa ứng dụng bạn đã thắng Sử dụng
- Thiết lập màn hình luôn bật
- Tùy chỉnh chủ đề Galaxy S10
- Thiết lập cử chỉ và thanh điều hướng
- Thiết lập không làm phiền
- Thiết lập ánh sáng cạnh
- Bật phúc lợi kỹ thuật số
Thiết lập dấu vân tay và khóa
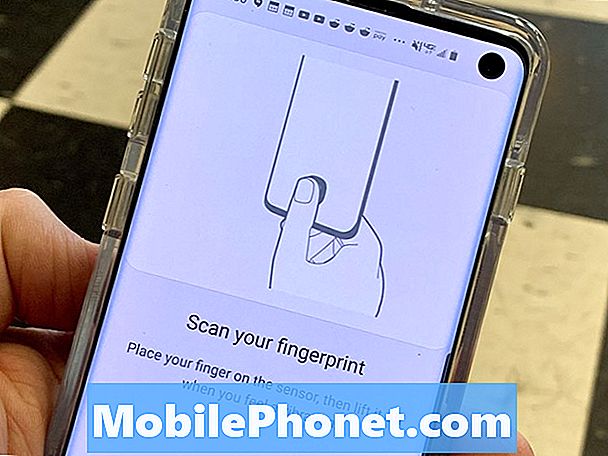
Huấn luyện dấu vân tay của bạn đúng cách.
Nếu bạn bỏ qua bước này trong quá trình thiết lập ban đầu, thì đó là thời điểm tốt để thiết lập đầu đọc dấu vân tay Galaxy S10. Trình đọc mới này trên S10 và S10 + nằm dưới màn hình và phải mất một thời gian để làm quen. Bạn cũng có thể cần phải đào tạo lại điều này nếu bạn thiết lập nó vào ngày đầu tiên, và không cài đặt và cập nhật trước.
- Chuyển đến Cài đặt.
- Chạm vào màn hình Khóa.
- Chạm vào Loại khóa màn hình.
- Chạm vào mã PIN và thêm mã PIN dự phòng.
Khi bạn làm điều này, tôi khuyên bạn nên tắt enter khi bạn nhập xong mã PIN, nhưng điều đó tùy thuộc vào bạn. Tiếp theo bạn cần thiết lập đầu đọc dấu vân tay.
- Trên các loại Khóa màn hình, chạm vào Dấu vân tay
- Huấn luyện dấu vân tay bằng cách làm theo đào tạo trên màn hình.
Nếu bạn đã được huấn luyện dấu vân tay một lần, bạn cần vào một menu khác để đào tạo lại chúng hoặc thêm dấu vân tay khác. Để làm điều này;
- Chuyển đến Cài đặt.
- Chạm vào Sinh trắc học & Bảo mật.
- Chạm vào Dấu vân tay.
- Thêm dấu vân tay mới hoặc loại bỏ những cái hiện có.
Khi bạn nhận được thiết lập này, việc đăng nhập vào Galaxy S10 sẽ dễ dàng hơn. Nếu bạn có Galaxy S10e, bạn có thể sử dụng đầu đọc dấu vân tay ở bên cạnh thiết bị.
Thiết lập Samsung Pay

Thanh toán mọi lúc mọi nơi với Samsung Pay.
Samsung Pay là một lựa chọn tốt hơn so với sử dụng Google Pay vì bạn có thể thực hiện thanh toán tại những nơi chỉ có đầu đọc thẻ tín dụng tiêu chuẩn. Điều này rất dễ thiết lập và bạn có thể đặt tùy chọn thanh toán di động mặc định của mình.
Trong ngăn kéo ứng dụng, tìm biểu tượng Samsung Pay và nhấn vào nó. Giờ đây, bạn có thể kết nối thẻ tín dụng của mình với Samsung Pay bằng cách làm theo các hướng dẫn trên màn hình.
Khi điều này được thiết lập, bạn có thể vuốt lên từ dưới cùng của màn hình Galaxy S10 để thanh toán bằng điện thoại của bạn ở hầu hết mọi nơi thẻ tín dụng được chấp nhận.
Thiết lập cuộc gọi WiFi
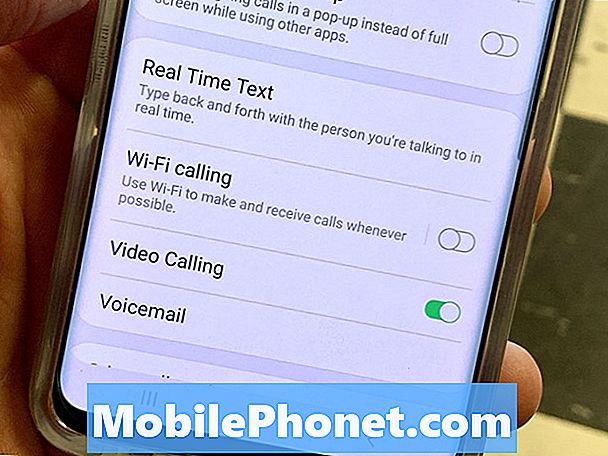
Bật tính năng gọi WiFi để thực hiện và nhận cuộc gọi ở khu vực tiếp nhận kém nếu bạn có WiFi.
Gọi WiFi là một tính năng tuyệt vời cho phép bạn thực hiện và nhận cuộc gọi trên WiFi nếu tín hiệu của bạn ở mức thấp.
- Mở ứng dụng Điện thoại.
- Chạm vào ba dấu chấm ở phía trên bên phải.
- Nhấn vào Cài đặt.
- Nhấn để bật chức năng Gọi WiFi.
- Nhập địa chỉ của bạn và xác nhận rằng bạn đã đọc các cảnh báo.
Khi điều này được thực hiện, bạn có thể thực hiện cuộc gọi bằng cách sử dụng mạng WiFi mà bạn kết nối. Điều này là tuyệt vời trong các tòa nhà lớn, nơi cường độ tín hiệu thấp hoặc thậm chí trong tầng hầm của bạn.
Đặt thẻ Micro SD của bạn vào
Galaxy S10 hỗ trợ thẻ Micro SD cho phép bạn thêm nhiều bộ nhớ hơn vào điện thoại. Đó là một ý tưởng tốt để đặt thẻ Micro SD của bạn ngay bây giờ, thay vì chờ cho đến khi bạn hết phòng.
Video ở trên hướng dẫn bạn cách thực hiện việc này, để bạn có thể dễ dàng cài đặt thẻ Micro SD của mình và sau đó bạn có thể thiết lập máy ảnh để lưu ảnh vào đó.
Thiết lập Bộ lọc & Chế độ ban đêm Blue Light

Sử dụng Chế độ ban đêm và bộ lọc Blue Light để có trải nghiệm tốt hơn vào ban đêm.
Galaxy S10 có hai tùy chọn có thể giúp sử dụng điện thoại của bạn vào ban đêm. Đó là Bộ lọc ánh sáng xanh và Chế độ ban đêm, thay đổi giao diện của màn hình để ngăn ánh sáng mạnh vào ban đêm. Đó là một ý tưởng hay để thiết lập những thứ này theo lịch trình để bạn không thể bật và tắt chúng mọi lúc. Điều đó nói rằng, một số người dùng có thể muốn rời khỏi Chế độ ban đêm mọi lúc vì đây là một tùy chọn tối trông thú vị.
Cách thiết lập Bộ lọc ánh sáng xanh
- Kéo xuống từ trên cùng của màn hình Galaxy S10.
- Kéo xuống một lần nữa để xem thêm các tùy chọn cài đặt.
- Nhấn và giữ vào bộ lọc ánh sáng màu xanh.
- Chạm vào Bật theo lịch trình.
- Chọn một lịch trình tùy chỉnh hoặc hoàng hôn để mặt trời mọc.
Cách thiết lập chế độ ban đêm
- Kéo xuống từ trên cùng của màn hình Galaxy S10.
- Kéo xuống một lần nữa để xem thêm các tùy chọn cài đặt.
- Vuốt sang phải.
- Nhấn và giữ vào Chế độ ban đêm
- Chạm vào Bật theo lịch trình.
- Chọn một lịch trình tùy chỉnh hoặc hoàng hôn để mặt trời mọc.
Hai cài đặt này được kết hợp có thể giúp bạn có được một giấc ngủ ngon ngay cả khi bạn quyết định sử dụng điện thoại của mình cho đến khi bạn nhắm mắt lại.
Xóa ứng dụng bạn đã thắng Sử dụng
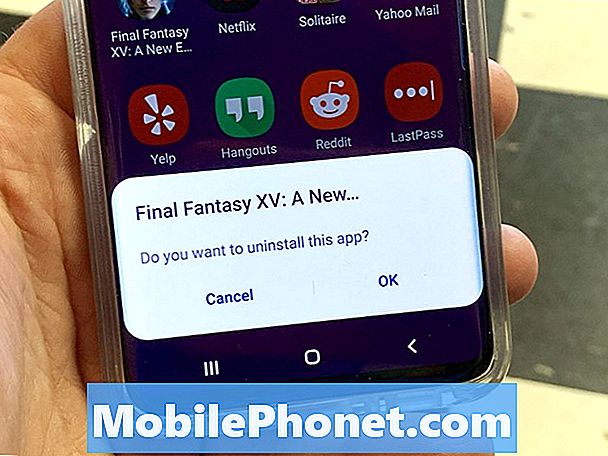
Xóa các ứng dụng bloatware trên Galaxy S10.
Galaxy S10 đi kèm với một số lượng lớn bloatware dưới dạng trò chơi. Bạn có thể xóa hoặc ít nhất là vô hiệu hóa những thứ này để lấy lại phòng trong ngăn kéo ứng dụng của bạn.
- Mở ngăn kéo ứng dụng.
- Chạm và giữ vào trò chơi hoặc ứng dụng.
- Nhấn vào gỡ cài đặt.
- Chạm vào OK khi được nhắc gỡ cài đặt.
Chúng tôi đã gỡ cài đặt Final Fantasy, Strike Force, Solitaire và một vài thứ khác. Bạn có thể chọn và chọn những gì bạn muốn gỡ cài đặt. Hãy nhớ rằng một số ứng dụng như Spotify đi kèm với đăng ký miễn phí nếu bạn là người dùng mới.
Thiết lập màn hình luôn bật
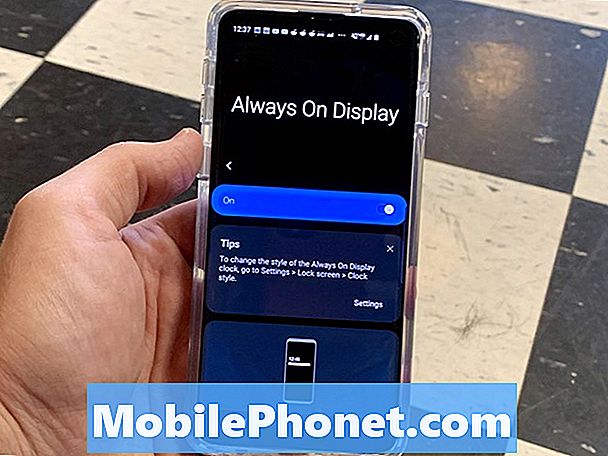
Chọn tùy chọn Luôn hiển thị của bạn.
Galaxy S10 hỗ trợ Luôn hiển thị và có rất nhiều tùy chọn để định cấu hình với nó. Đó là lý do tại sao chúng tôi khuyên bạn nên thiết lập nó ngay khi bạn nhận được điện thoại của mình.
- Chuyển đến Cài đặt.
- Chạm vào Màn hình khóa.
- Chạm vào Luôn hiển thị.
- Bật nó lên.
Chọn khi bạn muốn nó hiển thị. Bạn có thể chọn từ 30 giây và sau đó nhấn, luôn hiển thị hoặc hiển thị trong một lịch trình cụ thể. Bạn cũng có thể chọn hướng màn hình, nếu bạn muốn nghe nhạc và trên cài đặt màn hình khóa chính, bạn có thể chọn kiểu đồng hồ và các cài đặt khác.
Tùy chỉnh chủ đề Galaxy S10
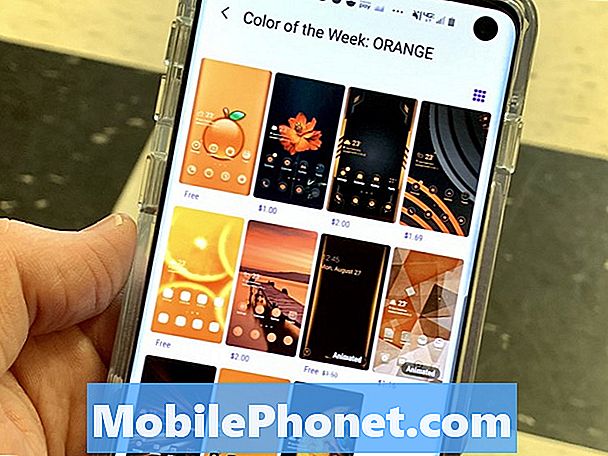
Tùy chỉnh Galaxy S10 của bạn với một chủ đề.
Bạn có thể chọn một chủ đề hoàn chỉnh cho Galaxy S10 sẽ thay đổi giao diện cho điện thoại của bạn. Một số trong những don don này hoạt động hoàn toàn với Chế độ ban đêm hoặc Giao diện người dùng mới, nhưng có một số tùy chọn thú vị.
- Chuyển đến Cài đặt.
- Nhấn vào Wallpapers và chủ đề.
- Chạm vào chủ đề ở phía dưới.
Bây giờ bạn có thể thử và chọn một số chủ đề Galaxy S10 mới. Nhiều chủ đề là miễn phí, nhưng bạn sẽ cần phải trả một vài đô la cho một số chủ đề.
Thiết lập cử chỉ và thanh điều hướng
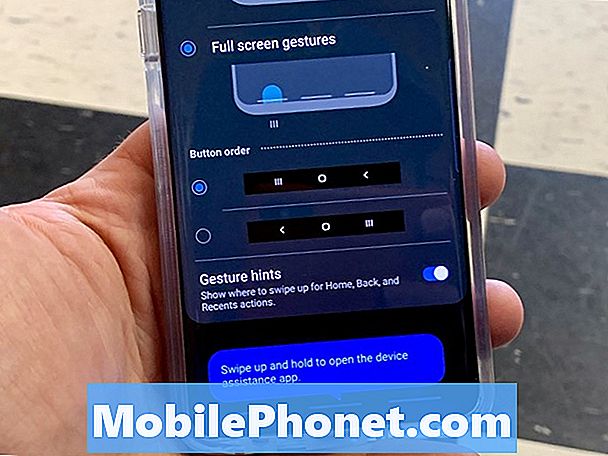
Thay đổi điều hướng đến cử chỉ.
Nếu bạn muốn sử dụng cử chỉ thay vì các nút, bạn có thể bật tùy chọn này trong cài đặt. Nó giúp bạn lấy lại một chút màn hình và dễ dàng điều chỉnh.
- Chuyển đến Cài đặt.
- Chạm vào Hiển thị.
- Nhấn vào thanh Điều hướng.
- Chọn cử chỉ toàn màn hình
Đây là một lựa chọn mà chúng tôi thích, nhưng nó không dành cho tất cả mọi người. Hãy dùng thử và xem nó có phù hợp với bạn không, và nếu không, hãy quay lại và bật lại các nút.
Thiết lập không làm phiền
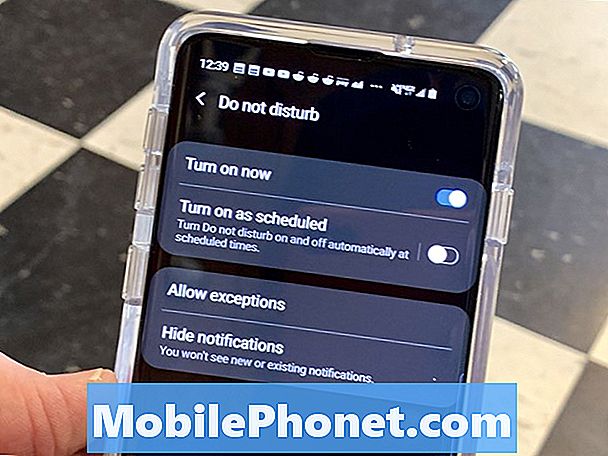
Kiểm soát gián đoạn với Không làm phiền.
Một trong những điều yêu thích của tôi trên bất kỳ điện thoại mới nào là định cấu hình các tùy chọn Không làm phiền. Điều này cho phép bạn tránh bị gián đoạn đêm khuya từ các ứng dụng cũng như tin nhắn và cuộc gọi.
- Kéo xuống từ trên cùng của màn hình Galaxy S10.
- Kéo xuống một lần nữa để xem thêm các tùy chọn cài đặt.
- Vuốt sang phải
- Nhấn và giữ Đừng làm phiền.
- Chạm vào Bật theo lịch trình và chọn lịch trình.
Bây giờ, nhấn vào Cho phép ngoại lệ và định cấu hình bất kỳ âm thanh nào bạn muốn phát ra và người bạn muốn gọi và văn bản từ khi nào bật. Bạn có thể định cấu hình rất nhiều cài đặt, vì vậy bạn sẽ có thể đảm bảo rằng việc này phù hợp với bạn.
Nếu đó là trường hợp khẩn cấp, danh sách yêu thích của bạn có thể được thiết lập để vượt qua hoặc bất kỳ ai gọi nhanh hai lần sẽ gọi đến.
Thiết lập ánh sáng cạnh

Bật Edge Light để nhận thông báo thú vị.
Các tùy chọn Ánh sáng cạnh của Galaxy S10 cho phép bạn xem cảnh báo khi điện thoại úp mặt xuống bàn hoặc bàn. Bạn có thể định cấu hình các ứng dụng và các loại cảnh báo ánh sáng cạnh.
- Chuyển đến Cài đặt.
- Chạm vào Hiển thị.
- Chạm vào màn hình Edge.
- Chạm vào Ánh sáng cạnh.
- Bật nó lên và sau đó chọn các tùy chọn bạn muốn.
Có một số kiểu dáng, màu sắc và ứng dụng mà bạn có thể bật ứng dụng này. Đây là một tính năng thú vị và chúng tôi khuyên bạn nên dùng thử, đặc biệt là nếu bạn đã sử dụng nó trước đó.
Bật phúc lợi kỹ thuật số

Theo dõi tình trạng kỹ thuật số của bạn với Galaxy S10.
Nếu bạn lo lắng về việc sử dụng điện thoại của mình quá nhiều, bạn có thể bật Digital Wellbeing để theo dõi thời gian trên màn hình, đặt bộ hẹn giờ cho ứng dụng và thời gian tắt gió vào ban đêm.
- Chuyển đến Cài đặt.
- Chạm vào phúc lợi kỹ thuật số.
Điều này sẽ bắt đầu theo dõi và bạn cũng có thể chọn các tùy chọn bao gồm tùy chọn Wind down sẽ thay đổi màn hình thành thang độ xám và bắt đầu chặn thông báo để giúp bạn dễ ngủ hơn.
15 Ốp lưng Samsung Galaxy S10 tốt nhất