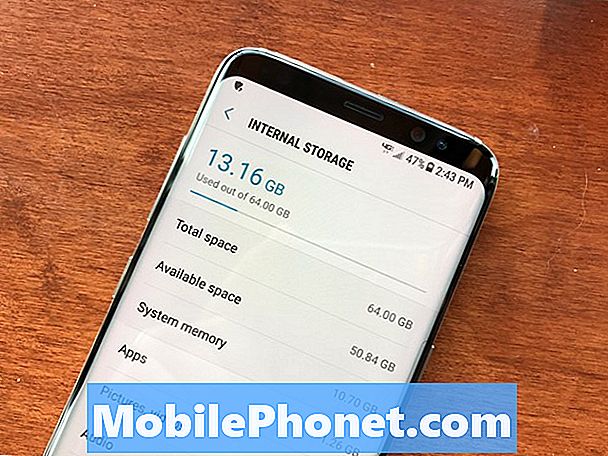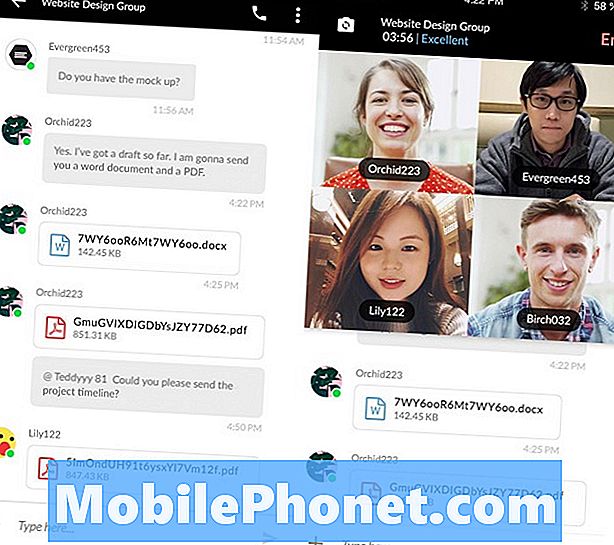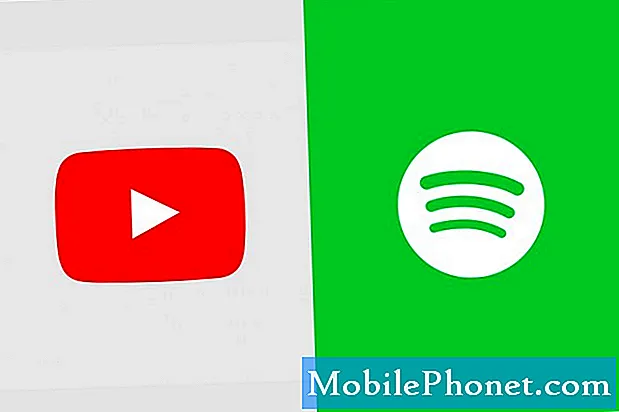
NộI Dung
- Sự cố số 1: Galaxy Note8 Spotify và YouTube ngừng phát trực tuyến của riêng họ
- Sự cố # 2: Tín hiệu di động của Galaxy Note8 biến mất khi màn hình bị khóa
Xin chào và chào mừng bạn đến với một hướng dẫn khắc phục sự cố khác của # GalaxyNote8. Bài đăng này sẽ giải quyết một vấn đề phổ biến về các ứng dụng phát trực tuyến, cụ thể là Spotify và YouTube, tự dừng hoạt động. Nếu bạn gặp sự cố này trên Note8 của riêng mình, bài đăng này sẽ hữu ích.
Sự cố số 1: Galaxy Note8 Spotify và YouTube ngừng phát trực tuyến của riêng họ
Các ứng dụng phát trực tuyến sẽ ngừng phát nhạc và / hoặc video. Ứng dụng sẽ không bị lỗi, nó chỉ dừng lại. Tôi phải chơi và nó tiếp tục chơi. Nhưng các ứng dụng sẽ ngừng liên tục vào những thời điểm ngẫu nhiên. Đôi khi ứng dụng (trong trường hợp của tôi là Spotify & Youtube) sẽ phát trong một phút và dừng lại. Hoặc chơi trong 15 phút hoặc một giờ và dừng lại, tôi nhấn chơi và nó lại xảy ra. Hãy giúp tôi! Làm cách nào để sửa lỗi này ????? - Chris
Giải pháp: Xin chào Chris. Các ứng dụng như Spotify hoặc YouTube có thể ngừng phát trực tuyến vì một số lý do. Nếu những ứng dụng này đã hoạt động trên điện thoại của bạn trước đó mà không gặp bất kỳ sự cố nào, thì bạn cần thực hiện một số bước khắc phục sự cố để xác định lỗi đến từ đâu.
Khởi động lại
Bạn nên bắt đầu khắc phục sự cố ứng dụng bằng cách buộc khởi động lại điện thoại của mình. Chúng tôi thường sử dụng quy trình bắt buộc khởi động lại nếu điện thoại bị treo hoặc không phản hồi vì đó luôn là dấu hiệu của sự cố hệ thống. Tuy nhiên, một trong những lợi ích của quy trình này là nó làm mới bộ nhớ điện thoại của bạn. Nó đặc biệt hiệu quả trong việc giải quyết các vấn đề nhỏ về chương trình cơ sở khác, đó là lý do tại sao bạn bắt buộc phải thử làm điều đó:
Nhấn và giữ phím giảm âm lượng và phím nguồn trong 10 giây. Điện thoại của bạn sẽ cố gắng khởi động lại và nếu thành công thì vấn đề đã được giải quyết, nếu không, hãy chuyển sang phương pháp tiếp theo.
Gỡ cài đặt các bản cập nhật ứng dụng
Mặc dù đề xuất này có vẻ trái ngược với những gì chúng tôi thường yêu cầu người dùng làm, nhưng trong trường hợp của bạn, nó thực sự có thể hoạt động. Đôi khi, các bản cập nhật ứng dụng có thể làm hỏng ứng dụng thay vì thực sự sửa chữa hoặc cải thiện nó. Vì vậy, bạn muốn thử xem điều gì sẽ xảy ra nếu bạn hoàn nguyên các ứng dụng được đề cập về phiên bản mặc định của chúng. Bạn có thể làm điều đó bằng cách gỡ cài đặt các bản cập nhật của họ. Đây là cách thực hiện:
- Mở ứng dụng Cài đặt.
- Nhấn vào Ứng dụng.
- Tìm ứng dụng và nhấn vào nó.
- Nhấn vào Cài đặt khác ở phía trên bên phải (biểu tượng ba chấm).
- Nhấn vào Gỡ cài đặt các bản cập nhật.
- Nhấn OK để xác nhận.
Xóa bộ nhớ cache của ứng dụng
Mọi ứng dụng đều sử dụng một tập hợp các tệp và thư mục tạm thời được gọi là bộ nhớ cache để thực hiện các tác vụ một cách hiệu quả. Đôi khi, bộ nhớ đệm này có thể bị hỏng hoặc lỗi thời, gây ra các vấn đề về hiệu suất. Để kiểm tra xem cả Spotify và YouTube có đang gặp sự cố về bộ nhớ cache hay không, hãy nhớ xóa bộ nhớ cache của chúng. Đây là cách thực hiện:
- Mở ứng dụng Cài đặt.
- Nhấn vào Ứng dụng.
- Nhấn vào Cài đặt khác ở phía trên bên phải (biểu tượng ba chấm).
- Chọn Hiển thị ứng dụng hệ thống.
- Tìm và nhấn vào ứng dụng của bạn.
- Nhấn vào Bộ nhớ.
- Nhấn vào nút Xóa bộ nhớ cache.
- Khởi động lại Note8 của bạn và kiểm tra sự cố.
Xóa dữ liệu ứng dụng
Cùng với bộ nhớ cache, ứng dụng cũng lưu giữ nội dung và thông tin do người dùng xác định được gọi là dữ liệu ứng dụng. Giống như bộ nhớ cache, dữ liệu ứng dụng đôi khi có thể bị hỏng và cũng có thể dẫn đến sự cố. Đảm bảo xóa dữ liệu của cả Spotify và YouTube bằng cách làm theo các bước bên dưới:
- Mở ứng dụng Cài đặt.
- Nhấn vào Ứng dụng.
- Nhấn vào Cài đặt khác ở phía trên bên phải (biểu tượng ba chấm).
- Chọn Hiển thị ứng dụng hệ thống.
- Tìm và nhấn vào ứng dụng của bạn.
- Nhấn vào Bộ nhớ.
- Nhấn vào nút Xóa bộ nhớ cache.
- Khởi động lại Note8 của bạn và kiểm tra sự cố.
Đặt lại tùy chọn ứng dụng
Đôi khi, một ứng dụng có thể ngừng hoạt động bình thường vì một ứng dụng hoặc dịch vụ khác mà nó phụ thuộc đã bị vô hiệu hóa hoặc bị xóa khỏi hệ thống. Để đảm bảo rằng tất cả các ứng dụng cần thiết hỗ trợ các ứng dụng khác của bạn đều được thiết lập và chạy, hãy cân nhắc đặt lại tùy chọn ứng dụng trên điện thoại của bạn. Đây là cách nó được thực hiện:
- Mở ứng dụng Cài đặt.
- Nhấn vào Ứng dụng.
- Nhấn vào Cài đặt khác ở phía trên bên phải (biểu tượng ba chấm).
- Chọn Đặt lại tùy chọn ứng dụng.
- Khởi động lại S8 của bạn và kiểm tra sự cố.
Cài đặt bản cập nhật ứng dụng và hệ thống
Tại thời điểm này trong thang khắc phục sự cố của bạn, thật tốt nếu bạn có thể đảm bảo rằng tất cả các ứng dụng (không chỉ Spotify và YouTube) đều được cập nhật. Một số ứng dụng có thể ảnh hưởng đến các ứng dụng khác nếu chúng đột nhiên không tương thích với hệ điều hành. Để giảm thiểu khả năng điều đó xảy ra, hãy đảm bảo rằng tất cả các ứng dụng của bạn đều được cập nhật. Chúng tôi cho rằng bạn chỉ cài đặt ứng dụng từ Cửa hàng Play nhưng nếu bạn cũng có các ứng dụng của bên thứ ba có nguồn gốc ở nơi khác, hãy đảm bảo rằng bạn cập nhật chúng hoặc ít nhất là làm cho chúng tương thích với hệ điều hành của bạn.
Và nói về hệ điều hành, tất nhiên ưu tiên của bạn là luôn cập nhật nó. Đảm bảo đi tới Cài đặt và kiểm tra mọi bản cập nhật Android mới.
Bật Wi-Fi khi ở chế độ ngủ (nếu có Wi-Fi)
Nếu bạn đang gặp sự cố này với các ứng dụng phát trực tuyến của mình khi đang sử dụng Wi-Fi thì nguyên nhân có thể là do một cài đặt ít được biết đến. Cài đặt này, được gọi là Bật wifi khi ngủ, bị chôn sâu dưới sóng wifi và có thể khiến các ứng dụng đang hoạt động như Spotify ngừng hoạt động sau khi màn hình bị khóa. Để đảm bảo rằng điều này không xảy ra, bạn phải làm như sau:
- Mở ứng dụng Cài đặt.
- Nhấn vào Kết nối.
- Nhấn vào Wifi.
- Nhấn vào NÂNG CAO.
- Lựa chọn Bật wifi khi ngủ.
- Lựa chọn Luôn luôn.
Kiểm tra màn hình nguồn ứng dụng
Ứng dụng phát trực tuyến được thiết kế để tiếp tục hoạt động trong nền, vì vậy nếu bạn đặt điện thoại của mình tự động dừng các ứng dụng chạy trong nền (trong Cài đặt) hoặc nếu bạn có ứng dụng của bên thứ ba thực hiện tác vụ tương tự, thì đó có thể là nguyên nhân của vấn đề.
Để kiểm tra xem điện thoại của bạn có được đặt để chấm dứt các ứng dụng chạy ẩn hay không, bạn có thể thực hiện các bước sau:
- Mở ứng dụng Cài đặt.
- Nhấn vào Bảo trì thiết bị.
- Nhấn vào Pin.
- Nhấn vào Cài đặt khác ở phía trên bên phải (biểu tượng ba chấm).
- Nhấn vào Cài đặt nâng cao.
- Nhấn vào Màn hình nguồn của ứng dụng.
- Tắt màn hình nguồn của ứng dụng.
Cài đặt lại ứng dụng
Tại thời điểm này, điều cuối cùng bạn muốn làm với các ứng dụng được đề cập là cài đặt lại chúng. Điều này sẽ đảm bảo rằng bạn đã đăng xuất khỏi tài khoản của mình và nhận được bản sao mới, mới của các ứng dụng đã nói.
Đặt lại Cài đặt mạng
Các vấn đề phát trực tuyến đôi khi có thể do lỗi mạng. Mặc dù thực sự không có cách nào để chẩn đoán mọi sự cố mạng, nhưng cách gần nhất bạn có thể làm là xóa cài đặt mạng Note8 của mình. Đây là cách nó được thực hiện:
- Từ Màn hình chính, hãy vuốt lên trên một vị trí trống để mở khay Ứng dụng.
- Nhấn vào Quản lý chung> Đặt lại> Đặt lại cài đặt mạng.
- Nhấn vào Đặt lại cài đặt.
- Nếu bạn đã thiết lập mã PIN, hãy nhập mã đó.
- Nhấn vào Đặt lại cài đặt. Sau khi hoàn thành, một cửa sổ xác nhận sẽ xuất hiện.
Khôi phục cài đặt gốc
Nếu không có gì hoạt động cho đến nay, đừng ngần ngại đưa tất cả cài đặt phần mềm trở về mặc định bằng cách khôi phục cài đặt gốc. Khôi phục cài đặt gốc sẽ xóa tất cả dữ liệu người dùng, vì vậy hãy đảm bảo sao lưu các tệp của bạn trước khi thực hiện.
Để khôi phục cài đặt gốc cho Note8 của bạn:
- Tắt thiết bị.
- Nhấn và giữ phím Tăng âm lượng và phím Bixby, sau đó nhấn và giữ phím Nguồn.
- Khi logo Android màu xanh lá cây hiển thị, hãy nhả tất cả các phím (‘Cài đặt bản cập nhật hệ thống’ sẽ hiển thị trong khoảng 30 - 60 giây trước khi hiển thị các tùy chọn menu khôi phục hệ thống Android).
- Nhấn phím Giảm âm lượng nhiều lần để đánh dấu ‘xóa phân vùng bộ nhớ cache’.
- Nhấn nút Nguồn để chọn.
- Nhấn phím Giảm âm lượng cho đến khi "yes" được tô sáng và nhấn nút Nguồn.
- Khi phân vùng bộ nhớ cache xóa hoàn tất, "Khởi động lại hệ thống ngay bây giờ" được đánh dấu.
- Nhấn phím Nguồn để khởi động lại thiết bị.
Sự cố # 2: Tín hiệu di động của Galaxy Note8 biến mất khi màn hình bị khóa
Samsung Galaxy Note sử dụng thẻ sim không dây dành cho dế, trong vài tháng đầu tiên điện thoại hoạt động hoàn hảo. Trong vài tháng qua, tín hiệu di động của nó giảm liên tục khi tôi có thể ở đúng vị trí đó và cho nó vài giây nó sẽ lấy lại tín hiệu. Nhưng nếu tắt màn hình và không chạm vào điện thoại, nó sẽ mất tín hiệu. Ví dụ: đặt nó trên bộ sạc trong ô tô của tôi khi màn hình tắt, bật màn hình lên và thực hiện cuộc gọi thì nó sẽ báo không có tín hiệu, nhưng nếu tôi cho nó vài giây và thậm chí không phải di chuyển vị trí thì nó sẽ một vài giây sau đó có đầy đủ tín hiệu đột ngột. Nó từng không làm được điều này và tôi đã thử đặt lại mềm, gỡ cài đặt ứng dụng, v.v. - Cade
Giải pháp: Chào Cade. Đôi khi, các sự cố như thế này là do lỗi phần sụn, vì vậy hãy đảm bảo rằng bạn cài đặt các bản cập nhật OTA (qua mạng) từ nhà cung cấp dịch vụ của mình nếu chúng có sẵn. Các lỗi mạng đôi khi đến và đi và không có cách nào dễ dàng để biết được nguyên nhân gây ra chúng. Bạn chỉ cần tiếp tục thu hẹp các lý do có thể.
Nếu không có bản cập nhật nào mà bạn có thể cài đặt vào lúc này, hãy cân nhắc khôi phục cài đặt gốc. Tham khảo các bước trên để biết cách thực hiện.
Nếu chưa thử, bạn cũng có thể để điện thoại chạy ở chế độ an toàn trong vài ngày và quan sát cách thức hoạt động của tín hiệu. Bạn có thể thực hiện việc này trước khi khôi phục cài đặt gốc cho thiết bị để biết liệu có ứng dụng nào đó đang làm giảm tín hiệu tạm thời hay không. Để khởi động lại Note8 của bạn ở chế độ an toàn:
- Tắt thiết bị.
- Nhấn và giữ phím Nguồn qua màn hình tên kiểu máy.
- Khi “SAMSUNG” xuất hiện trên màn hình, hãy nhả phím Nguồn.
- Ngay sau khi nhả phím Nguồn, hãy nhấn và giữ phím Giảm âm lượng.
- Tiếp tục giữ phím Giảm âm lượng cho đến khi thiết bị khởi động lại xong.
- Chế độ an toàn sẽ hiển thị ở góc dưới cùng bên trái của màn hình.
- Thả phím Giảm âm lượng khi bạn thấy Chế độ an toàn.