
NộI Dung
- Nguyên nhân khiến PS4 bị treo hoặc không phản hồi
- Cách khắc phục PS4 bị treo hoặc không phản hồi
- Bài đọc đề xuất:
- Nhận trợ giúp từ chúng tôi
Việc PS4 bị treo hoặc không phản hồi không phải lúc nào cũng có nghĩa là có vấn đề lớn trên bảng điều khiển của bạn. Trong nhiều trường hợp, sự cố chỉ là tạm thời và do nguyên nhân có thể dễ dàng khắc phục ở cấp độ người dùng. Nếu PS4 của bạn bị treo và các menu mất quá nhiều thời gian để tải, bạn sẽ cần thực hiện một số bước khắc phục sự cố để xác định nguyên nhân thực sự. Hướng dẫn này sẽ giúp bạn điều đó.
Nguyên nhân khiến PS4 bị treo hoặc không phản hồi
Có thể có một số lý do khiến PS4 không phản hồi. Dưới đây là danh sách các nguyên nhân phổ biến mà chúng tôi đã tổng hợp trong nhiều năm:
- Lỗi bảng điều khiển PS4
- vấn đề trò chơi
- kết nối Internet chậm
- phần mềm PS4 bị hỏng
Lỗi bảng điều khiển PS4.
PS4 có thể trở nên không phản hồi nếu nó gặp lỗi mà hệ thống không thể giải quyết hoặc nếu bảng điều khiển để chạy trong một thời gian dài. Mặc dù có thể có những lý do khác cho vấn đề này, nhưng hai lý do này là những lý do phổ biến ảnh hưởng rộng rãi đến máy chơi game PS4. Điều tốt là, các lỗi do những nguyên nhân này có thể dễ dàng được khắc phục bằng cách khởi động lại PS4.
Lỗi hoặc sự cố trò chơi.
Một số lỗi cụ thể của trò chơi hoặc sự cố mã hóa trò chơi có thể khiến bảng điều khiển không phản hồi. Nếu PS4 của bạn chỉ bị đóng băng khi cố gắng phát một đĩa hoặc trò chơi cụ thể, bạn có thể gặp sự cố với trò chơi. Điều này có nghĩa là hệ thống có thể không được chuẩn bị để xử lý lỗi hoặc có sự cố khi đọc một phần của đĩa. Sự cố có thể xảy ra nếu PS4 của bạn không thể nhận được đầy đủ thông tin cần thiết để xử lý một tác vụ. Bạn có thể cần tìm giải pháp cụ thể cho một vấn đề trò chơi cụ thể trực tuyến hoặc từ nhà phát hành trò chơi. Trong hầu hết các trường hợp, các lỗi trò chơi đã biết sẽ được khắc phục bằng các bản cập nhật, vì vậy hãy đảm bảo cập nhật Hệ điều hành trò chơi hoặc bảng điều khiển của bạn.
Kết nối Internet chậm.
Trong một số trường hợp, kết nối internet chậm hoặc ngắt kết nối liên tục từ máy chủ trò chơi có thể làm hỏng PS4. Đảm bảo rằng kết nối internet của bạn ổn định bằng cách kết nối trực tiếp bảng điều khiển với bộ định tuyến bằng cáp ethernet.
Nếu bạn đang sử dụng Wi-Fi, hãy thử kiểm tra các sự cố Wi-Fi có thể xảy ra bằng cách kiểm tra các bài đăng sau:
- Làm thế nào để sửa lỗi PS4 Wifi không hoạt động. Không kết nối
- Cách dễ dàng để sửa chữa PS4 chậm Wifi | Tải xuống hoặc tải lên chậm
Phần mềm PS4 bị hỏng.
Các bản cập nhật hệ thống hoặc cập nhật trò chơi đôi khi có thể dẫn đến hậu quả không mong muốn. Nếu PS4 của bạn gặp sự cố hoặc tiếp tục đóng băng sau khi cập nhật, bạn có thể gặp sự cố phần mềm.
Cách khắc phục PS4 bị treo hoặc không phản hồi
Nếu PS4 của bạn tiếp tục đóng băng hoặc không phản hồi thường xuyên, đây là các giải pháp mà bạn có thể thử.
- Khởi động lại bảng điều khiển.
Khởi động lại bảng điều khiển PS4 có thể khắc phục sự cố của bạn. Đóng tất cả các ứng dụng đang chạy và tắt PS4 của bạn. Sau đó, ngắt kết nối cáp nguồn khỏi ổ cắm điện và mặt sau của bảng điều khiển trong 3 phút. Sau đó, kết nối lại mọi thứ và kiểm tra sự cố.

- Kiểm tra sự cố kết nối internet chậm.
Thực hiện kiểm tra tốc độ nhanh trên PS4 của bạn để xem liệu nó có nhận đủ băng thông hay không. Để làm việc đó:
-Mở Cài đặt.
-Lựa chọn Mạng lưới.
-Lựa chọn Kiểm tra kết nối Internet.
Nếu tốc độ tải xuống và tải lên quá thấp, hãy cố gắng cải thiện hiệu suất mạng để khắc phục sự cố. Bắt đầu bằng cách khởi động lại bộ định tuyến và bảng điều khiển.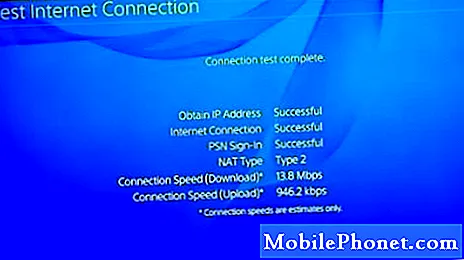
- Xây dựng lại Cơ sở dữ liệu ở Chế độ An toàn.
Điều này thường hiệu quả trong việc sửa các lỗi do cơ sở dữ liệu bị hỏng. Điều này có thể xảy ra nếu bảng điều khiển không cài đặt các bản cập nhật hoặc trò chơi đúng cách. Làm theo các bước bên dưới để xây dựng lại cơ sở dữ liệu ở Chế độ An toàn.
- Tắt bảng điều khiển bằng cách nhấn Quyền lực trên bảng điều khiển phía trước. Chờ đèn báo nguồn nhấp nháy vài lần.
-Khi bảng điều khiển đã tắt hoàn toàn, hãy nhấn và giữ nút nguồn. Thả nó ra sau khi bạn nghe thấy hai tiếng bíp: một tiếng bíp khi bạn nhấn lần đầu và một tiếng bíp khác sau đó 7 giây.
-Kết nối bộ điều khiển DualShock4 với cáp USB được cung cấp và nhấn nút PS.
-Nếu khởi chạy Chế độ An toàn thành công, hãy chọn Lựa chọn 5 đến Xây dựng lại cơ sở dữ liệu.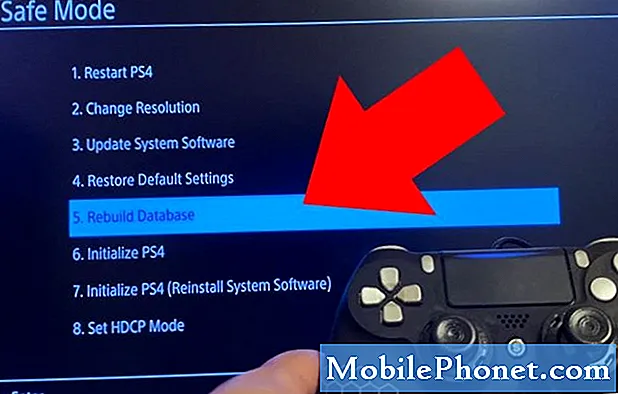
- Cài đặt lại Phần mềm Hệ thống.
Nếu việc xây dựng lại cơ sở dữ liệu không hữu ích, bạn có thể truy cập lại Chế độ an toàn và lần này, hãy chọn một tùy chọn mạnh mẽ hơn là cài đặt lại Hệ điều hành. Điều này chỉ được khuyến nghị nếu không có giải pháp nào ở trên hoạt động. Tùy thuộc vào tình huống của bạn, trước tiên bạn có thể cần chuẩn bị tệp cập nhật trong ổ USB để cài đặt lại hệ điều hành. Trong trường hợp đó, hãy làm theo video này để biết phải làm gì.
Để chuyển đến chế độ an toàn và cài đặt lại Phần mềm Hệ thống:
- Tắt bảng điều khiển bằng cách nhấn Quyền lực trên bảng điều khiển phía trước. Chờ đèn báo nguồn nhấp nháy vài lần.
-Khi bảng điều khiển đã tắt hoàn toàn, hãy nhấn và giữ nút nguồn. Thả nó ra sau khi bạn nghe thấy hai tiếng bíp: một tiếng bíp khi bạn nhấn lần đầu và một tiếng bíp khác sau đó 7 giây.
-Kết nối bộ điều khiển DualShock4 với cáp USB được cung cấp và nhấn nút PS.
-Nếu khởi chạy Chế độ An toàn thành công, hãy chọn Tùy chọn 7 (Khởi tạo PS4 / Cài đặt lại Phần mềm Hệ thống).
QUAN TRỌNG: cài đặt lại phần mềm hệ thống sẽ xóa tất cả dữ liệu khỏi bảng điều khiển và đưa phần mềm về cài đặt gốc. Bạn sẽ phải cài đặt lại trò chơi và ứng dụng của mình sau quy trình này.
Bài đọc đề xuất:
- Cách dễ dàng để sửa chữa PS4 chậm Wifi | Tải xuống hoặc tải lên chậm
- Cách khắc phục tốc độ tải xuống và tải lên chậm của Nintendo Switch Wifi
- Cách khắc phục Xbox One không cập nhật | Cập nhật hệ thống sẽ không cài đặt
- Làm thế nào để sửa lỗi PS4 Wifi không hoạt động. Không kết nối
Nhận trợ giúp từ chúng tôi
Có vấn đề với điện thoại của bạn? Vui lòng liên hệ với chúng tôi bằng cách sử dụng biểu mẫu này. Chúng tôi sẽ cố gắng giúp đỡ. Chúng tôi cũng tạo video cho những người muốn làm theo hướng dẫn trực quan. Truy cập Kênh Youtube TheDroidGuy của chúng tôi để khắc phục sự cố.


