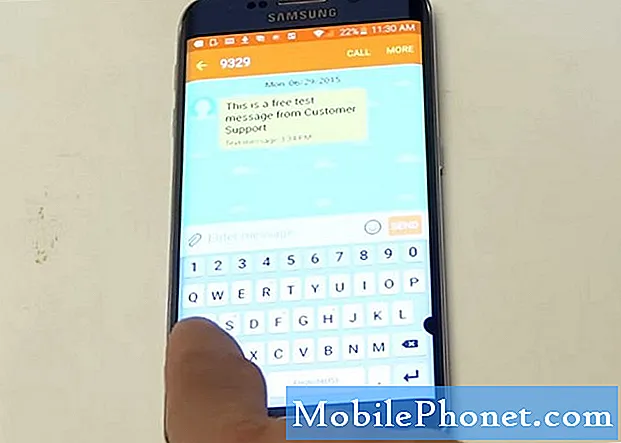#Huawei Nexus 6P (# Nexus6P) là một trong những điện thoại thông minh tốt nhất trên thị trường hiện nay có thông số kỹ thuật phần cứng thực sự ấn tượng và chương trình cơ sở Android mới nhất. Chủ sở hữu kỳ vọng rất nhiều từ nó, đó là lý do tại sao họ rất thất vọng khi thấy nó phải vật lộn để mở ứng dụng hoặc thực hiện các tác vụ thông thường.

Bước 1: Cô lập vấn đề ngay lập tức
Trước tiên, hãy giả sử rằng các ứng dụng của bạn có liên quan đến vấn đề này, vì vậy chúng tôi cần biết liệu ứng dụng gây ra sự cố được cài đặt sẵn hay ứng dụng của bên thứ ba. Chúng tôi chỉ có thể làm điều đó bằng cách khởi động Nexus 6P của bạn ở chế độ an toàn, chế độ này sẽ đưa thiết bị vào trạng thái chẩn đoán trong đó chỉ các ứng dụng và dịch vụ cơ bản đang chạy. Đây là cách bạn khởi động điện thoại ở chế độ an toàn:
- Tắt nguồn Nexus 6P của bạn.
- Nhấn nút Nguồn để bật lại.
- Khi biểu trưng Google xuất hiện trên màn hình, hãy nhấn và giữ nút Giảm âm lượng.
- Sau khi hoạt ảnh biểu trưng kết thúc, hãy nhả nút Giảm âm lượng và thiết bị của bạn sẽ khởi động ở chế độ an toàn.
- Sau đó, bạn sẽ thấy một hộp ở cuối màn hình hiển thị “Chế độ an toàn”.
Sau khi điện thoại khởi động ở chế độ an toàn, hãy tiếp tục sử dụng và quan sát kỹ hiệu suất của nó. Dự kiến, nó sẽ hoạt động tốt hơn ở trạng thái này so với ở chế độ bình thường, vì vậy sẽ có sự khác biệt đáng chú ý về tính linh hoạt của phản hồi đối với các lệnh của bạn và các ứng dụng được cài đặt sẵn sẽ mở nhanh hơn. Nếu đúng như vậy, thì vấn đề có thể nằm ở các ứng dụng đã tải xuống. Vấn đề là chúng tôi thực sự không thể xác định cái nào đang gây ra sự cố. Do đó, bạn cần tắt hoặc gỡ cài đặt các ứng dụng được cài đặt gần đây cho đến khi bạn có thể tìm thấy ứng dụng đang gây ra sự cố.
Bước 2: Xóa bộ đệm hệ thống cũ
Nếu điện thoại vẫn hoạt động kém ở chế độ an toàn, thì rõ ràng vấn đề là với các ứng dụng được cài đặt sẵn của bạn hoặc với chính chương trình cơ sở. Chúng tôi thực sự không thể chạy theo các ứng dụng được cài đặt sẵn vì chúng tôi chỉ có thể làm được rất nhiều điều với chúng, ngoài ra, chúng được nhúng vào chương trình cơ sở nên sẽ khôn ngoan hơn nếu chỉ theo dõi chương trình cơ sở hơn chúng. Trong trường hợp này, điều tiếp theo bạn phải làm là xóa bộ nhớ cache của hệ thống, đặc biệt nếu gần đây bạn đã cập nhật điện thoại của mình lên chương trình cơ sở mới hơn. Đây là cách…
- Nhấn và giữ nút Giảm âm lượng trước rồi nhấn và giữ phím Nguồn.
- Khi bạn thấy một số thông tin trên màn hình, hãy nhả các nút.
- Điện thoại sẽ khởi động vào Chế độ Bootloader.
- Sử dụng các nút Âm lượng, chọn Chế độ khôi phục.
- Nhấn phím Nguồn để xác nhận bạn muốn khởi động vào chế độ khôi phục.
- Android có dấu chấm than sẽ được hiển thị trên màn hình.
- Nhấn và giữ phím Nguồn, sau đó nhấn và giữ Tăng âm lượng.
- Các tùy chọn khôi phục sẽ sớm xuất hiện trên màn hình.
- Đánh dấu tùy chọn 'xóa phân vùng bộ nhớ cache' bằng các phím âm lượng.
- Nhấn phím nguồn để xác nhận bạn muốn xóa phân vùng bộ nhớ cache.
- Đánh dấu tùy chọn ‘Có’ rồi nhấn lại phím nguồn để chọn tùy chọn đó.
- Chờ cho đến khi thiết bị hoàn tất việc xóa bộ nhớ cache hệ thống, sau đó đánh dấu ‘Khởi động lại hệ thống ngay bây giờ’ và nhấn phím nguồn.
Xóa phân vùng bộ nhớ cache luôn hoạt động nếu vấn đề là với bộ nhớ đệm hệ thống bị hỏng. Nhưng nếu vấn đề không phải với bộ nhớ đệm mà là với dữ liệu, thì đó là một câu chuyện khác và chúng tôi có một quy trình khác để giải quyết vấn đề đó.
Bước 3: Khởi động lại điện thoại
Xóa phân vùng bộ nhớ cache chắc chắn có hiệu quả đối với các sự cố chương trình cơ sở xảy ra sau khi cập nhật chương trình cơ sở nhưng khi nó không khắc phục được sự cố như thế này, thì có thể yên tâm cho rằng sự cố không phải do bộ nhớ cache mà là do dữ liệu. Chúng tôi không thể xóa từng dữ liệu hệ thống một vì vậy chúng tôi thực sự cần xóa dữ liệu trong một lần và không có cách nào tốt hơn để làm điều đó ngoài việc khôi phục cài đặt gốc nhưng bạn cần sao lưu dữ liệu và tệp của mình trước khi thực hiện.
- Nhấn và giữ nút Giảm âm lượng trước rồi nhấn và giữ phím Nguồn.
- Khi bạn thấy một số thông tin trên màn hình, hãy nhả các nút.
- Điện thoại sẽ khởi động vào Chế độ Bootloader.
- Sử dụng các nút Âm lượng, chọn Chế độ khôi phục.
- Nhấn phím Nguồn để xác nhận bạn muốn khởi động vào chế độ khôi phục.
- Android có dấu chấm than sẽ hiển thị trên màn hình.
- Nhấn và giữ phím Nguồn, sau đó nhấn và giữ Tăng âm lượng.
- Các tùy chọn khôi phục sẽ sớm xuất hiện trên màn hình.
- Đánh dấu tùy chọn 'xóa dữ liệu / khôi phục cài đặt gốc' bằng các phím âm lượng.
- Bấm phím nguồn để xác nhận bạn muốn đặt lại điện thoại.
- Đánh dấu tùy chọn ‘Có’ rồi nhấn lại phím nguồn để chọn tùy chọn đó.
- Chờ cho đến khi thiết bị hoàn tất quá trình đặt lại và sau đó chọn ‘Khởi động lại hệ thống ngay bây giờ’ và nhấn phím nguồn.
Đặt lại luôn khắc phục được các vấn đề về hiệu suất nhưng nó luôn phải là biện pháp cuối cùng vì những rắc rối mà nó gây ra khi bạn sao lưu dữ liệu, tệp, danh bạ, tin nhắn, v.v. Đó là lý do tại sao chúng ta cần phải sử dụng hết các giải pháp có thể cho vấn đề trước khi sử dụng đặt lại.
Làm chậm thường là một vấn đề nhỏ nhưng khởi động lại ngẫu nhiên có thể không. Tuy nhiên, cả hai vấn đề này có thể được khắc phục bằng ba quy trình tôi đã trích dẫn ở đây nhưng khi mọi thứ khác không thành công, thì bạn phải đưa thiết bị đi kiểm tra bởi kỹ thuật viên.
KẾT NỐI VỚI CHÚNG TÔI
Chúng tôi luôn cởi mở với các vấn đề, câu hỏi và đề xuất của bạn, vì vậy hãy liên hệ với chúng tôi bằng cách điền vào biểu mẫu này. Đây là một dịch vụ miễn phí mà chúng tôi cung cấp và chúng tôi sẽ không tính phí bạn một xu cho nó. Nhưng xin lưu ý rằng chúng tôi nhận được hàng trăm email mỗi ngày và chúng tôi không thể trả lời từng email một. Nhưng hãy yên tâm, chúng tôi đã đọc mọi tin nhắn mà chúng tôi nhận được. Đối với những người mà chúng tôi đã giúp đỡ, vui lòng quảng bá bằng cách chia sẻ bài đăng của chúng tôi với bạn bè của bạn hoặc chỉ cần thích trang Facebook và Google+ của chúng tôi hoặc theo dõi chúng tôi trên Twitter.