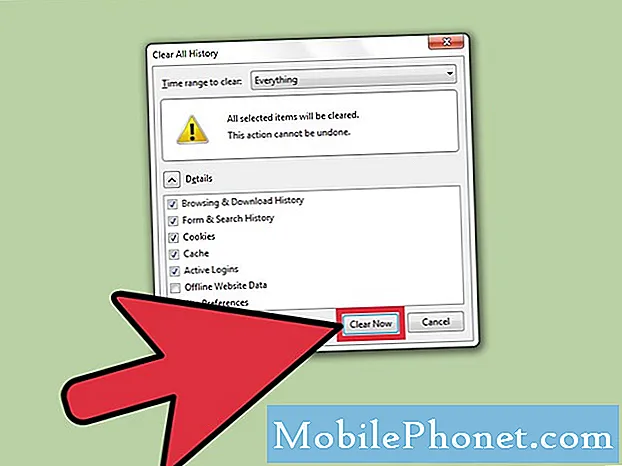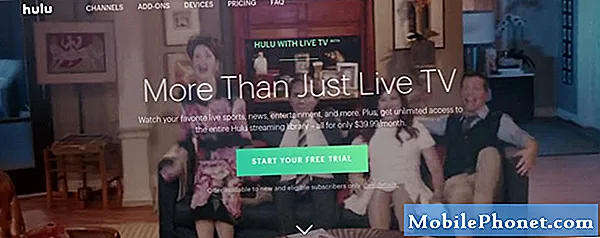NộI Dung
- Cách khắc phục MacBook Pro của tôi không bật trong 10 giây
- Những điều đầu tiên cần kiểm tra khi MacBook Pro của bạn giành chiến thắng
- Kiểm tra sạc và nguồn MacBook Pro của bạn
- MacBook Pro Thắng có bật? Thử chế độ an toàn
- Đặt lại SMC để sửa MacBook Pro của bạn
- Gỡ cài đặt RAM hoặc ổ đĩa phụ
- Thử chế độ phục hồi
- Mang MacBook Pro của bạn đến Apple
Đây là những gì bạn cần làm nếu MacBook Pro của bạn giành chiến thắng, và các bước cần thực hiện nếu nó giành được phí.
Tôi sẽ hướng dẫn bạn cách khắc phục những sự cố mà tôi đã xử lý khi MacBook Pro của tôi thắng được bật. Bạn cũng có thể sử dụng điều này nếu MacBook của bạn thắng được bật. Khi bạn lấy lại và chạy, bạn có thể muốn kiểm tra xem bạn có cần pin MacBook Pro không.
Đối phó với một chiếc MacBook đã giành được bật bật là một rắc rối lớn và nó không bao giờ xảy ra khi bạn có thời gian để giải quyết vấn đề này. Tôi sẽ giúp bạn thử các bước đơn giản mà bạn có thể tự làm để sửa MacBook hoặc MacBook Pro, và phải làm gì tiếp theo nếu điều này không hoạt động.
Bạn không cần phải là một chuyên gia hoặc hiểu máy tính để khắc phục vấn đề này.
Cách khắc phục MacBook Pro của tôi không bật trong 10 giây

Đây là cách khắc phục MacBook Pro đã bật bật.
Với MacBook Pro mới, tôi thường thấy MacBook Pro của mình đã bật được bật sau khi tôi đặt nó vào chế độ ngủ và nó được kết nối với một dock. Đây là những gì cần thử trước bất kỳ nhiệm vụ phức tạp hơn.
- Rút phích cắm tất cả các phụ kiện khỏi MacBook Pro của bạn - Mọi thứ.
- Giữ nút nguồn trong 10 giây. Bạn nên tắt máy tính xách tay ở đây bằng một cú nhấp chuột nhỏ hoặc whirr.
- Nhấn nút nguồn một lần nữa.
- Đợi MacBook Pro bật.
Điều này không phải lúc nào cũng hoạt động, nhưng nó là cách nhanh nhất để sửa MacBook không bật. Nó hoạt động đối với các trục trặc nhỏ xảy ra trên macOS khi máy tính xách tay giành được bật sau khi được đưa vào chế độ ngủ hoặc để trong túi qua đêm.
Những điều đầu tiên cần kiểm tra khi MacBook Pro của bạn giành chiến thắng
Điều đầu tiên bạn cần làm là đảm bảo rằng MacBook Pro của bạn đang bật. Có vẻ như đây là vấn đề, nhưng nó cũng có thể là vấn đề hiển thị hoặc vấn đề sạc.
Khi bạn nhấn nút nguồn, bạn có quan sát bất kỳ điều nào sau đây không;
- Nghe một tiếng chuông khởi động.
- Nghe thấy một cái quạt bật.
- Cảm thấy hoặc nghe thấy một ổ cứng làm ồn.
- Là đèn nền bàn phím bật?
- Đèn báo khóa Caps có sáng lên khi bạn nhấn không.
Nếu bạn trả lời có cho bất kỳ câu hỏi nào trong số này, thì tin tốt là MacBook Pro của bạn đang bật. Tin xấu là có gì đó không ổn với màn hình.
Để khắc phục tạm thời, hãy thử cắm MacBook Pro vào màn hình hoặc vào TV bằng cáp HDMI hoặc dây tương tự. Nếu bạn sở hữu MacBook 2016 hoặc mới hơn, bạn sẽ cần một bộ chuyển đổi hoặc cáp USB C sang HDMI để kiểm tra điều này.
Trong trường hợp màn hình của bạn không hoạt động, nhưng MacBook Pro vẫn hiển thị trên màn hình được kết nối, bạn có thể sử dụng nó cho đến khi bạn có thể truy cập Apple Store hoặc cửa hàng sửa chữa để sửa màn hình.
Kiểm tra sạc và nguồn MacBook Pro của bạn

Kiểm tra bộ sạc của bạn. Đây có thể là một phần lý do khiến MacBook Pro của bạn giành chiến thắng.
Nếu bạn đã không giải quyết vấn đề của mình trong phần trên, bây giờ bạn nên kiểm tra tính năng sạc và nguồn cho MacBook Pro của mình. Vâng, bạn có thể nghĩ rằng tất cả đều hoạt động và không có gì sai, nhưng tôi đã sửa một chiếc MacBook Pro cũ hơn không bật bằng cách chuyển sang bộ sạc khác.
- Kiểm tra các kết nối với tường, với máy tính của bạn và nơi bộ sạc kết nối với dây ở giữa.
- Mượn bộ sạc thứ hai từ bạn bè hoặc đồng nghiệp để xem nó có hoạt động không.
- Đảm bảo bạn đang sử dụng bộ sạc phù hợp cho MacBook Pro của mình. Máy tính xách tay 13 inch và 15 inch yêu cầu bộ sạc khác nhau để có kết quả tốt nhất.
- Sử dụng bộ sạc thay vì dock. Lần cuối MacBook Pro của tôi bật lên có vấn đề với dock tôi đang kiểm tra và một khi tôi chuyển sang bộ sạc MacBook pro tiêu chuẩn, máy tính đã sạc và bật.
Nhiều lần vấn đề liên quan đến quyền lực. Nó dễ dàng loại bỏ điều này, nhưng cáp sạc có thể bị hỏng và bộ sạc có thể bị hỏng. Điều này đặc biệt đúng nếu bạn có bộ sạc trong túi thường xuyên và quanh co và tháo gỡ nó mọi lúc.
MacBook Pro Thắng có bật? Thử chế độ an toàn
Apple bao gồm một phiên bản rút gọn đặc biệt của Mac OS sẽ khởi động khi máy tính của bạn không hoạt động đúng. Nếu bạn có thể bật MacBook Pro ở Chế độ an toàn, bạn sẽ tự mình giải quyết vấn đề.
- Bắt đầu với máy Mac của bạn, điều mà rất có thể là do nó không khởi động được.
- Nhấn nút nguồn và ngay lập tức nhấn và giữ nút shift.
- Logo Apple sẽ xuất hiện trên màn hình của bạn.
- Tiếp tục giữ chìa khóa cho đến khi bạn thấy một màn hình đăng nhập.
Nếu điều này hoạt động, bạn hiện đang ở Chế độ an toàn và bạn có thể bắt đầu khắc phục sự cố. Nếu MacBook của bạn ngừng bật ngay sau khi bạn cài đặt một cái gì đó hoặc thực hiện một thay đổi lớn, hãy thử gỡ cài đặt ứng dụng bạn đã cài đặt.
Trong một số trường hợp chỉ cần vào chế độ an toàn sẽ khắc phục vấn đề. Hãy thử khởi động lại bình thường và xem MacBook Pro của bạn có bật như vậy không.
Đặt lại SMC để sửa MacBook Pro của bạn
tk
Một bước khác bạn có thể thử khắc phục MacBook Pro của mình là thiết lập lại SMC. Đây là Bộ điều khiển quản lý hệ thống và nó xử lý rất nhiều tác vụ cho máy Mac của bạn bao gồm nút nguồn, đánh thức MacBook Pro khi bạn mở nắp và hơn thế nữa.
Nếu MacBook Pro của bạn đủ mới để bạn không thể tháo pin, đây là những hướng dẫn để đặt lại SMC.
- Hãy chắc chắn rằng máy Mac của bạn đã tắt, đây không phải là vấn đề nếu nó thắng bật.
- Giữ Shift + Control + Tùy chọn và Giữ nút nguồn trong 10 giây.
- Sau 10 giây nhả phím, đợi một giây và nhấn nút nguồn để xem nó có bật không.
Trên MacBook Pro 2018, quy trình đã khác. Bạn cần tắt máy tính. Sau đó, giữ nút nguồn trong 8 giây. Đợi vài giây và sau đó nhấn nút nguồn một lần nữa để bật máy Mac của bạn.
Điều này đã thắng khắc phục mọi vấn đề, nhưng đây là một bước dễ dàng mà bạn có thể cố gắng sửa máy tính xách tay của mình.
Gỡ cài đặt RAM hoặc ổ đĩa phụ
Nếu bạn đã mở Macbook Pro để nâng cấp RAM hoặc thêm ổ cứng mới, đó có thể là vấn đề. Nó thậm chí có thể là vấn đề vài tháng sau đó.
Tôi đã phải gỡ cài đặt RAM trên MacBook Pro 2015 vì RAM ngừng hoạt động. Đưa RAM cũ vào giải quyết vấn đề.
Bạn có thể cần phải làm điều tương tự nếu bạn vừa nâng cấp ổ cứng hoặc SSD. Nó là một bước khó chịu, nhưng nó là một cách tốt để loại bỏ một cái gì đó đơn giản.
Thử chế độ phục hồi
Đây là một thời gian dài, vì MacBook Pro của bạn cần phải bật để nó hoạt động, nhưng nó rất đáng để thử trước khi bạn tìm kiếm sự trợ giúp chuyên nghiệp.
- Giữ Command + R và nhấn nút nguồn trên máy Mac của bạn.
- Nhả nút nguồn, nhưng giữ Command và R cho đến khi bạn thấy logo Apple.
- Nếu điều này hoạt động, bạn sẽ thấy một Menu tiện ích macOS.
Từ đó bạn có thể khôi phục từ Time Machine Backup hoặc cài đặt lại macOS. Có một cơ hội tốt điều này sẽ không hoạt động, nhưng nó đáng để thử nếu bạn đến gần một cửa hàng sửa chữa.
Mang MacBook Pro của bạn đến Apple
Nếu không có tùy chọn nào ở trên giúp bạn, bạn sẽ cần đưa máy Mac của mình đến Apple Store, cửa hàng sửa chữa địa phương hoặc bạn sẽ cần bắt đầu làm việc với giải pháp DIY để sửa MacBook Pro của mình khi bật tính năng.
Đối với hầu hết người dùng, bước tiếp theo là lên lịch Cuộc hẹn thiên tài tại Cửa hàng Apple gần nhất. Nếu bạn có AppleCare hoặc AppleCare + cho MacBook Pro của mình, trong vòng ba năm, bạn có thể được sửa chữa tại Apple Store mà không phải trả thêm phí. Đây là đặt cược tốt nhất của bạn nếu bạn có một bảo hành.
Nếu bạn không có AppleCare, bạn vẫn có thể được sửa chữa hoặc thay thế miễn phí. Kiểm tra danh sách chương trình Apple Exchange và Repair Extension này để xem MacBook Pro của bạn có được bảo hành hay không.
Bạn cũng có thể đến Apple Store để được chẩn đoán miễn phí.Nếu bạn không còn bảo hành, Apple vẫn sẽ thử nghiệm MacBook Pro để xem những gì có thể được thực hiện. Đôi khi họ có thể sửa một cái gì đó miễn phí trong vài phút. Trong các trường hợp khác, họ có thể cho bạn biết điều gì sai để bạn có thể quyết định xem bạn muốn tự sửa nó hay bạn muốn trả tiền cho họ để sửa nó. Bạn sẽ có được một ước tính trước khi bất kỳ sửa chữa được thực hiện.
Một lựa chọn khác là đến một máy tính địa phương hoặc cửa hàng sửa chữa của Apple để tìm hiểu những gì sai và những gì họ sẽ tính phí để sửa nó. Điều này có thể rẻ hơn, nhưng đó là một ý tưởng tốt để kiểm tra đánh giá và tìm ra loại bảo hành mà công việc đi kèm.
Cuối cùng, bạn có thể lựa chọn sửa chữa DIY nếu bạn biết điều gì sai và bạn thoải mái đặt hàng trực tuyến các bộ phận mới và tự thay thế chúng. Bạn có thể sử dụng các công cụ từ iFixit và hướng dẫn trên iFixit để phá hỏng MacBook Pro của bạn và thay thế các bộ phận để nó sẽ bật.