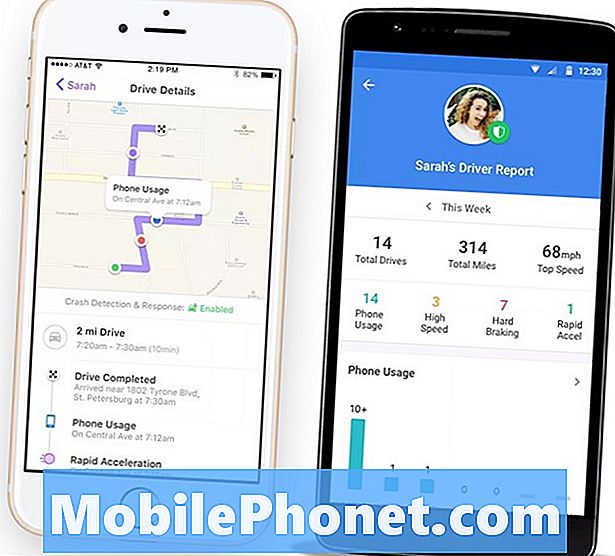NộI Dung
- Sự cố 1: Cách sửa video Galaxy S8 bị hỏng trong thẻ SD
- Sự cố 2: Cài đặt máy ảnh Galaxy S8 không mở
- Vấn đề 3: Galaxy S8 không thể giảm độ phân giải của ảnh
- Vấn đề 4: Galaxy S8 bị thiếu ảnh sau khi chuyển sang PC
Chào mừng bạn đến với một bài viết khắc phục sự cố khác của # GalaxyS8 trong ngày. Bài đăng này trả lời một số câu hỏi liên quan đến vấn đề bộ nhớ và camera của Galaxy S8. Chúng tôi cố gắng ngắn gọn nhất có thể, vì vậy nếu bạn cho rằng vấn đề của riêng mình không giống với bất kỳ trường hợp nào được đề cập bên dưới, hãy cho chúng tôi biết.
Nếu bạn đang tìm kiếm giải pháp cho sự cố #Android của riêng mình, bạn có thể liên hệ với chúng tôi bằng cách sử dụng liên kết được cung cấp ở cuối trang này.
Khi mô tả vấn đề của bạn, vui lòng trình bày càng chi tiết càng tốt để chúng tôi có thể dễ dàng xác định giải pháp phù hợp. Nếu bạn có thể, vui lòng bao gồm các thông báo lỗi chính xác mà bạn nhận được để cho chúng tôi biết nên bắt đầu từ đâu. Nếu bạn đã thử một số bước khắc phục sự cố trước khi gửi email cho chúng tôi, hãy nhớ đề cập đến chúng để chúng tôi có thể bỏ qua chúng trong câu trả lời của mình.
Sự cố 1: Cách sửa video Galaxy S8 bị hỏng trong thẻ SD
Vì vậy, tôi đã có Samsung S8 của tôi trong gần 4 tháng. Vào ngày 30 tháng 12, tôi đã quay một số video và khi tôi muốn xem lại chúng 5 phút sau đó, tất cả những gì tôi tìm thấy là nền xám với dấu giải thích. Tôi nghĩ có lẽ chúng sẽ xuất hiện sau một thời gian nhưng sau đó khi tôi chụp những bức ảnh vào đêm giao thừa và năm mới, điều tương tự đã xảy ra. Những hình ảnh và video đó đã được tự động lưu vào thẻ SD của tôi. Đã có trong điện thoại kể từ ngày đầu tiên tôi đã thử xóa bộ nhớ cache thư viện và bộ nhớ cache điện thoại; Tôi đã khởi động lại điện thoại của mình gần 3 lần; Tôi thậm chí đã thử đi thử lại. Tôi thậm chí đã đi đến chế độ an toàn. Nhưng dường như không có gì hoạt động. - Quí
Giải pháp: Xin chào Quý. Các tệp không đọc được hoặc bị hỏng thường được biểu thị bằng nền xám và / hoặc dấu chấm than. Nếu bạn có một số trong số chúng, hãy cân nhắc chuyển các tệp đã nói sang máy tính hoặc sang thiết bị khác để xem liệu chúng có thể mở được hay không. Nếu vẫn không, bạn không gặp may.
Xác minh rằng thẻ SD đang hoạt động
Các tệp trở nên không thể đọc được nếu thiết bị lưu trữ mà chúng được lưu trữ bị hỏng hoặc bị lỗi, vì vậy bước khắc phục sự cố đầu tiên bạn muốn làm là xem liệu đây có liên quan đến thẻ SD hay không. Để làm điều đó, hãy tháo thẻ SD khỏi thiết bị của bạn và để điện thoại lưu video vào thiết bị lưu trữ trong. Đảm bảo tắt điện thoại trước khi rút thẻ SD. Sau đó, khi điện thoại đã hoàn tất việc tạo video ngắn và lưu vào thiết bị lưu trữ nội bộ, hãy kiểm tra xem tệp có thể được truy cập bình thường hay không. Nếu nó không bị hỏng và hoạt động tốt, thì bạn chỉ cần giải quyết vấn đề với thẻ SD. Đảm bảo rằng bạn định dạng lại nó bằng S8 trước khi sử dụng lại.
Để tham khảo, dưới đây là các bước về cách định dạng thẻ SD trong Galaxy S8:
- Mở ứng dụng Cài đặt.
- Nhấn vào Bảo trì thiết bị.
- Nhấn vào Bộ nhớ.
- Nhấn vào biểu tượng Cài đặt khác (biểu tượng ba chấm).
- Nhấn vào Cài đặt bộ nhớ.
- Nhấn vào thẻ SD.
- Nhấn vào Định dạng.
- Chọn ĐỊNH DẠNG.
Xóa dữ liệu ứng dụng Máy ảnh
Tuy nhiên, nếu ứng dụng máy ảnh của bạn tiếp tục tạo tệp video bị hỏng, ngay cả khi sử dụng thiết bị lưu trữ nội bộ, hãy đảm bảo rằng bạn xóa bộ nhớ cache và dữ liệu của ứng dụng đã nói. Đây là cách thực hiện:
- Mở menu Cài đặt qua ngăn thông báo (thả xuống) hoặc thông qua ứng dụng Cài đặt trong ngăn ứng dụng của bạn.
- Điều hướng xuống Ứng dụng.
- Khi vào đó, hãy tìm ứng dụng máy ảnh và nhấn vào nó.
- Giờ đây, bạn sẽ thấy danh sách những thứ cung cấp cho bạn thông tin về ứng dụng, bao gồm Bộ nhớ, Quyền, Sử dụng bộ nhớ, v.v. Đây là tất cả các mục có thể nhấp được. Bạn sẽ muốn nhấp vào Bộ nhớ.
- Bây giờ bạn sẽ thấy rõ ràng Xóa dữ liệu cho ứng dụng. Nhấn vào nút Xóa dữ liệu.
Đặt lại cài đặt máy ảnh
Nếu việc xóa dữ liệu của ứng dụng máy ảnh sẽ không hữu ích, thì bạn phải đảm bảo đưa cài đặt máy ảnh trở lại cài đặt mặc định bằng cách thực hiện bên dưới:
- Mở ứng dụng máy ảnh.
- Lựa chọn Cài đặt biểu tượng (bánh răng hoặc bánh răng ở trên cùng).
- Cuộn xuống và nhấn Đặt lại cài đặt.
Xóa điện thoại bằng khôi phục cài đặt gốc
Nếu các bước khắc phục sự cố ở trên hoàn toàn không hữu ích, hãy nhanh chóng đưa tất cả cài đặt phần mềm trở về mặc định bằng cách khôi phục cài đặt gốc. Phần mềm trạng thái ban đầu thường không có lỗi và chắc chắn sẽ không tạo ra các tệp video bị hỏng. Nếu có sự cố hệ điều hành không xác định khiến video đã tạo bị hỏng, thì khôi phục cài đặt gốc sẽ giải quyết vấn đề đó.
Để khôi phục cài đặt gốc cho S8 của bạn, hãy làm theo các bước sau:
- Sao lưu dữ liệu trên bộ nhớ trong. Nếu bạn đã đăng nhập vào tài khoản Google trên thiết bị, nghĩa là bạn đã kích hoạt Chống trộm và sẽ cần thông tin đăng nhập Google của bạn để hoàn tất việc thiết lập lại Chính.
- Tắt thiết bị.
- Nhấn và giữ phím Tăng âm lượng và phím Bixby, sau đó nhấn và giữ phím Nguồn.
- Khi logo Android hiển thị, hãy nhả tất cả các phím (‘Cài đặt bản cập nhật hệ thống’ sẽ hiển thị trong khoảng 30 - 60 giây trước khi hiển thị các tùy chọn menu khôi phục hệ thống Android).
- Nhấn phím Giảm âm lượng nhiều lần để đánh dấu “xóa sạch dữ liệu / khôi phục cài đặt gốc.
- Nhấn nút Nguồn để chọn.
- Nhấn phím Giảm âm lượng cho đến khi đánh dấu "Có - xóa tất cả dữ liệu người dùng".
- Nhấn nút Nguồn để chọn và bắt đầu thiết lập lại chính.
- Khi quá trình thiết lập lại chính hoàn tất, “Hệ thống khởi động lại ngay bây giờ” được tô sáng.
- Nhấn phím Nguồn để khởi động lại thiết bị.
Sự cố 2: Cài đặt máy ảnh Galaxy S8 không mở
Chào. Tôi đã gặp sự cố khi cố gắng truy cập cài đặt camera trên Samsung S8 của mình. Tôi biết có hai cách để truy cập menu cài đặt nhưng tôi không thể truy cập một trong hai cách. Tôi nhấp vào bánh xe răng để cài đặt, màn hình cài đặt mở ra và sau đó đóng lại ngay lập tức. Hãy giúp tôi! - Louise
Giải pháp: Chào Louise. Bạn nói đúng, có hai cách để truy cập menu cài đặt ứng dụng máy ảnh.
Truy cập cài đặt ứng dụng máy ảnh trong chính ứng dụng:
- Mở ứng dụng máy ảnh.
- Nhấn vào biểu tượng bánh răng / bánh răng ở trên cùng.
Truy cập cài đặt ứng dụng máy ảnh thông qua ứng dụng Cài đặt:
- Mở ứng dụng Cài đặt.
- Nhấn vào Ứng dụng.
- Nhấn vào Máy ảnh.
- Cuộn xuống Cài đặt khác và nhấn vào nó.
Nếu bạn không thể thực hiện bất kỳ bước nào trong số đó, hãy thử xóa tất cả dữ liệu đã lưu trong bộ nhớ cache bằng cách làm theo các bước bên dưới:
- Từ Màn hình chính, chạm và vuốt lên hoặc xuống để hiển thị tất cả các ứng dụng.
- Lưu ý Các hướng dẫn này chỉ áp dụng cho chế độ Chuẩn.
- Từ Màn hình chính, điều hướng: Biểu tượng Cài đặt Cài đặt> Biểu tượng Bộ nhớ Bộ nhớ.
- Nhấn vào Dữ liệu được lưu trong bộ nhớ đệm.
- Nhấn vào THÔNG THOÁNG.
Nếu cài đặt máy ảnh vẫn không mở, đó có thể là do sự cố của hệ điều hành. Để khắc phục sự cố, bạn phải khôi phục cài đặt gốc. Tham khảo các bước dưới đây để biết cách thực hiện.
Vấn đề 3: Galaxy S8 không thể giảm độ phân giải của ảnh
Tôi đã đọc bài viết của bạn về cách sử dụng máy ảnh nhưng không biết cách thay đổi độ phân giải của ảnh. Khi tôi chỉ cần gửi một bức ảnh thông tin cho công việc, tôi thường chỉ có thể đính kèm một bức ảnh hoặc đôi khi thậm chí không thể đính kèm một bức ảnh trong văn bản hoặc trong email. Tôi đã nhận được nhiều email công việc nhạy cảm về thời gian bị trả lại chưa gửi được vì các bức ảnh quá lớn và khi chúng gửi đi, tôi đã nhận được khiếu nại. Có cách nào để đặt máy ảnh thành độ phân giải thấp hơn hoặc thu nhỏ các bức ảnh hiện có bằng máy ảnh hoặc thư viện không?- Michele Nordahl
Giải pháp: Xin chào Michele. Mặc dù bạn có thể giảm kích thước ảnh do máy ảnh chụp trong cài đặt ứng dụng máy ảnh, nhưng không có cách nào để giảm kích thước tệp hiện tại của ảnh đã được chụp và lưu trữ trong Thư viện. Nói chung, các nhà cung cấp dịch vụ liên quan đến việc gửi và nhận tin nhắn là những người có thể giảm kích thước tệp ảnh để chúng có thể được truyền qua hệ thống của họ. Đây là lý do tại sao một số ảnh có thể bị thu nhỏ lại khi được gửi dưới dạng MMS hoặc tệp đính kèm. Nếu bạn gặp sự cố khi gửi nhiều ảnh có độ phân giải cao, chúng tôi khuyên bạn nên sử dụng các nền tảng khác như Facebook Messenger, Google Hangouts, v.v. Các dịch vụ phổ biến như vậy có dung sai cao khi nói đến kích thước tệp.
Nếu bạn gặp sự cố với email công việc không thể gửi hoặc nhận email có nhiều ảnh có độ phân giải cao, hãy trao đổi với bộ phận CNTT của bạn để được hỗ trợ.
Vấn đề 4: Galaxy S8 bị thiếu ảnh sau khi chuyển sang PC
Tôi đã mua một thẻ SD mini và đặt vào Samsung Galaxy S8 của mình. Sau đó, tôi chụp gần 2000 bức ảnh bằng điện thoại và lưu ảnh trực tiếp vào thẻ. Sau đó, tôi kết nối điện thoại với PC qua USB và trong Windows Explorer đã tạo các thư mục khác nhau trên thẻ SD. Sau đó, tôi đã chuyển các bức ảnh vào các thư mục thích hợp bằng cách kéo và thả, nhưng bây giờ tất cả những bức ảnh này đã biến mất. Vừa mới biến mất. Không có thông báo nào được đưa ra rằng có điều gì đó không ổn hoặc tôi không thể làm điều đó. SD không bị hỏng và tôi đã thử khởi động lại điện thoại cũng như cắm SD trực tiếp vào PC nhưng chúng vẫn biến mất. Bạn có thể vui lòng giúp đỡ. - Daleen de Lange
Giải pháp: Chào Daleen. Nếu bạn vô tình kéo tệp sang một thư mục khác hoặc xóa chúng do nhầm lẫn, bạn luôn có thể hoàn tác hành động trước đó của mình bằng cách nhấn CTRL + Z. Nếu bạn đã thử trước khi liên hệ với chúng tôi, chúng tôi không nghĩ rằng còn có thể gợi ý thêm cho bạn. Chúng tôi không chắc điều gì đã xảy ra chính xác nên tùy bạn tìm hiểu. Có lẽ bạn đã vô tình nhấn vào nút xóa và sau đó thực hiện một tác vụ khác sau đó. Hãy nhớ rằng, tính năng Hoàn tác Windows (CTRL + Z) dành riêng cho ứng dụng. Ví dụ: khi bạn đang sử dụng chương trình Microsoft Word, nhấn phím tắt sẽ hoàn tác lần chỉnh sửa cuối cùng. Nhấn lại cùng một phím tắt sẽ hoàn tác chỉnh sửa tiếp theo, v.v. Nếu bạn đang thực hiện chuyển tệp trong chương trình Windows File Explorer, hãy đảm bảo rằng bạn chọn chương trình trước khi hoàn tác.
Nếu không có gì khả quan với sự trợ giúp của tính năng Hoàn tác, hãy cân nhắc sử dụng phần mềm khôi phục để quét ổ đĩa của bạn và khôi phục các tệp bị thiếu.