
NộI Dung
Safari trên iPhone cho phép bạn mở các trang web trong các tab khác nhau, nhưng nếu bạn vô tình đóng một tab, thì đây là cách xem các tab đã đóng gần đây trong Safari để lấy lại.
Safari là một trong những trình duyệt web di động tốt nhất trên iPhone. Nó đơn giản, nhưng nó đi kèm với tất cả các tính năng mà hầu hết người dùng sẽ muốn trong một trình duyệt di động, bao gồm dấu trang, mục yêu thích, duyệt web riêng tư và sử dụng các tab.
Tab cho phép bạn mở nhiều trang web cùng một lúc và bạn có thể quay lại giữa chúng một cách nhanh chóng và dễ dàng. Tuy nhiên, nếu bạn vô tình đóng ra khỏi một tab, thì thực sự không dễ để lấy lại. Trên máy tính để bàn, bạn chỉ cần nhấn Cmd + Shift + T (hoặc trên Windows, nó Ctrl Ctrl + Shift + T) và lấy lại tab mà bạn vừa đóng.
Tuy nhiên, có một cách thực sự dễ dàng để lấy lại một tab mà bạn vô tình đóng trong Safari trên iPhone, vì vậy đừng bao giờ sợ nếu bạn vô tình nhấn nút Đóng trên tab khi bạn duyệt qua chúng trên thiết bị của mình.

Dưới đây, cách phục hồi các tab bị mất trong Safari khi bạn vô tình đóng một trong số chúng.
Phục hồi các tab đã đóng trong Safari
Nếu bạn vô tình đóng một tab trong khi bạn đang duyệt trong Safari trên iPhone của mình, thì có một cách dễ dàng để lấy lại tab đó mà rất nhiều người dùng không biết.
Nói một cách đơn giản, khi bạn nhấn vào nút Tab ở góc dưới bên phải của Safari và sau đó nhấn vào biểu tượng Plus ở phía dưới, điều này sẽ hiển thị danh sách các tab đã đóng gần đây. Chạm vào một cái sẽ đưa trang web đó trở lại trong một tab mới.

Nhiều người dùng không biết rằng bạn có thể giữ biểu tượng Plus, nghĩ rằng nó chỉ có ở đó để mở một tab mới, khi thực sự bạn cũng có thể sử dụng nó để truy cập các tab đã đóng gần đây.
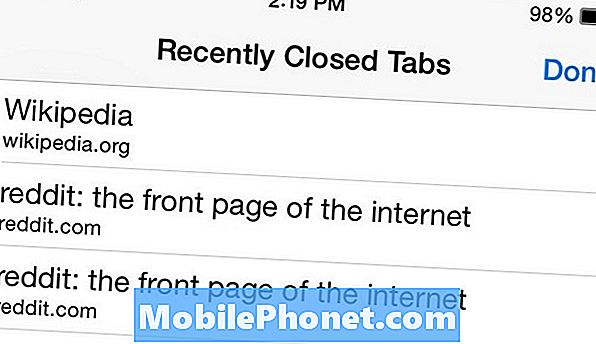
Thật không may, điều này không hoạt động ở Chế độ duyệt web riêng tư trong Safari, nhưng điều đó không quá ngạc nhiên, vì các trình duyệt khác don cho phép bạn cũng làm điều này, ngay cả trên máy tính để bàn.
Tất nhiên, đây không phải là mẹo duy nhất mà bạn biết về Safari trong Safari. Ngoài ra còn có Chế độ đọc có thể biến một bài viết trên web thành một trang chỉ bằng văn bản để dễ đọc hơn. Bạn có thể kích hoạt nó bằng cách truy cập bất kỳ bài viết nào trên một trang web tin tức và sau đó một nút nhỏ được tạo thành từ nhiều đường song song sẽ xuất hiện ở phía bên trái của thanh địa chỉ. Chạm vào đó sẽ kích hoạt Chế độ Reader.
Bạn cũng có thể lưu một trang chủ của trang web là một lối tắt trên màn hình chính iPhone iPhone của bạn. Tất cả những gì bạn làm là mở Safari và điều hướng đến trang web mà bạn muốn lưu dưới dạng phím tắt trên màn hình chính. Nhấn vào nút Chia sẻ trên thanh menu và sau đó nhấn vào Thêm vào màn hình chính. Trên trang tiếp theo, bạn sẽ đặt tên cho lối tắt và sau đó nhấn vào Thêm vào ở góc trên bên phải để thêm phím tắt vào màn hình chính của bạn.
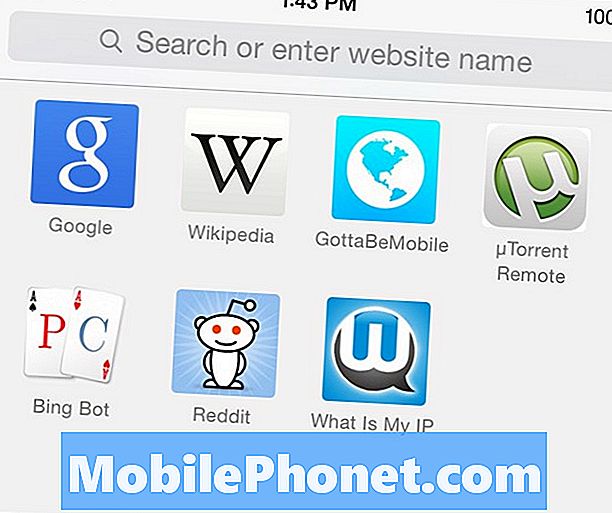
Bạn cũng nên biết cách xóa lịch sử duyệt iPhone iPhone của mình trong Safari, nếu đến lúc bạn cần phải làm điều đó. Trừ khi bạn ở chế độ duyệt web riêng tư, Safari sẽ lưu tất cả các trang web mà bạn truy cập và cuối cùng bạn có thể muốn xóa tất cả những điều này tại một số điểm.
Tất cả bạn phải làm là mở Safari và sau đó nhấn vào biểu tượng Dấu trang ở phía dưới. Từ đó, nhấn vào cùng một biểu tượng về phía trên nếu nó đã được chọn. Điều này sẽ hiển thị cho bạn lịch sử trình duyệt của bạn và tất cả các trang web mà bạn đã truy cập trên iPhone trong Safari. Bước tiếp theo là nhấnThông thoáng ở phía dưới Điều này sẽ đưa ra một số tùy chọn: Xóa giờ cuối cùng, Xóa hôm nay, Xóa hôm nay & Hôm qua và Xóa tất cả lịch sử.


