
NộI Dung
- Vô hiệu hóa các tính năng này để có hiệu suất tốt hơn và tuổi thọ pin
- Dell Inspiron 15 3000 - $ 429,99
Hệ điều hành Windows 10 được cài đặt trên máy tính xách tay, máy tính để bàn hoặc máy tính bảng của bạn là phiên bản Windows thân thiện với người dùng nhất, được kết nối với đám mây nhất. Và, tùy thuộc vào người bạn hỏi, bạn có thể muốn sử dụng sự cố này để vô hiệu hóa mọi tính năng giúp hệ điều hành thân thiện với người dùng này hoạt động.
Windows 10 không phải là khủng khiếp, nhưng nó làm được rất nhiều thứ mới. Nhiều tính năng tốt nhất của nó là những con dao hai lưỡi. Để đổi lấy việc làm một cái gì đó hay ho, hữu ích, hệ điều hành cần thu thập dữ liệu về bạn. Thông tin đó có thể không quan trọng bằng việc mất bao lâu để mở ứng dụng và trò chơi của bạn. Nó cũng có thể bao gồm những điều mà bạn không nhận ra hệ điều hành biết, giống như mọi tổ hợp phím bạn thực hiện hoặc mọi vị trí bạn đã truy cập bằng PC.

Đọc: Windows 10 có an toàn không?
Và có rất nhiều thứ để vô hiệu hóa trong Windows 10 ngay cả khi bạn cảm thấy thoải mái với việc thu thập thông tin chi tiết về bạn. Hệ điều hành có hỗ trợ tích hợp cho quảng cáo được theo dõi và nhiều tính năng quan trọng nhất của nó khuyến khích bạn truy cập Bing hoặc mua ứng dụng Windows 10 từ Microsoft Store. Ứng dụng có thể chạy trong nền và bạn không bao giờ biết. Các bản cập nhật, cần có thời gian để cài đặt và thay đổi đáng kể cách hệ điều hành hoạt động, được cài đặt tự động.
Đọc: 52 Mẹo & thủ thuật Windows 10 bạn cần làm chủ PC của mình
Nếu bạn muốn tận dụng mọi thứ trong Windows 10, hãy để lại các tính năng này và tiếp tục tận hưởng nó theo cách bạn luôn có. Tuy nhiên, nếu bạn muốn có một hệ điều hành Windows 10 gọn gàng, sạch sẽ, không thu thập thông tin về bạn hoặc hiển thị cho bạn quảng cáo, hãy tắt 13 điều này trong Windows 10.
Vô hiệu hóa Windows 10 Làm quen với các tính năng
Được gọi chung là Tìm hiểu bạn, có các tùy chọn trong Windows 10 theo dõi mọi từ bạn nhập và mỗi khi bạn nói chuyện với trợ lý cá nhân được tích hợp trong Windows. Các tính năng này phân tích lịch của bạn, danh bạ của bạn và chữ viết tay của bạn.
Công bằng mà nói, Windows 10 không sử dụng bất kỳ thông tin nào cho mục đích bất chính này. Nó cần phải biết những gì bạn gõ để nó có thể cải thiện từ điển của nó và cung cấp cho bạn tự động sửa tốt hơn. Windows 10 càng có thể phân tích giọng nói của bạn, Cortana càng hiểu rõ hơn những câu hỏi bạn đặt ra và những mệnh lệnh bạn đưa ra.
Để tắt tính năng này, hãy mở Cài đặt ứng dụng trên máy tính của bạn từ khu vực Bắt đầu. Chỉ cần nhấp vào biểu tượng Windows ở góc dưới bên trái màn hình của bạn. Bây giờ chạm hoặc bấm vào cog Cài đặt.

Nhấp hoặc nhấn vào Riêng tư biểu tượng ở dưới cùng của màn hình của bạn.

Bấm vào Nói, hỏi và gõ trong menu bên phải màn hình của bạn.

Bây giờ, bấm vào Tắt dịch vụ phát biểu và gõ Gợi ý.
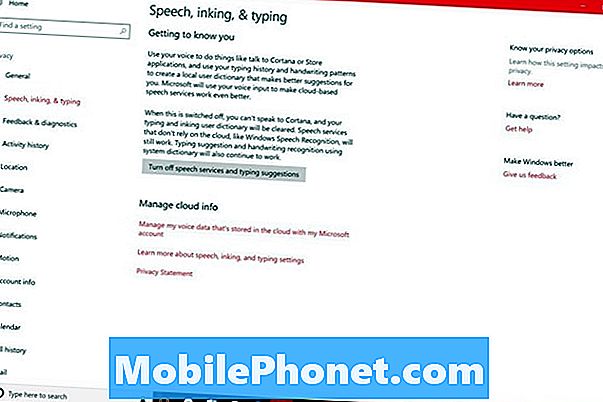
Truy cập Bảng điều khiển bảo mật trực tuyến của Microsoft Microsoft để kiểm tra và xóa tất cả dữ liệu mà Windows 10 và các dịch vụ trực tuyến của Microsoft đã thu thập về bạn.
Vô hiệu hóa cập nhật tự động trong Windows 10
Windows luôn để người dùng quyết định bản cập nhật nào họ cài đặt, nhưng Microsoft đã loại bỏ tùy chọn đó cho Windows 10. Có thể nếu máy tính của bạn được kết nối với internet, Windows 10 sẽ tự tải xuống và cài đặt bản cập nhật.
Sử dụng Làm thế nào để ngăn chặn các bản cập nhật Windows 10 bị ép buộc phân tích để tìm hiểu làm thế nào để ngăn chặn những nâng cấp này. Có nhiều giải pháp và cách giải quyết khác nhau, không có giải pháp nào dựa vào Microsoft từng bổ sung một công tắc cho các bản cập nhật Windows 10 trở lại hệ điều hành.
Vô hiệu hóa Quảng cáo Menu Bắt đầu trong Windows 10
Bạn có thể không nhận ra điều này, nhưng Menu bắt đầu của bạn - khu vực bạn khởi chạy tất cả các ứng dụng và trò chơi của mình từ - hiển thị cho bạn quảng cáo cho các ứng dụng và dịch vụ trừ khi bạn nói không.
Để dừng những quảng cáo này, hãy mở Cài đặt ứng dụng.
Bấm vào Cá nhân hóa trong hàng tùy chọn đầu tiên.
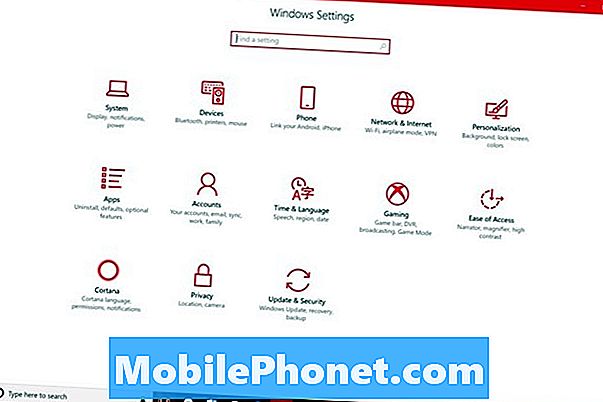
Bấm vào Khởi đầu từ menu bên phải màn hình của bạn.
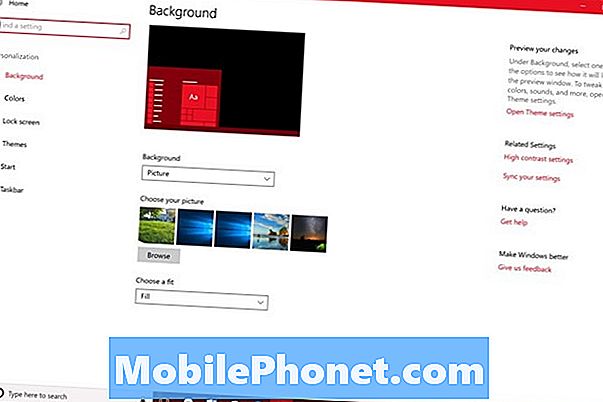
Lật công tắc có nhãn Thỉnh thoảng hiển thị các đề xuất trong Bắt đầu tắt. Windows 10 sẽ ngừng hiển thị cho bạn các ứng dụng và dịch vụ để bạn tải xuống trong Bắt đầu.
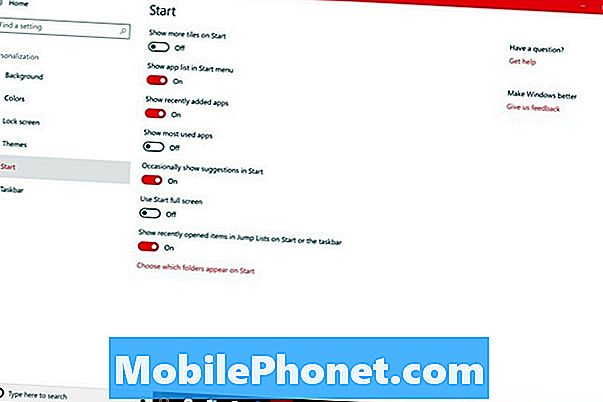
Bạn đã làm xong chưa. Microsoft Store, ứng dụng tích hợp Windows 10, để mua sách, phim và ứng dụng, cũng quảng cáo trên Menu bắt đầu. Để kết thúc, hãy vào Menu Bắt đầu và click chuột phải trên ứng dụng Microsoft Store. Nó cùng với Live Tile với biểu tượng túi mua sắm.

Bây giờ di chuyển con trỏ của bạn đến Hơn.
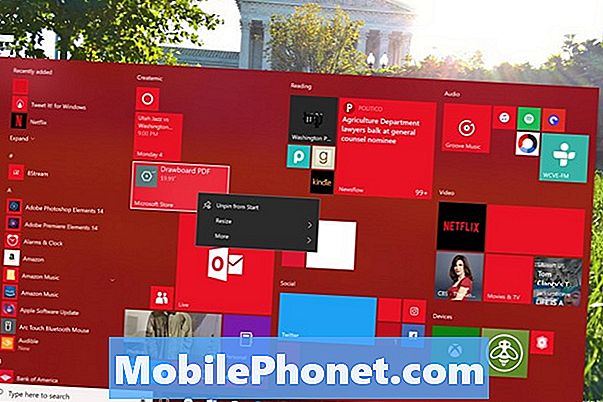
Bấm vào Tắt Ngói sống.
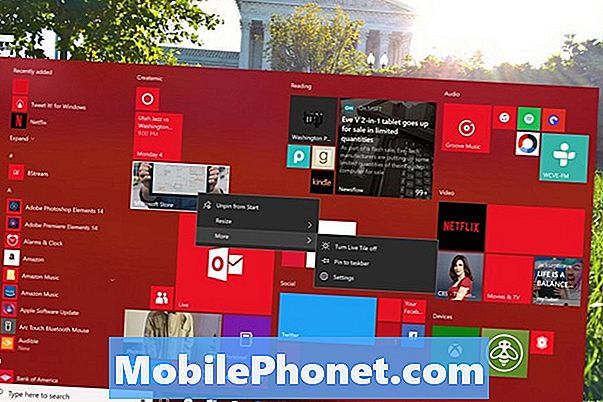
Vô hiệu hóa Cortana trong Windows 10
Mỗi công ty tạo ra một hệ điều hành đều có trợ lý riêng. Cortana thu thập rất nhiều thông tin về bạn để hoạt động chính xác. Nếu bạn thấy cô ấy thuận tiện để sử dụng, hãy để cô ấy lại. Nếu bạn thích một trợ lý cá nhân khác hoặc chỉ don don muốn thông tin của bạn được theo dõi, hãy tắt cô ấy và xóa tất cả thông tin cô ấy đã có.
Đọc: Tất cả những điều tuyệt vời bạn có thể làm với Microsoft Cortana
Đi Cài đặt ứng dụng.
Bấm vào Cortana ở hàng dưới cùng của các tùy chọn.
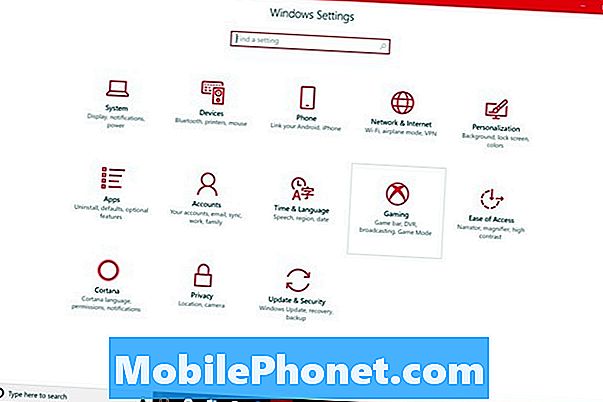
Bấm vào Quyền & Lịch sử trong menu bên trái
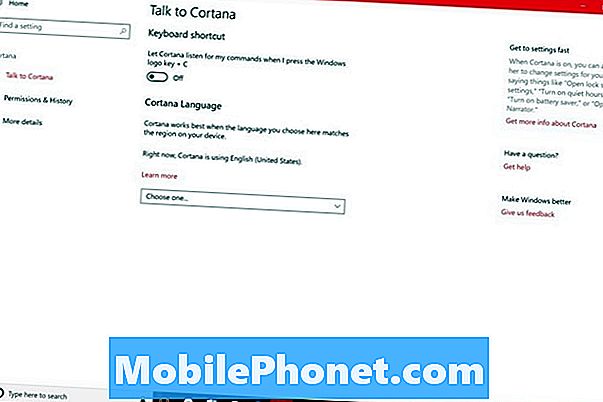
Bây giờ bấm vào Quản lý thông tin Cortana có thể truy cập từ thiết bị này.

Đảm bảo rằng tất cả các công tắc này đã tắt.

Quay trở lại màn hình trước bằng cách nhấp vào nút quay lại ở góc trên cùng bên trái màn hình của bạn.
Bấm vào Quản lý thông tin Cortana có thể truy cập từ liên kết dịch vụ khác.

Vô hiệu hóa mọi dịch vụ trong cửa sổ bật lên.
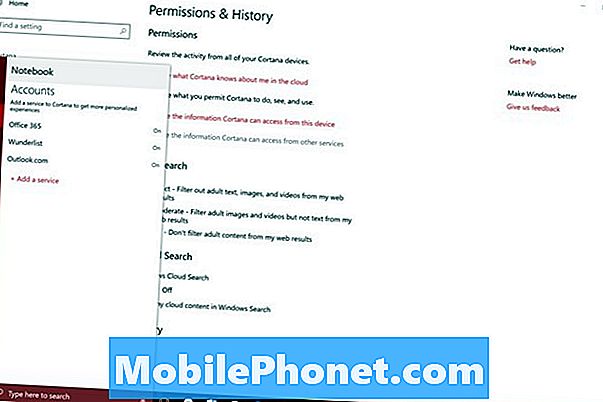
Cuối cùng, nhấp vào Thay đổi những gì Cortana biết về tôi trên đám mây liên kết.

Cuộn xuống dưới cùng của cửa sổ bật lên và nhấp vào Quet sạch tât cả.
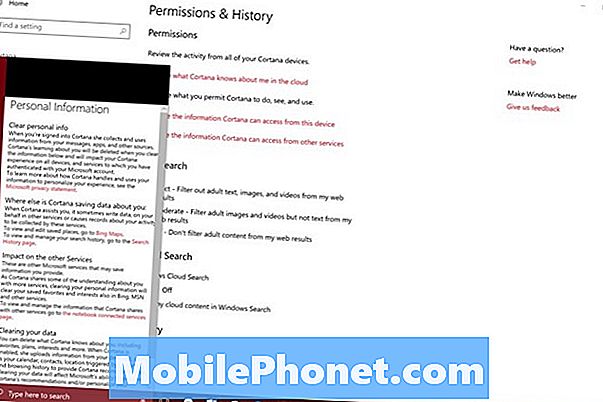
Vô hiệu hóa quảng cáo theo dõi Windows 10
Nếu bạn đã tải xuống bất kỳ ứng dụng miễn phí nào từ Windows Store, họ có thể có quảng cáo trong đó. Nói một cách chính xác, không có gì sai với quảng cáo, tuy nhiên, Windows 10 sử dụng tính năng theo dõi để làm cho những quảng cáo này thú vị hơn với bạn. Dưới đây, cách làm thế nào để tắt quảng cáo theo dõi Windows 10.
Mở Cài đặt ứng dụng.
Bấm vào Riêng tư biểu tượng ở hàng dưới cùng của cài đặt.
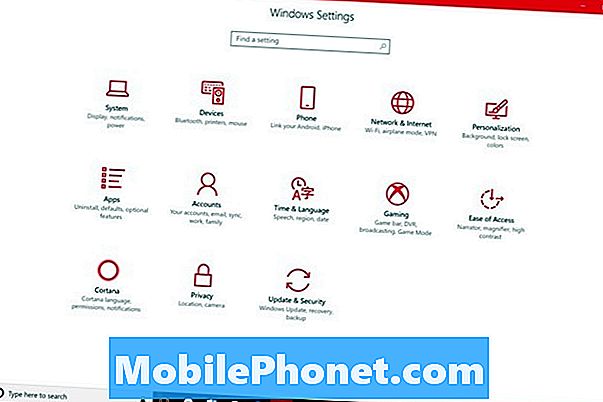
Lật công tắc đầu tiên trên màn hình của bạn trong Thay đổi tùy chọn quyền riêng tư khu vực tắt. Điều này sẽ thay đổi tài khoản ID quảng cáo của bạn.

Vô hiệu hóa theo dõi vị trí và lịch sử vị trí của Windows 10
Theo dõi vị trí và lịch sử vị trí của Windows 10 không phải là xấu. Ứng dụng và dịch vụ sử dụng vị trí PC PC của bạn để cung cấp cho bạn các ưu đãi tốt nhất và thời tiết phù hợp. Nếu bạn không có kế hoạch sử dụng các ứng dụng dựa trên thông tin này từ Windows Store, hãy tắt theo dõi vị trí.
Đi đến Cài đặt ứng dụng.
Nhấp hoặc nhấn vào Riêng tư ở hàng dưới cùng của các tùy chọn.
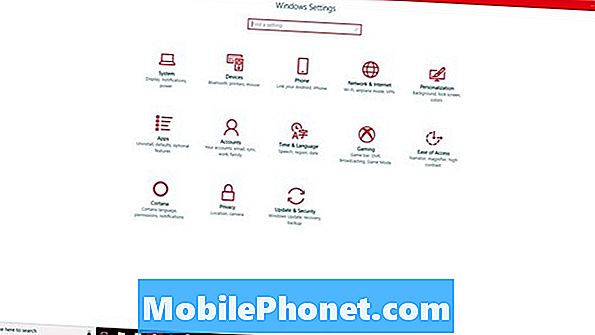
Bấm vào Vị trí. Nó có mục menu thứ hai ở bên trái màn hình của bạn.

Sử dụng danh sách các ứng dụng ở cuối màn hình để chặn các ứng dụng riêng lẻ sử dụng vị trí của bạn. Nếu bạn thay vì dừng mọi ứng dụng sử dụng thông tin vị trí của bạn, hãy lật Dịch vụ định vị tắt ở giữa màn hình của bạn tắt. Trong khi bạn ở đây, cũng bấm vào Thông thoáng nút để xóa tất cả thông tin vị trí của bạn từ PC của bạn.
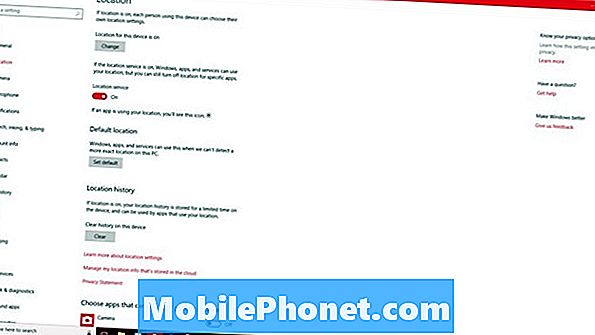
Vô hiệu hóa các tính năng này để có hiệu suất tốt hơn và tuổi thọ pin
Không phải mọi thứ bạn nên vô hiệu hóa trong Windows 10 là mối quan tâm riêng tư. Một số tính năng chỉ gây phiền nhiễu. Những người khác có thể làm giảm tuổi thọ pin và liên quan đến các hoạt động mà bạn không thường làm. Vô hiệu hóa các tính năng này để cải thiện hiệu suất và trải nghiệm của thiết bị của bạn.
Vô hiệu hóa Game Bar
Có một máy ghi âm tích hợp trong Windows 10 sẽ lấy đoạn phim trực tiếp từ một trò chơi và cho phép bạn đăng nó lên Xbox Live. Nếu bạn không sử dụng nó, hãy tắt tính năng này đi.
Mở Cài đặt ứng dụng.
Bấm vào Chơi game tùy chọn trong hàng thứ hai của cài đặt.
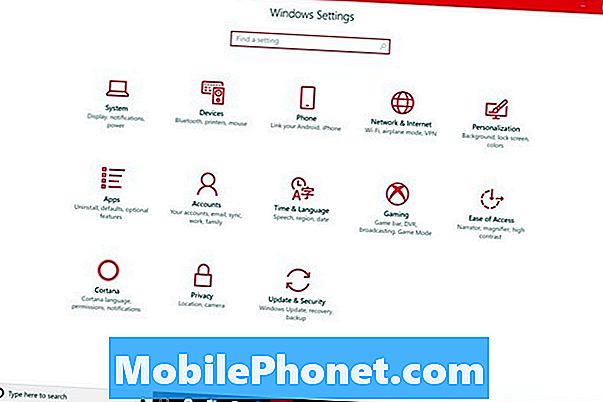
Lật Ghi lại clip trò chơi, ảnh chụp màn hình và phát bằng chuyển đổi Thanh trò chơi tắt. Điều này vô hiệu hóa Game Bar trên toàn bộ PC của bạn. Bấm vào Đầu ghi hình trò chơi trong menu bên trái màn hình của bạn.
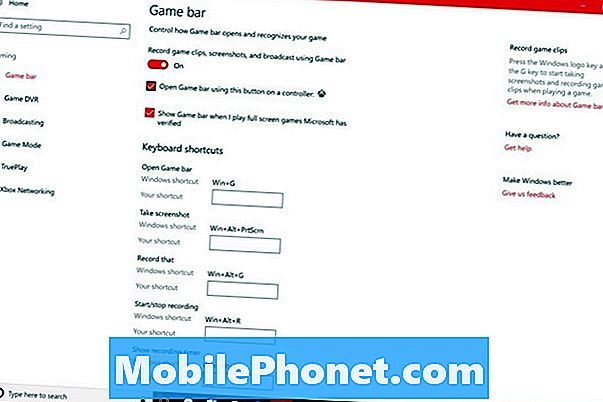
Hãy chắc chắn rằng Ghi lại trong khi tôi chơi trò chơi công tắc tắt
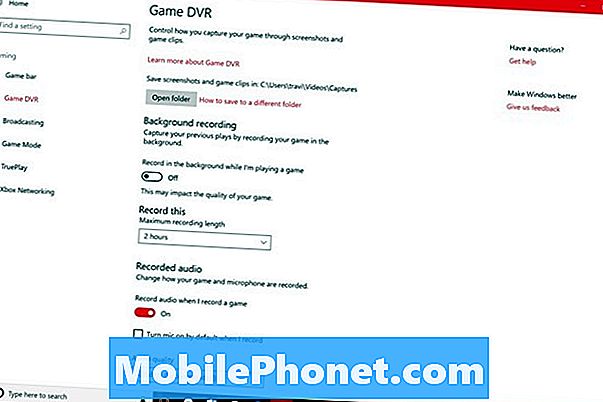
Vô hiệu hóa đồng bộ hóa chủ đề Windows 10
Nếu bạn có nhiều PC, hãy tắt đồng bộ hóa chủ đề Windows 10. Đầu tiên, nó không đáng tin cậy. Thứ hai, vì nó không đáng tin cậy, đôi khi nó đồng bộ hóa chủ đề sai với mọi PC bạn có.
Mở Cài đặt ứng dụng.
Bấm vào Tài khoản.
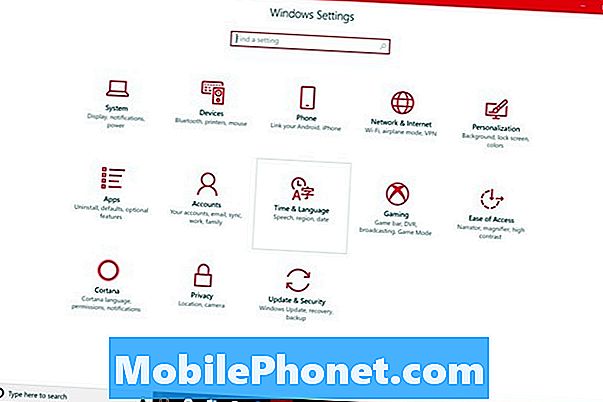
Lựa chọn Đồng bộ hóa cài đặt của bạn từ menu bên trái màn hình của bạn.
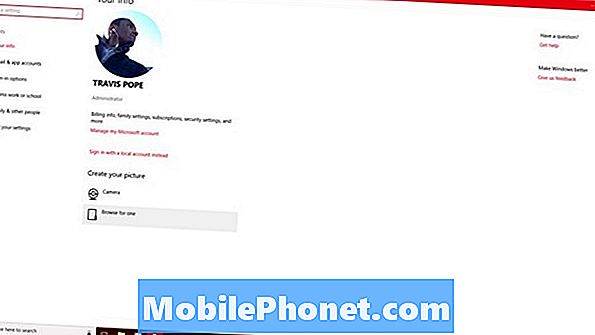
Bây giờ, hãy chắc chắn rằng Chủ đề chuyển bên dưới Cài đặt đồng bộ hóa cá nhân No tăt rôi. Trong khi bạn ở đây, bạn cũng có thể yêu cầu Windows 10 đồng bộ hóa mật khẩu, lịch sử duyệt web và những thứ khác.
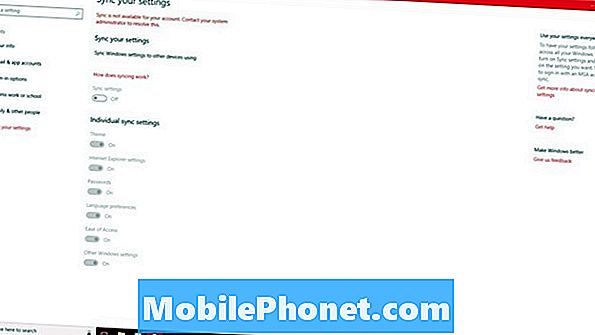
Vô hiệu hóa dịch vụ Wi-Fi Windows 10
Hầu như tất cả mọi người kết nối với internet thông qua Wi-Fi. Microsoft biết điều đó và tại sao Windows 10 sẽ cho phép bạn mua quyền truy cập internet không dây khi không có kết nối miễn phí nào cho bạn. Vấn đề là, nó sử dụng thông tin vị trí của bạn để làm điều này.
Để tắt tính năng này, hãy mở Cài đặt ứng dụng.
Bấm vào Mạng và Internet ở hàng trên cùng của cài đặt.
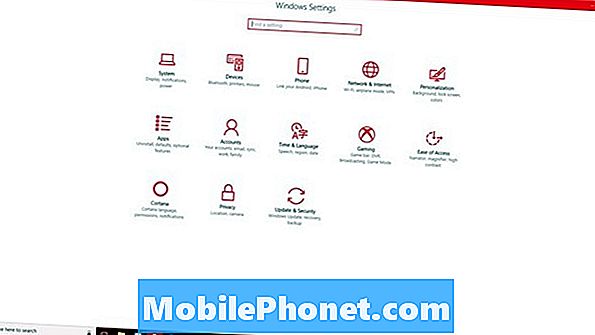
Bấm vào Wifi trong menu bên phải màn hình của bạn.
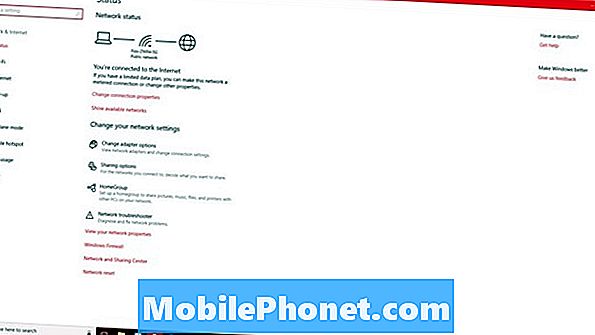
Bây giờ hãy chắc chắn rằng công tắc có nhãnTìm gói trả phí cho các điểm nóng được đề xuất gần tôi bị tắt
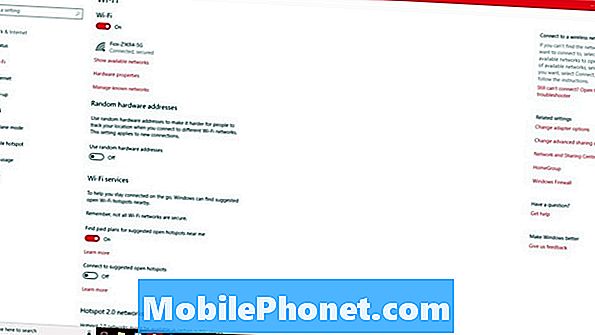
Vô hiệu hóa thông báo Windows 10
Mọi ứng dụng bạn cài đặt từ Microsoft Store đều muốn có quyền chạy trong nền. Điều này là để họ có thể tự cập nhật mà không cần bạn mở trước. Ví dụ: ứng dụng tin tức của bạn sẽ cập nhật cho bạn các tiêu đề mới nhất một vài lần một ngày trừ khi bạn tắt nó đi. Những thông báo này chỉ gây phiền nhiễu. Họ cũng có thể lãng phí dữ liệu của bạn.
Đi Cài đặt ứng dụng.
Bấm vào Hệ thống trong hàng đầu tiên của cài đặt.
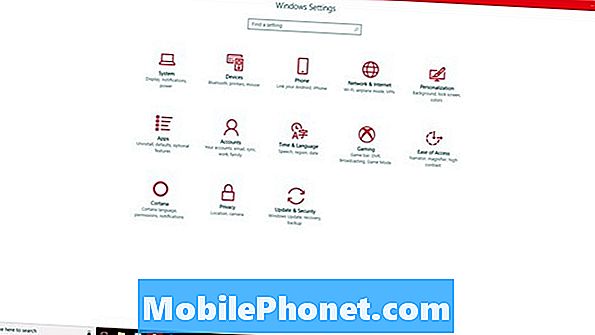
Lựa chọn Thông báo & hành động.
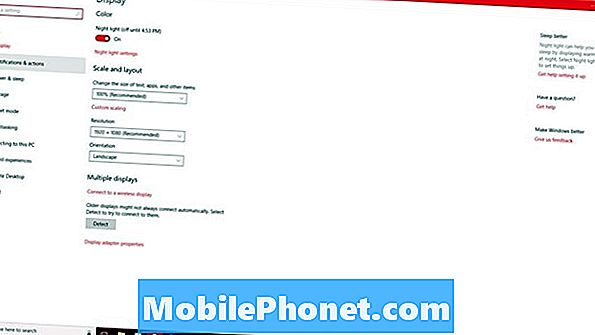
Bây giờ cuộn xuống để có danh sách mọi ứng dụng hoặc chương trình hoạt động đằng sau hậu trường để gửi thông báo cho bạn. Danh sách này cho phép bạn vô hiệu hóa một số thông báo ứng dụng và để lại những thông báo khác. Nếu bạn thích tắt tất cả các thông báo. Lật Nhận thông báo từ các ứng dụng và người gửi khác tăt.
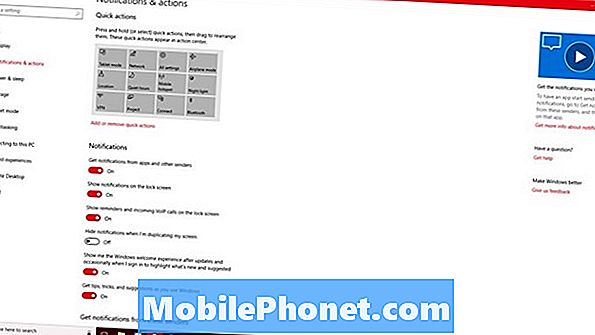
Đọc: 56 ứng dụng Windows 10 tốt nhất năm 2017
Vô hiệu hóa màn hình khóa Windows 10
Màn hình khóa Windows 10 là dư thừa và gây khó chịu, đặc biệt nếu bạn chỉ có một tài khoản người dùng trên PC và đăng nhập bằng mật khẩu. Sử dụng Gotta Be Mobile Cách tắt màn hình khóa Windows 10 hướng dẫn bỏ qua khu vực này khi bạn đánh thức PC khỏi giấc ngủ.
Vô hiệu hóa độ sáng thích ứng của Windows 10
Nếu PC của bạn có cảm biến ánh sáng xung quanh, Windows 10 sẽ theo dõi ánh sáng của bất kỳ phòng nào bạn đang ở, sau đó điều chỉnh cài đặt hiển thị của bạn để bù cho ánh sáng đó. Vì vậy, nếu phòng của bạn tối, nó sẽ làm tối màn hình của bạn. Cách tắt độ sáng thích ứng trong Windows 10 hướng dẫn bạn thông qua việc vô hiệu hóa tính năng này.
Vô hiệu hóa ứng dụng nền trong Windows 10
Cuối cùng, thay đổi tốt nhất bạn có thể thực hiện cho PC Windows của mình nếu bạn không sử dụng các ứng dụng từ Microsoft Store là ngăn các ứng dụng Microsoft Store mà bạn có thể gỡ cài đặt chạy trên nền.
Mở Cài đặt ứng dụng.
Bấm vào Riêng tư biểu tượng.

Tìm kiếm Ứng dụng nền trong danh sách các tùy chọn ở phía bên trái của ứng dụng Cài đặt. Nó từ chối tùy chọn thứ mười bảy từ đầu danh sách, vì vậy bạn có thể mất một chút thời gian để xác định vị trí của nó.

Bạn có thể sử dụng danh sách dọc phía dưới màn hình để thu hồi quyền của một số ứng dụng. Công tắc ở đầu khu vực này chuyển quyền truy cập nền cho tất cả các ứng dụng Windows Store.
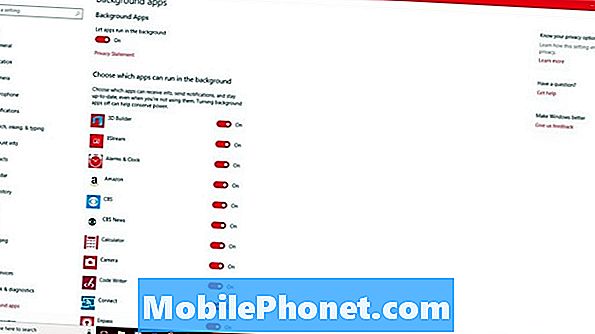
5 máy tính xách tay Windows 10 tốt nhất dưới 500 đô la năm 2018








