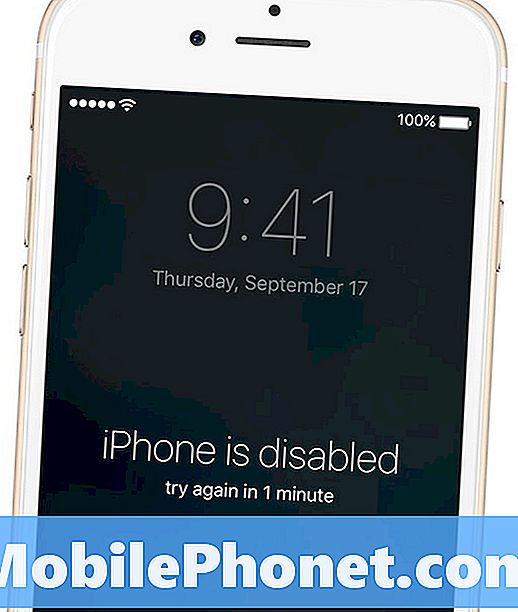Hướng dẫn này sẽ đi qua danh sách các sự cố bàn phím Galaxy Note 9 phổ biến và cung cấp các mẹo về cách khắc phục chúng. Bàn phím Galaxy tích hợp Samsung có một số tính năng gọn gàng, nhưng nó cũng không hoàn hảo. Dưới đây, những gì bạn cần biết về những vấn đề này hoặc cách cài đặt hoàn toàn một bàn phím mới.
Mặc dù bạn có thể sử dụng bàn phím đi kèm với Galaxy Note 9, một số người sẽ chọn tải xuống một trong nhiều lựa chọn thay thế trên Google Play Store. Chủ yếu là vì những người khác làm việc tốt hơn hoặc có nhiều tùy chỉnh hơn. Hoặc, nó bực bội khi bàn phím Samsung Bảng đã giành được chữ viết hoa hoặc bạn có thêm khoảng trắng trong câu.
Đọc: Cách xóa Lịch sử trình duyệt Galaxy Note 9 của bạn
Nếu bạn gặp vấn đề trong khi cố gắng nhắn tin trên Galaxy Note 9, bạn sẽ không đơn độc. Chúng tôi đã thấy những khiếu nại về các vấn đề về độ nhạy bàn phím, vấn đề viết hoa, tự động sửa hoặc các vấn đề với bàn phím khi nằm ngang hoặc trong các trò chơi. Chúng tôi sẽ giúp bạn khắc phục các sự cố được liệt kê bên dưới hoặc giải thích các cài đặt bạn có thể thay đổi để tránh chúng.

Sự cố bàn phím Galaxy Note 9
- Các vấn đề về độ nhạy và bàn phím của Galaxy Note 9
- Bàn phím không hiển thị ở tất cả
- Bàn phím không viết hoa
- Bàn phím chung & Vấn đề
- Sự cố tự động sửa lỗi của Galaxy Note 9
- Dự đoán và đề xuất không xuất hiện
- Âm thanh bàn phím bị thiếu
- Các vấn đề gõ và vuốt khác
- Cách thay thế bàn phím
Các vấn đề về độ nhạy của bàn phím Galaxy Note 9 hoặc các điểm chết
Với mỗi điện thoại mới, chúng tôi thấy khiếu nại ngẫu nhiên. Và với Note 9, một số người nói rằng họ có điểm chết hoặc vấn đề nhạy cảm. Kết quả là một số chữ don don xuất hiện khi họ gõ. Chúng tôi chỉ thấy một vài phàn nàn về điều này và nó nhanh chóng biến mất.
Hãy nhớ rằng khi bạn cài đặt bộ bảo vệ màn hình Galaxy Note 9, bạn có thể thêm các vấn đề về độ nhạy. Không phải tất cả các kính đều có cùng một đường cong và bạn có thể gặp các điểm chết trong đó các vòi không được nhận ra. Đây thường là vấn đề ở đây, không phải bàn phím thực tế.

Đi đếnCài đặt> Tính năng nâng cao> và cuộn xuống dưới cùng và bật tăngĐộ nhạy cảm ứng. Đặc biệt nếu bạn sử dụng một bảo vệ màn hình. Lật công tắc sang ON và bạn đã cài đặt xong. Nếu bạn vẫn còn gặp điểm chết, bạn có thể cần một thiết bị thay thế.
Bàn phím không hiển thị ở tất cả
Một vấn đề khác là đôi khi bàn phím Note 9 không hiển thị gì cả. Đáng buồn thay, không có cách nào để sửa lỗi này trong cài đặt. Nó về cơ bản là một trục trặc phần mềm và chúng tôi có hai bước để khắc phục nó.
Đối với hầu hết mọi vấn đề bàn phím, bước đầu tiên của bạn là khởi động lại nhanh chóng điện thoại. Nhấn và giữ nút nguồn và nhấnKhởi động lại. Khi điện thoại khởi động lại bàn phím sẽ trở lại trạng thái hoạt động đầy đủ.
Đọc: 40 mẹo & thủ thuật Galaxy Note 9
Sau đó, nếu bàn phím vẫn không hoạt động, hãy thử xóa bộ nhớ cache cho bàn phím Samsung. Điều này thực sự dễ dàng hơn âm thanh. Đi đếnCài đặt> Ứng dụng> Tất cả ứng dụng> và cuộn xuốngcho đến khi bạn tìm thấy Bàn phím Samsung.Bây giờ, chỉ cần nhấn vào nó và chọnBị phải dừng lại. Bạn cũng có thể nhấp vàoLưu trữ, sau đóxóa dữ liệu bàn phím và bộ nhớ cache. (điều này có thể xóa từ điển của bạn và các tác phẩm đã lưu, chỉ để bạn biết.)
Bàn phím Galaxy Note 9 không viết hoa
Viết hoa là thứ chúng tôi thấy phàn nàn về hầu hết mọi điện thoại Samsung. Về cơ bản, bàn phím không phải luôn viết hoa các từ hoặc tên, đặc biệt là ở đầu câu. Hoặc, nó sẽ tự động sửa thành chữ thường, đó là siêu bực bội.
Đọc: Cách khắc phục sự cố tự động sửa lỗi của Galaxy S9
Nếu điều này xảy ra, hãy đảm bảo rằng bạn đã tắt tính năng viết hoa tự động. Đi đếnCài đặt> Quản lý chung> Ngôn ngữ & đầu vào> Bàn phím trên màn hình> Bàn phím Samsung và xem qua danh sách các lựa chọn. Bạn có thể thấy những gì bạn đang tìm kiếm trong hình ảnh của chúng tôi dưới đây.
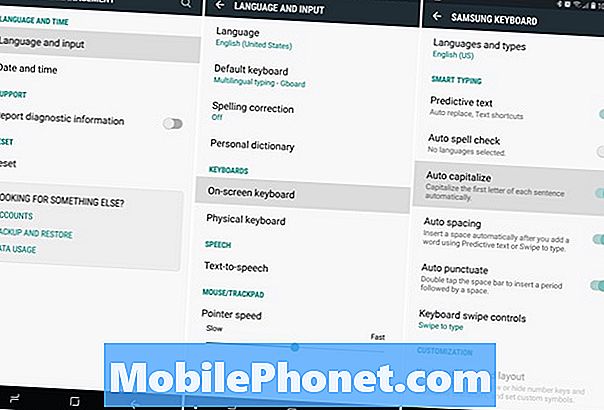
Một số chủ sở hữu đề nghị cài đặt bàn phím mới từ Cửa hàng Google Play. Sau đó, đi tới Cài đặt và chuyển điện thoại để sử dụng bàn phím mới đó, sau đó quay lại Samsung Phụ. Điều này mang lại cho nó một khởi đầu mới và khắc phục hầu hết các vấn đề nhỏ bằng cách đặt lại hệ thống. Nếu bạn vẫn gặp vấn đề về viết hoa, bạn có thể thử tắt tự động sửa hoặc xóa bộ nhớ cache trên bàn phím, điều mà chúng tôi sẽ giải thích bên dưới.
Bàn phím Galaxy Note 9 Lag
Như thường lệ, chúng tôi đã thấy những phàn nàn về độ trễ bàn phím. Một chiếc điện thoại mạnh mẽ này sẽ chạy bơ trơn tru. Cá nhân, tôi vừa tải GBoard và sử dụng nó trên Note 9. Nếu Note 9 của bạn có thể theo kịp tốc độ gõ nhanh của bạn và có vẻ như nó bị lag, bạn hiểu ý của chúng tôi. Thông thường, điều này tự khắc phục, nhưng nếu không, hãy thử mẹo của chúng tôi dưới đây.
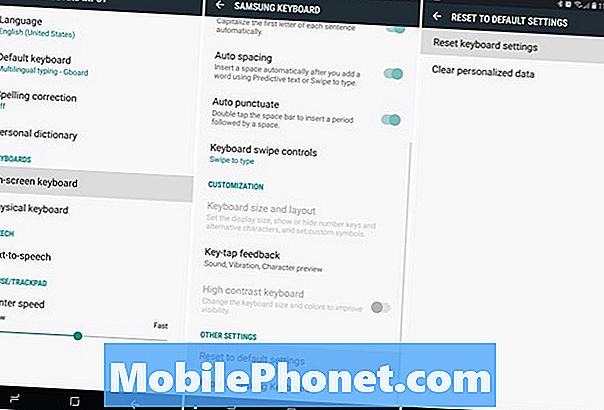
Đi vàoCài đặt> Quản lý chung> Ngôn ngữ & Đầu vào> Bàn phím trên màn hình> Bàn phím Samsung và cuộn xuống phía dưới cùng. Bây giờ, chọnCài đặt lại cài đặt mặc định và sau đó chạm vàoCài đặt lại bàn phím Cài đặt bàn phímtùy chọn quá.
Điều này sẽ hoàn nguyên bất kỳ và tất cả các thay đổi bạn đã thực hiện cho bàn phím. Hoặc, xóa sạch mọi thứ ngay cả khi bạn không bao giờ thay đổi bất cứ điều gì. Điều này sẽ xóa mọi cài đặt hoặc tùy chỉnh, nhưng nó thực sự là giải pháp cuối cùng của bạn cho gần như MỌI vấn đề trong danh sách này.
Sự cố tự động sửa lỗi của Galaxy Note 9
Tiếp theo, chúng tôi sẽ cố gắng khắc phục trò đùa chạy dài nhất trong thế giới di động - tự động sửa lỗi thất bại. Bàn phím Samsung Lừa học từ thói quen gõ của bạn theo thời gian, và dần dần chính xác hơn và dự đoán từ tốt hơn. Tuy nhiên, đôi khi điều ngược lại chính xác xảy ra. Trong thực tế, rất nhiều thời gian tự động sửa lỗi làm hỏng một từ hoặc câu hoàn toàn bình thường. Làm hại nhiều hơn lợi.
Thay vào đó, nếu bạn thử gõ gõ vào / quá, nhà của bạn, hoặc bạn đến, bạn có thể nhận được trên đỉnh đầu, thay vào đó, bạn có thể nhận đượcĐó là tính năng tự động sửa lỗi không thành công, vì vậy, đây là cách khắc phục nó.
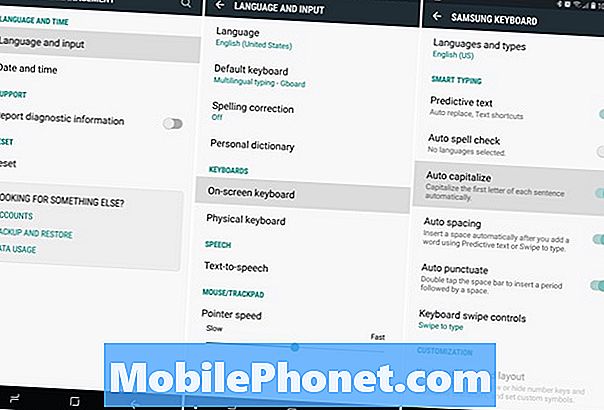
Chỉ cần tắt tự động sửa hoặc thay đổi cài đặt hiển thị ở trên. Quay trở lại cài đặt bàn phím của bạn theo các hướng dẫn chúng tôi đã đề cập trước đó và thay đổi kiểm tra chính tả tự động và tự động thay thế. Bằng cách tắt cái này, điện thoại won sẽ tự động thay thế các từ và làm rối các câu của bạn.
Dự đoán bàn phím không xuất hiện
Ngoài ra, đôi khi bạn muốn những điều tự động hoặc dự đoán đó, nhưng bạn không thấy chúng. Đây là một vấn đề quá, và một bực bội. Điều này cũng khắc phục sự cố không gian gấp đôi mà mọi người gặp phải trên bàn phím Galaxy.
Đi đếnCài đặt> Quản lý chung> Ngôn ngữ & đầu vào> Bàn phím trên màn hình> Samsung và xem qua danh sách cài đặt. Bảo đảmVăn bản dự đoán được bật và thử tắt và bật lại. Đôi khi nó chỉ bị kẹt. Ở bước cuối cùng của chúng tôi, bạn đã tắt tự động thay thế, hãy đảm bảo rằng bạn đã không bỏ chọn văn bản dự đoán cùng một lúc.
Và cuối cùng, bạn cũng sẽ thấyKhoảng cách tự động trong menu này, tự động chèn một khoảng trắng sau khi bạn thêm một từ bằng văn bản dự đoán. Khi bạn chọn một từ được dự đoán hoặc nhấn phím cách để sử dụng từ được tô sáng, phần mềm sẽ thêm một khoảng trắng cho bạn. Sau đó, bạn thêm một không gian cho mình theo thói quen. Đó là nơi mà không gian đôi đến từ.
Vô hiệu hóa khoảng cách tự động hoặc tắt hoàn toàn văn bản dự đoán.
Âm thanh bàn phím Galaxy Note 9
Nếu bạn đang mong đợi âm thanh bàn phím nhưng họ thiếu ở đây thì cách bật lại. Ngoài ra, hãy làm theo các bước sau để tắt âm thanh bàn phím để điện thoại của bạn không gây ra tiếng ồn và làm phiền những người ở gần bạn.
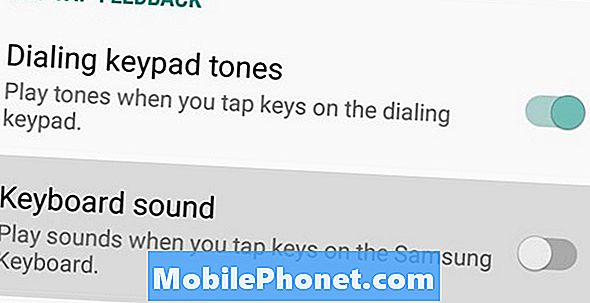
Đối với bước này, chúng tôi sẽ chuyển sang cài đặt điện thoại chung, không phải cài đặt bàn phím. Kéo thanh thông báo xuống và nhấn nút cài đặt hình bánh răng. Sau đó điều hướng đến Âm thanh & Rung> và cuộn xuốngÂm thanh bàn phím. Hãy chắc chắn rằng điều này đã bị tắt. Bật công tắc và âm thanh bàn phím của bạn sẽ trở lại.
Bạn có thể không nghe thấy âm thanh bàn phím nếu điện thoại cũng ở chế độ im lặng. Đừng quên kiểm tra điều đó. Nhấn nút tăng âm lượng và đảm bảo Galaxy Note 9 của bạn không ở chế độ im lặng hoặc rung.
Lưu ý 9 Vấn đề gõ và gõ bàn phím
Nếu bạn gặp phải sự cố ngẫu nhiên nói chung hoặc gặp khó khăn khi vuốt để gõ trên Galaxy Note 9, có một vài điều chúng ta có thể thử. Trước tiên, hãy đảm bảo thao tác vuốt hoặc gõ cử chỉ được bật trong cài đặt bàn phím của bạn.
Tuy nhiên, vấn đề lớn nhất với bàn phím Galaxy Note 9, một lần nữa, là bộ bảo vệ màn hình. Bạn có một bảo vệ màn hình trên điện thoại của bạn? Nhờ màn hình cong, một số trong số chúng không phù hợp. Do đó, một số thao tác vuốt hoặc vòi don đăng ký vì đường cong không phù hợp với điện thoại của bạn. Bạn nghĩ rằng nó có bàn phím, nhưng nó thực sự chỉ là bộ bảo vệ màn hình của bạn. Rõ ràng, đây là lý tưởng, nhưng hãy tắt nó đi và thử lại. Hoặc, tăng độ nhạy như chúng tôi đã đề cập trước đó trong bài viết này.
Thay bàn phím Galaxy Note 9
Và cuối cùng, mẹo cuối cùng của chúng tôi, thay thế bàn phím của bạn. Có hàng tá thay thế trên Play Store, bao gồm cả bàn phím tuyệt vời của Google, dành cho Android. Bàn phím thay thế thường có nhiều tùy chọn hơn, điều khiển tốt hơn và hàng tấn tùy chọn tùy chỉnh.

Để bắt đầu, hãy xem danh sách bàn phím bên thứ ba tốt nhất dành cho Android. Hãy thử một trong số đó, hoặc chỉ nhận Gboard, bởi Google. Dưới đây là một hướng dẫn để thay đổi bàn phím Galaxy S9. Thực hiện theo các bước tương tự trên Galaxy Note 9. Bàn phím Google Google giành được nhiều vấn đề, mang đến cho bạn nhiều tùy chọn hơn và trải nghiệm tốt hơn.
Trong khi bạn ở đây tìm hiểu cách tắt màn hình luôn bật Note 9, có thời lượng pin tốt hơn hoặc làm theo hướng dẫn này để khắc phục các sự cố phổ biến khác của Note 9. Chúc may mắn gõ trên phablet của bạn.