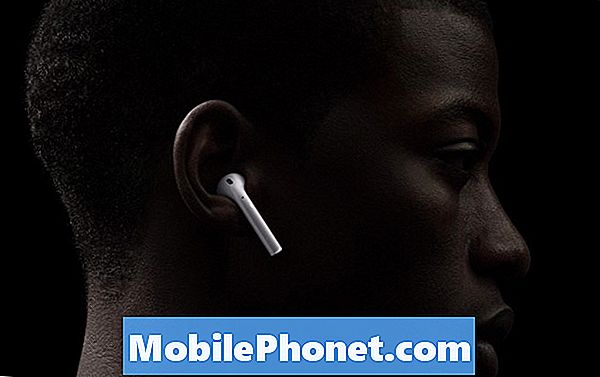NộI Dung
- Cách khắc phục AirPods đã thắng Kết nối
- Cách khắc phục AirPods đã giành được Kết nối với Mac
- Cách khắc phục sự cố ngắt kết nối cuộc gọi AirPod
- Cách khắc phục tuổi thọ pin xấu của AirPods
- Cách đặt lại AirPods
- Mua AirPods 2 miễn phí Hey Siri
Hướng dẫn này sẽ chỉ cho bạn cách khắc phục các sự cố phổ biến của AirPods để bạn có thể quay lại thưởng thức âm nhạc của mình. Chúng tôi sẽ giúp bạn khắc phục các sự cố kết nối AirPods, sự cố sạc AirPods và các sự cố khác như chất lượng âm thanh kém hoặc sự cố khi chuyển chúng sang thiết bị khác của Apple.
Việc Apple chậm trễ trong việc phát hành AirPods đã giúp giải quyết nhiều vấn đề, nhưng vẫn còn một số vấn đề mà người dùng gặp phải khi chuyển đổi giữa iPhone và Mac. Rất dễ dàng để khắc phục hầu hết các sự cố của AirPods và không chắc là bạn sẽ cần phải trả lại hoặc trao đổi AirPods của mình. Đừng lo lắng, AirPods 2 đang trên đường ra mắt với các tính năng mới.

Các vấn đề thường gặp về AirPods và cách khắc phục chúng.
Dưới đây là các vấn đề phổ biến nhất của AirPods;
- Cách khắc phục AirPods đã thắng Kết nối
- Cách khắc phục AirPods đã giành được Kết nối với Mac
- Cách khắc phục sự cố ngắt kết nối cuộc gọi AirPod
- Cách khắc phục tuổi thọ pin xấu của AirPods
- Cách đặt lại AirPods
Chúng tôi sẽ chỉ cho bạn cách khắc phục các sự cố AirPods bên dưới, bao gồm những việc cần làm nếu bạn cần đặt lại chúng, điều này có thể giải quyết nhiều vấn đề của AirPods.
Cách khắc phục AirPods đã thắng Kết nối
Nếu AirPods của bạn thắng được kết nối với thiết bị mà bạn thường sử dụng chúng, điều đầu tiên cần thử là rất đơn giản.
Đặt AirPods trở lại trong trường hợp. Đợi khoảng 10 giây và sau đó đưa cả hai ra ngoài và đặt chúng ngay vào tai bạn.

Cách khắc phục AirPods đã giành được kết nối.
Sau 3-5 giây, AirPods sẽ kết nối với thiết bị mà bạn chủ yếu sử dụng với chúng. Chúng tôi thấy rằng nếu một AirPod giành được kết nối, thêm lần thứ hai vào hỗn hợp là một cách tuyệt vời để kết nối chúng.
Một điều khác mà bạn có thể thử là tắt Bluetooth trên iPhone hoặc iPad và bật lại. Vuốt lên mở Trung tâm điều khiển, chạm vào Bluetooth, đợi 20 giây rồi chạm lại vào Bluetooth. Khi Bluetooth đã hoạt động trở lại, bạn có thể thử lại.
Nếu điều này không thành công, bạn có thể cần phải thiết lập lại AirPods. Nhấn vào đây để chuyển đến phần đó.
Cách khắc phục AirPods đã giành được Kết nối với Mac
Nếu bạn có máy Mac cũ hơn, việc kết nối AirPods với nó có thể khó khăn hơn. Thỉnh thoảng chúng tôi gặp vấn đề với Mac Pro. Các bước tương tự như các bước được liệt kê ở trên, nhưng bạn có thể không muốn tắt Bluetooth trên máy Mac nếu bạn chỉ có chuột Bluetooth.

Cách khắc phục sự cố kết nối AirPods Mac.
Thay vào đó, hãy để ngược dòng AirPods khỏi máy Mac của bạn và sau đó ghép nối lại chúng trực tiếp với máy Mac đó. Từ đó, iCloud sẽ kết nối chúng trở lại các thiết bị khác.
Đi đến Tùy chọn hệ thống -> Bluetooth trên máy Mac của bạn và nhấp vào AirPods. Nhấp vào X để hủy ghép nối chúng. Bạn có thể hủy ghép nối chúng với bất kỳ thiết bị nào khác mà bạn kết nối chúng với bao gồm iPhone, iPad và Apple Watch. Nếu có thể hãy tắt tất cả các thiết bị khác sau khi bạn hủy ghép nối chúng.
Trên máy Mac, hãy vào lại cài đặt Bluetooth và ghép nối AirPods. Từ đó iCloud sẽ đồng bộ lại kết nối với các thiết bị khác của bạn. Trong nhiều trường hợp, điều này sẽ khắc phục các sự cố kết nối Mac AirPods của bạn.
Cách khắc phục sự cố ngắt kết nối cuộc gọi AirPod
Một số người dùng báo cáo ngắt kết nối AirPods trong các cuộc gọi. Điều này đặc biệt khó chịu trong các cuộc gọi quan trọng và trong khi bạn đang lái xe hoặc đi bộ. Có rất nhiều yếu tố tiềm năng có thể khiến AirPods ngắt kết nối trong khi thực hiện cuộc gọi, vì vậy có nhiều bước bạn có thể thử thực hiện.

Cách khắc phục sự cố ngắt kết nối cuộc gọi AirPods.
Điều đầu tiên cần thử là thực hiện một cuộc gọi chỉ với một AirPod. Đây là cách chính mà chúng tôi thực hiện cuộc gọi và nó thường hoạt động mà không gặp vấn đề gì.
Đặt AirPods để luôn sử dụng AirPod phải hoặc trái cho micrô. Đi đến Cài đặt -> Bluetooth -> Nhấn vào tôi ở bên phải của AirPods. Chạm vào micrô và sau đó chọn trái hoặc phải.
Bạn cũng có thể muốn thử tắt Tự động phát hiện tai. Điều này có nghĩa là AirPods won đã biết nếu chúng ở trong tai bạn, do đó bạn mất một số tính năng, nhưng nó có thể giúp bạn hiểu được lý do tại sao AirPods của bạn bị ngắt kết nối trong khi gọi. Đi đếnCài đặt -> Bluetooth -> Nhấn vào tôi ở bên phải của AirPods. Chạm vào nút chuyển sang bên phải của Phát hiện tai tự động.
Bạn cũng có thể thử khởi động lại hoàn toàn iPhone của mình và bằng cách đảm bảo AirPods của bạn được sạc đầy. Nếu điều đó không khắc phục được sự cố, bạn có thể muốn thử thiết lập lại hoàn toàn AirPods.
Cách khắc phục tuổi thọ pin xấu của AirPods
Thời lượng pin của AirPods nên khoảng năm giờ cho một lần sạc, 3 giờ nữa chỉ với một lần sạc 15 phút và tổng cộng khoảng 24 giờ sử dụng vỏ để sạc giữa các phiên.

Cách khắc phục tuổi thọ pin AirPods xấu.
Nếu bạn gặp phải thời lượng pin AirPods kém, bạn nên đảm bảo rằng tính năng phát hiện tự động được bật. Điều này sẽ tạm dừng AirPods khi bạn gỡ bỏ chúng và nó sẽ giúp tiết kiệm pin trong thời gian dài. Đi đếnCài đặt -> Bluetooth -> Nhấn vào tôi ở bên phải của AirPods. Chạm vào nút chuyển sang bên phải của Phát hiện tai tự động. Màu xanh là trên.
Tránh liên tục bật vỏ và đóng gần iPhone của bạn.Chúng tôi không biết chắc chắn rằng điều này sẽ làm cạn kiệt thời lượng pin, nhưng nó đang kích hoạt hoạt hình AirPods trên iPhone nên sẽ có ý nghĩa rằng một kiểu bắt tay Bluetooth nào đó đang xảy ra.
Một vấn đề về thời lượng pin mà chúng tôi đã gặp phải sau một năm sử dụng là thời lượng pin thấp hơn so với khi chúng tôi lần đầu tiên sử dụng chúng. Không có sửa chữa nhanh chóng cho điều này, vì pin đã xuống cấp theo thời gian. Nếu nó trở nên quá tệ, bạn có thể xem liệu Apple sẽ thay thế nó trong bảo hành hay không.
Một số người dùng báo cáo rằng vỏ AirPods đang cạn kiệt nhanh mà không cần sử dụng. Nếu điều này xảy ra, bạn có thể thử đặt lại AirPods. Nếu thất bại, bạn nên liên hệ với Apple và vào một cửa hàng để đổi lấy một đôi AirPods mới.
Cách đặt lại AirPods
Mất khoảng 15 giây để thiết lập lại AirPods và điều này sẽ giải quyết nhiều vấn đề AIrPods được liệt kê ở trên cũng như các vấn đề kết nối chung và hành vi của AirPods rối mắt.
- Đặt AirPods trong trường hợp.
- Tìm nút ở mặt sau và giữ nó trong khoảng 15 giây.
- Khi đèn LED nhỏ nhấp nháy màu cam, nó đã hoàn thành.
- Mở vỏ bên cạnh iPhone của bạn và kết nối lại.
- iCloud sau đó sẽ đồng bộ hóa kết nối với các thiết bị khác của bạn.
Chúng tôi thấy rằng sau khi chúng tôi đặt lại AirPods, họ đã kết nối nhanh hơn và đáng tin cậy hơn. Điều này đáng để thử nếu bạn gặp sự cố phiền toái với AirPods mà bạn có thể khắc phục bất kỳ cách nào khác.
5 lý do nên mua AirPods 2 & 3 lý do không nên mua chúng