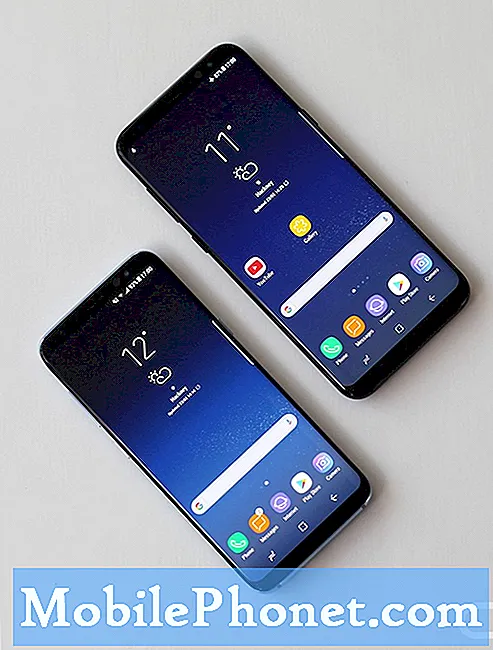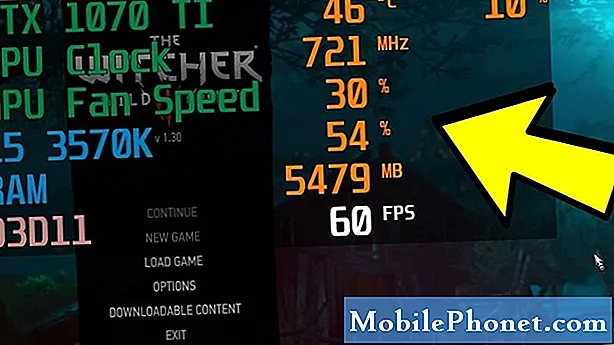
NộI Dung
Cho dù bạn tò mò về hiệu suất chơi game hay cách khắc phục sự cố của máy tính, bạn cũng không nên biết cách kiểm tra tốc độ khung hình (FPS), mức sử dụng CPU, mức sử dụng GPU và các chi tiết liên quan khác về thiết bị của bạn. Nếu bạn là một game thủ, biết cách giám sát hệ thống của mình thậm chí còn quan trọng hơn tất cả để mang lại lợi thế hoặc cải thiện hiệu suất cho máy của bạn.
Ngay cả những người chơi bình thường cũng sẽ thấy thú vị khi theo dõi phần cứng của họ vì chúng được hiển thị hiệu suất thời gian thực của cạc đồ họa, bộ xử lý hoặc hệ thống nói chung.
Trong hướng dẫn này, chúng tôi sẽ chỉ cho bạn cách xem máy của bạn hoạt động bằng cách theo dõi các chỉ số chính như tốc độ khung hình (FPS), mức sử dụng CPU, mức sử dụng GPU và các thông tin khác khi bạn chơi game. Chúng tôi sẽ sử dụng phần mềm MSI Afterburner phổ biến và cặp của nó, Máy chủ thống kê Rivatuner. Cả hai đều là phần mềm nổi tiếng ban đầu nhằm giúp các game thủ ép xung GPU của họ một cách thuận tiện. Mặc dù chúng tôi không ở đây để chỉ cho bạn cách ép xung, nhưng chúng tôi thấy MSI Afterburner và Rivatuner Statistics Server là những công cụ dễ dàng phục vụ mục đích của chúng tôi.

Bước 1: Tải xuống và cài đặt MSI Afterburner và Rivatuner Statistics Server (RTSS)
Trên trình duyệt của bạn, truy cập trang web chính thức của MSI. Sau đó, cuộn xuống cho đến khi bạn thấy nút tải xuống MSI Afterburner.

Sau khi tải xuống tệp cài đặt, hãy mở tệp đó bằng chương trình ưa thích của bạn như Winzip hoặc Winrar, sau đó cài đặt phần mềm.

Đảm bảo rằng bạn cài đặt cả MSI Afterburner và RTSS.
Bước 2: Định cấu hình Afterburner
Sau khi cài đặt, khởi chạy MSI Afterburner và mở Cài đặt (biểu tượng bánh răng) thực đơn.
Sau đó, đi đến Giám sát và chọn các mục trong phần Biểu đồ mà bạn muốn theo dõi.

Vì vậy, nếu bạn muốn nhận thông tin thời gian thực về FPS, mức sử dụng CPU và mức sử dụng GPU, bạn phải đảm bảo rằng dấu tích cho Sử dụng GPU, sử dụng CPU, và Tỷ lệ khung hình đang hoạt động.

Nếu bạn muốn biết mỗi lõi CPU đang hoạt động như thế nào, bạn cũng có thể bật tất cả các CPU trong danh sách. Ví dụ: nếu bạn có 12 CPU, hãy đảm bảo rằng bạn nhấp vào dấu tích cho CPU1-12.
Sau khi bạn đã bật các mục bạn muốn theo dõi, hãy đánh dấu nó và đảm bảo nhấp vào hộp có nội dung Hiển thị trong Hiển thị trên Màn hình.

Đảm bảo rằng bạn làm điều này cho tất cả các mục trong phần Biểu đồ mà bạn đã bật. Tab Thuộc tính cho mỗi mục sẽ hiển thị trong OSD.

Bây giờ bạn đã chọn thông tin mà bạn cần, hãy nhấn vào Ứng dụng ở dưới cùng và sau đó nhấp vào đồng ý.
Bước 3: Thay đổi kích thước phông chữ trong RTSS
Nhớ RTSS? Bạn sẽ chỉ cần điều đó cho một việc (mặc dù nó có một số tùy chọn nâng cao khác) và đó là thay đổi kích thước phông chữ ưa thích của bạn trên lớp phủ MSI Afterburner.

Bạn có thể làm cho kích thước phông chữ nhỏ hơn hoặc lớn hơn tùy thuộc vào sự lựa chọn của bạn với RTSS. Để làm việc đó,
Mở RTSS và tìm Thu phóng hiển thị trên màn hình. Di chuyển thanh trượt sang phải hoặc trái để tăng hoặc giảm kích thước phông chữ.
Đó là nó! Giờ đây, bạn có thể kiểm tra FPS của máy tính, mức sử dụng CPU, mức sử dụng GPU, v.v. trong thời gian thực khi bạn chơi trò chơi.
Bài đọc đề xuất:
- Làm thế nào để điều chỉnh tốc độ khung hình hoặc FPS của cạc đồ họa của bạn. NVIDIA hoặc AMD
- Làm thế nào để sửa lỗi bộ nhớ Call Of Duty Warzone 13-71. Xbox
- Cách sửa lỗi Call of Duty Warzone 262146 | PC PS4 Xbox One
- Cách khắc phục sự cố Call Of Duty Mobile bị lag hoặc đóng băng
Truy cập Kênh Youtube TheDroidGuy của chúng tôi để biết thêm các video khắc phục sự cố.