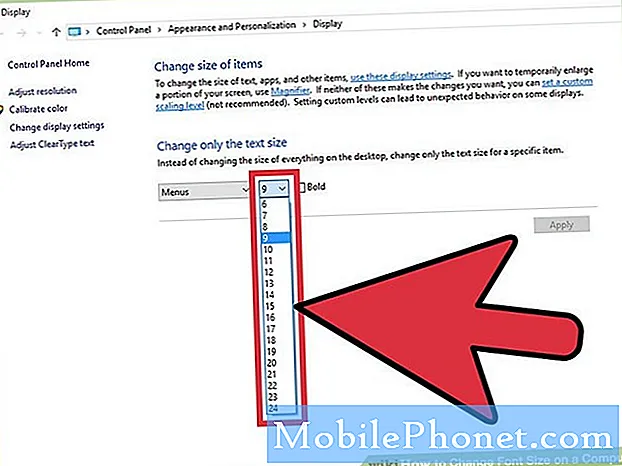
NộI Dung
Bài đăng này sẽ giúp bạn thay đổi kích thước phông chữ và kiểu phông chữ trên Galaxy Tab S6 của mình. Đọc tiếp để được hướng dẫn chi tiết hơn.
Khuôn mặt phông chữ và kích thước phông chữ mặc định của các thiết bị Samsung thường được thiết kế để phù hợp với các nhóm người dùng cuối. Tuy nhiên, những cài đặt này có thể không phục vụ được nhu cầu của những người khác, đặc biệt là những người có một số vấn đề về thị giác.
Nếu phông chữ mặc định trên Galaxy Tab S6 của bạn khó nhìn hoặc bạn chỉ muốn sửa đổi cài đặt phông chữ, bạn có thể tham khảo hướng dẫn từng bước này.
Các bước dễ dàng để thay đổi kích thước và kiểu phông chữ trên Galaxy Tab S6 của bạn
Thời gian cần thiết : 10 phút
Màn hình thực tế và cài đặt có thể khác nhau tùy thuộc vào nhà cung cấp dịch vụ không dây và phiên bản phần mềm của thiết bị của bạn.
Các bước sau có thể áp dụng cho nền tảng Android 10, cụ thể là trên giao diện Galaxy Tab S6.
- Để bắt đầu, hãy vuốt lên từ cuối Màn hình chính.
Cử chỉ này sẽ cho phép bạn truy cập trình xem Ứng dụng, có chứa nhiều loại biểu tượng phím tắt khác nhau cho các ứng dụng cài sẵn và tải xuống.

Nếu cần, hãy kéo thanh trượt sang trái hoặc phải để thu nhỏ hoặc phóng to cỡ chữ cho phù hợp.
Nếu bạn muốn chuyển về kiểu phông chữ mặc định, chỉ cần lặp lại các bước tương tự để quay lại menu chọn phông chữ và sau đó chọn mặc định từ các tùy chọn đã cho.
Kiểu phông chữ mặc định sau đó sẽ được khôi phục.
Để làm cho kích thước và kiểu phông chữ hiện tại trên máy tính bảng của bạn trông đẹp hơn, bạn nên bật tính năng phông chữ có độ tương phản cao. Làm như vậy sẽ giúp các văn bản nổi bật hơn.
Để bật tính năng này, chỉ cần quay lại phần chính Cài đặt-> Cải tiến khả năng hiển thị và sau đó bật công tắc bên cạnh phông chữ có độ tương phản cao.
Và điều đó bao gồm tất cả mọi thứ trong hướng dẫn này.
Để xem hướng dẫn toàn diện hơn và video khắc phục sự cố trên các thiết bị di động khác nhau, vui lòng truy cập Kênh Droid Guy trên YouTube bất kỳ lúc nào.
Hi vọng điêu nay co ich!
BÀI ĐĂNG LIÊN QUAN:
- Cách khắc phục Google Pixel 3 không nhận được thông báo
- Samsung Galaxy Watch không nhận được thông báo từ điện thoại nữa
- Cách sửa lỗi thông báo ứng dụng Samsung Galaxy A9 không hoạt động


