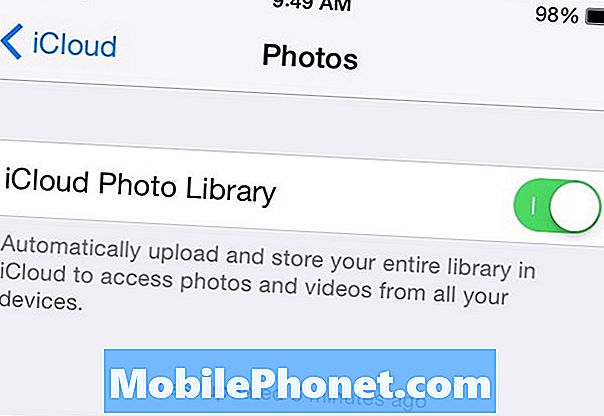
NộI Dung
Chỉ với 5 GB dung lượng trống mà người dùng có được bằng tài khoản iCloud của họ, dung lượng lưu trữ đó có thể lấp đầy nhanh chóng. Dưới đây, cách thức giải phóng không gian trên iCloud để bạn không bị hết phòng.
iCloud là dịch vụ lưu trữ đám mây do Apple cung cấp cùng với các sản phẩm của mình và trong khi đó, nó không phải là dịch vụ truyền thống như Dropbox hay Google Drive, iCloud cho phép người dùng lưu một số dữ liệu và ảnh ứng dụng vào iCloud để có thể truy cập trên mọi thiết bị Apple.
Ảnh một mình có thể lấp đầy việc phân bổ dung lượng miễn phí của bạn khá nhanh và trong khi bạn có thể mua thêm dung lượng cho iCloud, thì nó không phải là giá trị tốt nhất xung quanh, vì vậy rất nhiều người dùng có xu hướng gắn bó với 5GB miễn phí.
Vấn đề duy nhất là không gian lưu trữ có xu hướng lấp đầy nhanh hơn và nếu bạn có nhiều hình ảnh mà bạn lưu trữ trong Thư viện ảnh iCloud, 5GB sẽ thực sự nhanh chóng. Tuy nhiên, có một số điều bạn có thể làm để giải phóng dung lượng trên tài khoản iCloud của mình để có chỗ cho nhiều ảnh hơn mà bạn chắc chắn cần phải lưu trữ trên đám mây.
Nếu không có gì khó chịu, đây là cách để giải phóng dung lượng trên iCloud.
Xóa các bản sao lưu iCloud cũ
Có lẽ một thứ chiếm nhiều dung lượng nhất trong iCloud là các bản sao lưu. Tùy thuộc vào số lượng nội dung bạn cần sao lưu, sao lưu iCloud có thể chiếm một vài GB dung lượng.
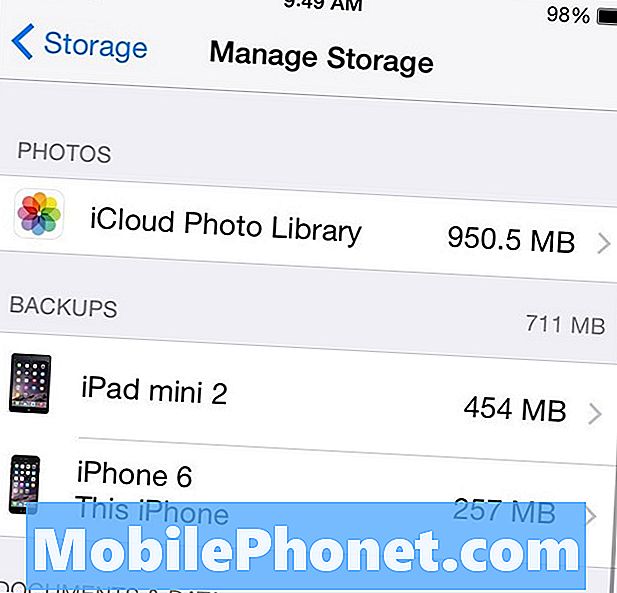
Bản sao lưu iCloud là bản sao lưu của iPhone hoặc iPad của bạn được lưu trong đám mây. Nó khác một chút so với bản sao lưu iTunes, vì không phải mọi thứ đều được sao lưu, mà chủ yếu chỉ là dữ liệu và ảnh quan trọng của bạn.
Để xóa bản sao lưu iCloud, hãy truy cập vào Cài đặt và điều hướng đến iCloud> Lưu trữ> Quản lý dung lượng. Ở dưới cái Sao lưu phần, bạn sẽ thấy một bản sao lưu cho iPhone của mình (nếu bạn đã từng sao lưu vào iCloud trước đó).
Nếu bạn có một bản sao lưu của một thiết bị cũ hơn mà bạn không còn nữa, đó là một ý tưởng tốt để xóa nó bằng cách nhấn vào nó, cuộn xuống phía dưới và chọn Xóa sao lưu.
Nếu bạn thực sự muốn tiết kiệm dung lượng trên iCloud, hãy xóa tất cả các bản sao lưu iCloud của bạn và chỉ cần sao lưu vào máy tính của bạn bằng iTunes.
Vô hiệu hóa thư viện ảnh iCloud
Bạn có thể không biết điều đó, nhưng nó có thể là Thư viện ảnh iCloud được bật trên thiết bị iOS của bạn theo mặc định, ngay cả khi bạn không muốn. Thư viện ảnh iCloud là một cách tuyệt vời để mọi ảnh bạn chụp trên iPhone được tự động tải lên các thiết bị Apple khác thông qua iCloud. Những ảnh này sau đó được lưu trữ tự động trong tài khoản iCloud của bạn.
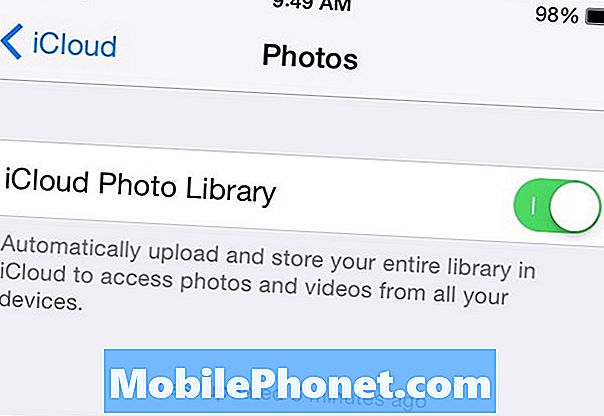
Đây là một tính năng hữu ích, nhưng không phải là một tính năng mà mọi người sẽ muốn sử dụng. Bạn có thể vô hiệu hóa Thư viện ảnh iCloud bằng cách vào Cài đặt và điều hướng đến iCloud> Ảnh. Từ đó, tắt đi Thư viện ảnh iCloud ở trên cùng bằng cách nhấn vào nút chuyển đổi sang phải cho đến khi nó chuyển sang màu xám.
Nếu bạn không muốn tắt nó và vẫn muốn sử dụng Thư viện ảnh iCloud, ít nhất bạn có thể tiết kiệm một số dung lượng bằng cách chọn Tối ưu hóa bộ nhớ iPhone dưới đó.
Xóa các tập tin không mong muốn
Hầu hết các ứng dụng iOS đều có khả năng đồng bộ hóa dữ liệu trên các thiết bị khác nhau của Apple để bạn có thể bắt đầu quay lại nơi bạn rời khỏi thiết bị khác. Điều này hoạt động khi bạn có cùng một ứng dụng trên iPhone và iPad.
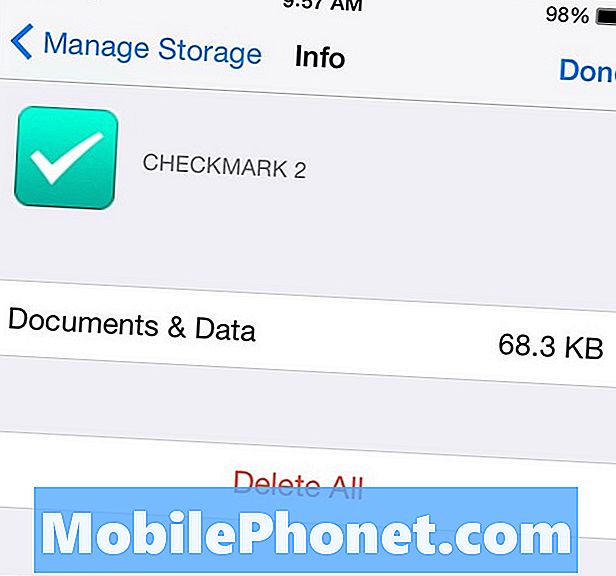
Tuy nhiên, nếu bạn chỉ sử dụng một ứng dụng trên một thiết bị, ứng dụng đó vẫn có thể sao lưu dữ liệu vào iCloud với hy vọng rằng nó được sử dụng trên một thiết bị khác. Tin vui là bạn có thể xóa một số tệp được sao lưu vào iCloud. Chỉ cần vào Cài đặt và điều hướng đếniCloud> Lưu trữ> Quản lý dung lượng. Trong phần Tài liệu & Dữ liệu, bạn sẽ thấy một danh sách các ứng dụng có dữ liệu trong iCloud. Ví dụ: Checkmark 2 có dữ liệu trong tài khoản iCloud của tôi, nhưng tôi chỉ sử dụng nó trên iPhone của mình, vì vậy tôi có thể xóa dữ liệu này bằng cách nhấn vào nó, chọn Chỉnh sửa và sau đó Xóa hết.
Tuy nhiên, hãy lưu ý rằng các tệp này cũng hoạt động như bản sao lưu, vì vậy nếu tôi khôi phục iPhone của mình về cài đặt gốc, tất cả các lời nhắc của tôi trong Dấu kiểm 2 sẽ biến mất, trong khi tôi có thể khôi phục chúng sau này vì dữ liệu đã ở trong iCloud.


