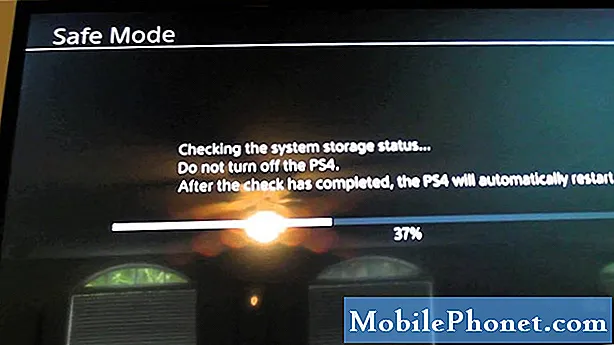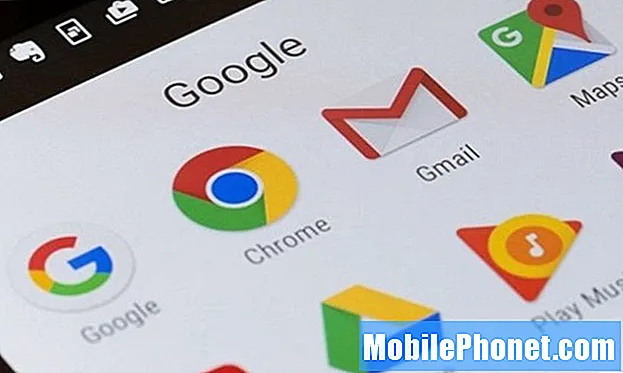
Các mẹo và thủ thuật này của Google Chrome sẽ tăng cường trải nghiệm duyệt web trên điện thoại hoặc máy tính bảng của bạn. Trình duyệt của Google được cài đặt sẵn trên hầu hết các thiết bị Android và hàng triệu người sử dụng trình duyệt này mỗi ngày. Google Chrome có rất nhiều thứ để cung cấp, nhưng bạn có thể làm cho nó tốt hơn nữa với sự trợ giúp của chúng tôi.
Mặc dù ứng dụng đã nhận được rất nhiều tính năng mới trong vài năm qua, nhưng rất nhiều tính năng hoặc điều khiển đó đang bị che khuất. Nếu bạn biết nơi để tìm hoặc những gì cần thay đổi, Google Chrome sẽ trở nên tốt hơn.
Một số tính năng bạn phải bật và những tính năng khác đang chờ bạn khám phá. Chúng tôi sẽ hướng dẫn bạn cách di chuyển thanh địa chỉ URL xuống dưới cùng để dễ dàng truy cập, chuyển đổi tab nhanh hơn, tải xuống trang web để xem sau và các mẹo hữu ích khác.

15 Mẹo & Thủ thuật Google Chrome dành cho Di động
- Di chuyển Thanh địa chỉ của Chrome xuống cuối màn hình
- Chuyển đổi tab nhanh hơn
- Đặt câu hỏi hoặc tìm kiếm ngay từ thanh địa chỉ
- Bật Chế độ tối
- Ẩn cửa sổ bật lên “Bài viết dành cho bạn” được đề xuất
- Nhanh chóng sao chép và chia sẻ URL hoặc địa chỉ
- Siêu sạc Chrome với Chế độ đọc
- Thêm / Xóa nút Trang chủ khỏi Chrome
- Làm cho thời gian tải trang web nhanh hơn
- Nhấn vào Từ, Email, Số, v.v.
- Kéo xuống để làm mới trang
- Lưu trang web dưới dạng PDF
- Nhận quyền riêng tư với Chế độ ẩn danh
- Chặn âm thanh và trang web trong Chrome
- Tải xuống trang web khi bạn trực tuyến trở lại
1. Di chuyển Thanh địa chỉ của Google Chrome xuống cuối màn hình của bạn
Di chuyển thanh địa chỉ Google Chrome xuống cuối màn hình thực sự hữu ích, đặc biệt nếu bạn có một chiếc điện thoại lớn.Điều này làm cho việc sử dụng bằng một tay hoặc những người có bàn tay nhỏ trở nên dễ dàng hơn, đồng thời bổ sung giao diện người dùng hiện đại nhưng lạ mắt.

Để bắt đầu, chỉ cần sao chép và dán (hoặc nhập)chrome: // flags / # enable-chrome-home vào thanh địa chỉ, nhấn vào Tùy chọn Chrome Home và chọn Kích hoạt. Sau đó, cuộn xuống thêm một chút và bậtflags / # enable-chrome-home-modern-layout, rồi khởi động lại Trình duyệt Chrome hai lần, theo hướng dẫn trên màn hình. Để có một bộ hướng dẫn chi tiết hơn, hãy nhấp vào đây.
Giờ đây, bạn có thể dễ dàng sử dụng Chrome bằng một tay và dễ dàng truy cập vào các dấu trang và thanh địa chỉ hơn.
2. Chuyển đổi tab nhanh hơn trong khi duyệt
Khi bạn đang xem web và mở nhiều tab, bạn thường nhấn vào nút "tab" hình vuông nhỏ để chuyển đổi giữa các tab duyệt web của mình. Tuy nhiên, có hai cách nhanh hơn để làm điều này.

Vuốt lên trên để thay đổi nhanh các tab
Đầu tiên, bạn chỉ cần dùng ngón tay vuốt qua thanh địa chỉ (nơi bạn gõ tên trang web) để chuyển đổi nhanh giữa các tab. Bạn không biết mình có thể làm được điều đó phải không? Không có gì. Về cơ bản, bạn có thể vuốt qua các tab của trình duyệt web giống như khi làm trên màn hình chính.
Hoặc, vuốt xuống trên thanh địa chỉ để xem ngay bố cục Rolodex của tất cả các cửa sổ và trang web của bạn hiện đang mở. Nhấn vào một trong những bạn muốn xem.
3. Tìm kiếm hoặc đặt câu hỏi trong thanh địa chỉ
Bạn có thể sử dụng thanh địa chỉ để nhập các trang web yêu thích của mình hoặc gõ www.google.com để điều hướng đến Google. Sau đó thực hiện tìm kiếm trên Google của bạn. Bạn có biết bạn không cần phải làm bất kỳ điều gì trong số đó không?

Ngay bên trong thanh địa chỉ, hãy nhập một phương trình toán học, nhập thời tiết như thế nào hoặc hỏi gần như bất kỳ câu hỏi nào khác mà bạn thường tìm kiếm trên Google. Bạn thậm chí không phải nhấn enter, câu trả lời chỉ tự động xuất hiện. Về cơ bản, nếu bạn đang đọc một trang web nào đó và có câu hỏi, chỉ cần nhập câu hỏi đó vào thanh địa chỉ. Không cần phải mở một trang khác hoặc làm bất cứ điều gì khác. Hãy thử nó cho mình.
4. Bật Chế độ tối
Có, Google cuối cùng đã thêm Chế độ tối hoặc chế độ ban đêm vào Google Chrome vào tháng 4 năm 2019, nhưng chế độ này không được bật theo mặc định. Đơn giản chỉ cần đi đến Menu> Cài đặt> Chủ đề và bật Chế độ tối. Chỉ cần làm điều đó đã.

Nếu bạn có thiết bị cũ hơn hoặc không thấy chế độ tối là một tùy chọn, chúng tôi vẫn có thể bật chế độ này. Sao chép và dán chrome: // flags # enable-android-night-mode vào thanh địa chỉ URL và nhấn enter. Trong thanh thả xuống được đánh dấu, thay đổi tùy chọn này thành Đã bật và khởi động lại Chrome.
5. Ẩn “Các bài báo được đề xuất cho bạn”
Một tính năng mới thú vị trong Google Chrome là các bài viết được đề xuất sẽ tự động bật lên khi bạn mở Chrome hoặc khởi chạy tab mới. Và trong khi chúng đẹp, một số người có thể muốn ẩn chúng và quay lại trải nghiệm Google sạch sẽ, không bị gián đoạn. Đây là cách thực hiện.

Mở Chrome trên điện thoại của bạn và sao chép URL này:chrome: // flags / # enable-ntp-remote-suggestva đanh đi vào. Bây giờ, hãy đảm bảo rằng menu thả xuống có điều này được liệt kê là "bị vô hiệu hóa" và bạn đã sẵn sàng. Mở lại Chrome và tận hưởng giao diện sạch sẽ.
6. Nhanh chóng sao chép và chia sẻ URL hoặc địa chỉ
Thay vì tìm nút chia sẻ và nhấn vào “Sao chép vào khay nhớ tạm” để sao chép và dán hoặc chia sẻ địa chỉ trang web, bạn sẽ rất vui khi biết có một cách nhanh hơn. Nhấn hoặc nhấn và giữ ở trên cùng bên phải của thanh địa chỉ, sau đó chỉ cần nhấn vào nút sao chép. Hoặc chọn nút menu 3 chấm và chạm vào chọn tất cả để sao chép toàn bộ URL. Bây giờ, chỉ cần chia sẻ liên kết với bạn bè hoặc bằng văn bản hoặc email.

Nếu bạn đang truy cập trang web HTTPS, chỉ cần nhấn vào biểu tượng ổ khóa nhỏ và nhấn và giữ URL để sao chép địa chỉ trang web đầy đủ. Điều này giúp bạn tiết kiệm một vài lần nhấp khi chia sẻ liên kết hoặc thực hiện bất kỳ công việc sao chép / dán nào.
Ngoài ra, trong loại thanh địa chỉchrome: // flags và tìm kiếm "Đề xuất URL khay nhớ tạm thời trên thanh địa chỉ". Bật tính năng ẩn này và lần sau khi bạn sao chép liên kết, chỉ cần mở Chrome và xem điều kỳ diệu. Nó tự động kiểm tra khay nhớ tạm của bạn và dán bất kỳ liên kết trang web nào cho bạn. Về cơ bản, ngay lập tức mở một trang web mà bạn đã sao chép ở một nơi khác trên điện thoại của mình.
7. Siêu nạp Chrome với Chế độ đọc
Chúng tôi biết, xem trang web trên thiết bị di động không phải lúc nào cũng là trải nghiệm tốt nhất. Bạn sẽ thấy quảng cáo ở mọi nơi, các màu hoặc kích thước phông chữ khác nhau và các video tự động phát. Đôi khi không có kiểu hoặc định dạng chuẩn, khiến mọi thứ trở nên khó khăn.
Bạn có thể buộc Google Chrome vào chế độ đọc, loại bỏ mọi thứ để mang lại trải nghiệm đẹp đẽ. Chế độ đọc đôi khi tự động bật lên, nhưng chúng ta có thể buộc nó luôn.
Để bắt đầu, chỉ cần sao chép và dán (hoặc nhập) chrome: // flags / # reader-mode-heuristics vào thanh địa chỉ và nhấn vào hộp được đánh dấu. Giống như một số mẹo trước đó của chúng tôi, hãy bật Chế độ đọc được kích hoạt. Nếu điều này quá mạnh, hãy quay lại và thay đổi nó thành “Đánh dấu có cấu trúc bài viết”. Theo cách này, chế độ người đọc bắt đầu hoạt động khi nó nghĩ rằng bạn đang đọc một bài báo, thay vì mọi lúc. Các trang bây giờ cũng sẽ tải nhanh hơn.
8. Thêm / xóa nút Home trên Chrome
Trong một thời gian, Chrome dành cho thiết bị di động không có nút trang chủ như máy tính và chúng tôi phải hack nó vào trình duyệt. Những ngày này, vào năm 2019, nó có sẵn cho hầu hết các thiết bị. Tại đây, chúng tôi sẽ hướng dẫn bạn cách thêm hoặc xóa nút trang chủ cho những người thích hoặc không muốn.

Các nhà sản xuất bao gồm một tệp tùy chọn được gọi là APK ChromeCustomizations. Tệp nhỏ này là thứ mang lại cho Chrome nút trang chủ. Vì vậy, bạn có thể đã có nút trang chủ. Nếu không, hãy thử điều này.
Chỉ cần sao chép và dán chrome: // flags / # force-enable-home-page-button vào Chrome, nhấn enter và chọn “Đã bật” từ menu thả xuống. Đảm bảo rằng bạn khởi động lại Chrome một vài lần để thay đổi xuất hiện.
Mẹo bổ sung: Đi tới Cài đặt> Trang chủ> Mở trang này và đặt nó để truy cập bất kỳ trang web nào bạn muốn khi truy cập trang chủ, thay vì chỉ Google.
9. Tăng thời gian tải trang web trên Chrome
Không ai thích chờ đợi mãi cho một trang web tải. Chúng tôi muốn thông tin và chúng tôi muốn nó nhanh chóng. Rất may, cũng có một cách để sạc nhanh điều này trên Chrome dành cho Android.
Trình tiết kiệm dữ liệu trong Google Chrome không có gì mới, nhưng vào năm 2016, Google đã thêm video vào công nghệ này. Về cơ bản, trình tiết kiệm dữ liệu nén và tối ưu hóa nội dung cho bạn từ xa. Sau đó, phân phối nhanh hơn tất cả trong khi sử dụng ít hơn gói dữ liệu hàng tháng của bạn. Điều này giúp duyệt web nhanh hơn và tiết kiệm tiền cho bạn.
Mở Chrome và nhấn vào nút menu 3 chấm gần trên cùng bên phải. Đánh Cài đặtvà bật Trình tiết kiệm dữ liệu.
10. Nhấn vào Từ, Email, Số điện thoại, v.v.
Có thể bạn đã làm điều này trước đây và không biết cách thực hiện hoặc bạn đã sử dụng Chrome đủ lâu để biết nhiều thủ thuật. Trong trường hợp không, hãy nhấn vào bất kỳ từ nào để tìm kiếm ngay từ hoặc cụm từ đó trên Google. Một cửa sổ bật lên xuất hiện ở cuối màn hình, nơi bạn có thể vuốt lên để biết thêm chi tiết. Điều này rất tốt để tìm hiểu thông tin về một từ hoặc nhận thêm thông tin về một thứ gì đó như “Android” hoặc bất kỳ thứ gì khác mà bạn nhấn.

Thao tác này nhanh hơn rất nhiều so với việc nhấn vào nút cài đặt 3 chấm và tìm kiếm nút làm mới hình tròn. Nó chỉ nhanh hơn, dễ dàng hơn và có ý nghĩa. Bạn càng biết nhiều, phải không?
12. Lưu trang web dưới dạng PDF
Bạn có biết rằng bạn có thể lưu toàn bộ trang web dưới dạng PDF nếu muốn không? Nó cũng khá dễ dàng. Bằng cách đó, bạn có thể dễ dàng đọc nó bất cứ khi nào bạn muốn, ngay cả khi bạn đang ngoại tuyến. Truy cập bất kỳ trang web nào và sử dụng tính năng chia sẻ được tích hợp sẵn của Google để lưu dưới dạng PDF.
Chỉ cần nhấn vào nút menu 3 dòng và chọn “Chia sẻ”. Từ đây, bạn sẽ chọn tùy chọn In tích hợp nhưng thay đổi nó từ máy in sang PDF. Sau đó, chỉ cần lưu tệp PDF của trang web vào điện thoại của bạn để đọc và chia sẻ nó như bạn muốn. Gọn gàng, phải không?
13. Duyệt web riêng tư với Chế độ ẩn danh
Tôi vẫn còn ngạc nhiên về số lượng người không biết hoặc sử dụng Chế độ ẩn danh trên điện thoại thông minh hoặc máy tính của họ. Khi bạn sử dụng chế độ Ẩn danh trên Google Chrome, hoạt động web của bạn sẽ không bị bất kỳ ai theo dõi, lưu hoặc theo dõi. Cho dù đó là mua sắm cho một món quà trong những ngày lễ hay thứ gì đó bạn tìm kiếm trên Amazon sẽ không có trong danh sách “được đề xuất” của bạn vào ngày mai.
Có hàng tá lý do để duyệt web riêng tư, chưa kể đến hàng tấn lợi ích bảo mật. Vì vậy, hãy nhấn vào nút menu 3 chấm và chọn “Tab ẩn danh mới”. Thao tác này sẽ mở ra một cửa sổ riêng tư mà không kết thúc bất cứ điều gì bạn đã làm trước đó. Làm bất cứ điều gì bạn muốn với phiên đó và đóng nó khi bạn hoàn thành.
14. Chặn âm thanh hoặc tắt tiếng trang web trên Chrome
Thủ thuật Google Chrome tiếp theo này là một thủ thuật bạn sẽ vô cùng yêu thích, đặc biệt nếu bạn ghét tất cả những quảng cáo tự động phát và những thứ tương tự. Chúng tôi có thể chặn hoàn toàn âm thanh hoặc chỉ tắt âm thanh trên các trang web cụ thể trên Chrome dành cho thiết bị di động.

Cho dù bạn muốn loại bỏ tất cả âm thanh hay chỉ tắt tiếng một số trang web xấu thì đây là cách thực hiện. Mở Chrome và truy cập Cài đặt> Cài đặt trang> Âm thanh. Bạn có thể sử dụng nút chuyển đổi lớn ở trên cùng để loại bỏ tất cả âm thanh hoặc thêm các trang web cụ thể vào danh sách bằng cách nhấn nút + để thêm một ngoại lệ. Bạn cũng có thể nhanh chóng thêm trang web bạn hiện đang truy cập vào danh sách ẩn, nếu cần.
15. Tải xuống các trang khi bạn trực tuyến
Cuối cùng nhưng không kém phần quan trọng, là một cách để tải trang web xuống khi bạn trực tuyến trở lại. Điều này đặc biệt hữu ích nếu bạn đang đi du lịch và có kết nối Internet không ổn định. Tất cả chúng ta đều thấy thông báo "Bạn đang ngoại tuyến" không tải được, với biểu tượng Khủng long nhỏ trên màn hình. Đây là Google Chrome cho bạn biết rằng bạn không có kết nối Internet ổn định và nó không thể tải trang. Thay vì liên tục cố gắng tải lại một trang và thất vọng, hãy để Chrome tải trang web xuống khi bạn có kết nối ổn định.

Nếu bạn cố gắng tải một trang web và nhận được thông báo "Bạn đang ngoại tuyến", chỉ cần nhấn vào nút "Tải xuống trang sau" màu xanh lam ở cuối màn hình. Giờ đây, Chrome sẽ tải xuống ngay lập tức và tự động trang web cụ thể đó ngay khi bạn có kết nối Internet. Nó đã sẵn sàng và chờ bạn tìm kiếm nó vào lần sau.
Đó là tất cả khá hữu ích, phải không? Thực hiện 15 mẹo và thủ thuật Google Chrome này và duyệt web như một người chuyên nghiệp trên thiết bị di động của bạn. Hoặc, hãy chia sẻ những trò gian lận này với bạn bè và gia đình. Hãy để chúng tôi nhận xét bên dưới với bất kỳ tính năng nào khác mà bạn thấy hữu ích.