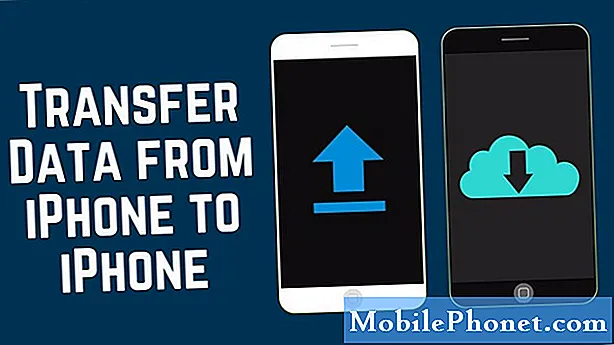
NộI Dung
Giả sử bạn đã mua một máy tính mới để thay thế máy tính cũ của mình. Điều này có nghĩa là bạn cũng có thể cần các tệp và tài liệu từ máy tính cũ của mình được chuyển sang hệ thống mới. Đạt được điều này có thể chứng minh là một trong những quy trình phức tạp nhất và tốn thời gian nhất. Hãy ghi nhớ điều này, chúng tôi sẽ cố gắng và đơn giản hóa quy trình đồng thời thảo luận về các phương pháp tốt nhất để chuyển tệp sang máy tính mới của bạn.
Như bạn tưởng tượng, có một số cách để đạt được điều này và chúng ta sẽ nói về một số phương pháp nổi tiếng nhất trong ngành. Cần lưu ý rằng không có phương pháp nào tốt hơn hoặc tệ hơn vì kết quả là như nhau. Người dùng cần biết họ sẵn sàng dành bao nhiêu thời gian cho việc này và số tiền nếu có. Vì vậy, hãy cùng xem một số cách tốt nhất để chuyển tệp sang máy tính mới.
6 cách tốt nhất để chuyển tập tin sang máy tính mới
Truyền tệp qua kết nối Wi-Fi hoặc LAN
Mặc dù có một số phương pháp để truyền tệp giữa các máy tính một cách hiệu quả, nhưng đây là một trong những cách dễ nhất với điều kiện bạn biết cách thiết lập mạng gia đình giữa hai máy tính. Điều này kết nối hai máy tính qua cùng một kết nối không dây hoặc Wi-Fi, do đó giúp việc truyền tệp được liền mạch và tương đối không phức tạp. Nó cũng hoạt động nếu máy tính của bạn được kết nối qua cáp Ethernet với bộ định tuyến. Phần tốt nhất của phương pháp này là nó không yêu cầu bạn phải thiết lập kết nối theo cách thủ công mọi lúc, vì vậy tất cả những gì bạn phải làm là đảm bảo rằng các máy tính đã được bật và kết nối sẽ tự động được thiết lập. Đây cũng là một trong những lựa chọn rẻ tiền nhất trong danh sách của chúng tôi, chủ yếu là do nó sử dụng cơ sở hạ tầng hiện có tại nhà bạn.
Sử dụng dịch vụ đám mây
Đây cũng là một trong những phương pháp tốt nhất để thử chia sẻ dữ liệu không dây, mặc dù có thể mất một chút thời gian tùy thuộc vào nhà cung cấp bạn chọn và cũng như loại tệp bạn muốn truyền. Khi chúng ta nói về các dịch vụ đám mây, một vài cái tên đầu tiên được nghĩ đến là Google Drive, Dropbox, iCloud, Box, v.v. Bất kỳ một trong những dịch vụ đám mây này đều có thể là lựa chọn tuyệt vời để chuyển toàn bộ thư mục của bạn lên đám mây và sử dụng máy tính mới của bạn để tải chúng xuống. Nhưng như chúng tôi đã đề cập ở trên, đây không phải là phương pháp hiệu quả nhất để chuyển tệp giữa các máy tính, đặc biệt đối với video và tệp lớn. Nếu bạn có bộ nhớ trên 10-15GB, bạn cũng có thể phải trả tiền để mở rộng bộ nhớ. Điều này là do hầu hết các dịch vụ đám mây chỉ cung cấp một lượng lưu trữ miễn phí nhất định cho mỗi người dùng.
Ngoài ra, người dùng có thể thử các dịch vụ như FilePizza, cho phép bạn gửi các tệp lớn qua mạng ngang hàng giữa hai máy tính. Phần tốt nhất là điều này có thể cung cấp tốc độ tốt hơn hầu hết các dịch vụ, làm cho đây trở thành lựa chọn phù hợp để truyền tệp trực tuyến nhanh chóng. Công ty không lưu trữ bất kỳ thứ gì và tất cả dữ liệu được chia sẻ trong trình duyệt. PlusTransfer là một giải pháp thay thế tuyệt vời khác để chuyển các tệp có dung lượng lên đến 5GB. Nó không yêu cầu người dùng đăng ký, có nghĩa là bạn có thể sử dụng ngay khi bắt đầu sử dụng ứng dụng.
Cắm ổ cứng cũ vào máy tính mới
Đây là một trong những lựa chọn không cần phải bàn cãi và là điều mà hầu hết mọi người sẽ biết. Nếu máy tính của bạn có cổng SATA dự phòng, nó có thể thoải mái chứa ổ cứng cũ của bạn. Khi thiết lập, máy tính sẽ tự động nhận dạng ổ cứng cũ của bạn và cho phép bạn sao chép hoặc di chuyển các tập tin sang ổ cứng mới một cách liền mạch.
Có thể hiểu, điều này có thể hơi khó hiểu nếu máy tính của bạn là máy tính xách tay. Mặc dù hầu hết các máy tính xách tay không có cổng SATA rõ ràng, nhưng chúng có cổng USB. Đây là lúc bộ điều hợp di động USB 3.0 sang SATA của bên thứ ba trở nên hữu ích. Điều này chỉ yêu cầu một cổng USB duy nhất và có thể cho phép kết nối ổ cứng cũ của bạn theo cách thủ công, do đó cung cấp khả năng truyền tệp giữa hai máy tính một cách nhanh chóng.
Cũng cần xem xét rằng ổ cứng SATA tiêu chuẩn có thể được biến thành ổ cứng di động bằng cách lấy một lớp vỏ bên ngoài. Bạn có thể tìm thấy rất nhiều loại hộp đựng ổ cứng trên Amazon, vì vậy bạn có thể sẽ tha hồ lựa chọn. Có nhiều loại vỏ có sẵn với nhiều kích cỡ cho nhiều loại ổ cứng HDD SATA 2,5 inch, bao gồm cả loại này, có thể biến ổ cứng cũ của bạn thành ổ cứng di động. Trong số tất cả các phương pháp mà chúng tôi đã đề cập, đây có lẽ là một trong những phương pháp tốt nhất vì nó cho phép bạn tiếp tục sử dụng ổ cứng cũ của mình ngay cả khi máy tính không còn hoạt động.
Nói về ổ cứng gắn ngoài, nếu bạn đã có một trong những ổ cứng này, nó cũng có thể là một cách tuyệt vời để truyền tệp giữa các máy tính. Tuy nhiên, sẽ mất nhiều thời gian hơn vì bạn sẽ phải sao chép thủ công các tệp từ ổ cứng cũ và dán vào máy tính mới. Do ổ cứng gắn ngoài có đủ hình dạng và kích cỡ, nên rất nhiều lựa chọn.
Sử dụng phần mềm PC chuyên dụng
PCmover
Có rất nhiều phần mềm cho PC của bạn cho phép bạn chuyển các tệp giữa hai máy tính một cách liền mạch. Nhưng công ty có tiếng tăm trong ngành là PCmover. Hơn nữa, phần mềm này cũng nhận được sự gật đầu chính thức từ Microsoft, hãng đã có phần mềm truyền tệp có tên Easy File Transfer cho máy tính Windows 7 và 8, nhưng đã bị gỡ bỏ với Windows 10. Sự thay đổi này cũng đồng nghĩa với việc chuyển tệp bằng dịch vụ này không còn miễn phí . PCmover có thể được mua từ nhiều nhà bán lẻ trên thị trường hiện nay, bao gồm cả Amazon. Phiên bản gần đây nhất, được gọi là PCmover Ultimate 11, là lựa chọn lý tưởng để chuyển các tệp lớn giữa các máy tính.
Phần mềm hoạt động bằng cách cho phép bạn chọn tất cả các thư mục và tệp cũng như cài đặt và hồ sơ người dùng mà bạn muốn chuyển sang máy tính mới. Sau khi thực hiện xong, bạn phải kết nối cả hai máy tính với Internet và quá trình truyền tệp sẽ tự động bắt đầu. Hãy nhớ rằng PCmover sẽ phải được cài đặt trên cả hai thiết bị để tính năng này hoạt động. Điều này hoạt động với Windows 10, Windows 8.1, Windows 8, Windows 7, Windows Vista và Windows XP. Điều quan trọng cần lưu ý là PCmover không thể chuyển toàn bộ ứng dụng và hiệu suất của một số ứng dụng có thể khác nhau, đặc biệt nếu bạn đang chuyển từ phiên bản Windows cũ hơn.
Gửi mọi nơi
Đây là một tùy chọn đơn giản hơn nhiều và quan trọng hơn, là một trong số ít tùy chọn miễn phí có sẵn trong danh sách này. Gửi mọi nơi cho phép bạn chuyển tệp giữa hai máy tính trên cùng một mạng. Người dùng cũng có thể chọn nhận tệp bằng cách sử dụng "Khóa nhận" trên giao diện web tiện dụng. Về tính dễ sử dụng cũng như tốc độ truyền tệp, Send Anywhere rất được khuyến khích, đặc biệt nếu bạn đang sử dụng mạng không dây tạm thời.
Sử dụng cáp truyền tệp
Đây là một tùy chọn dễ dàng khác để chia sẻ tệp giữa hai máy tính. Nó thiết lập một kết nối USB A đến USB A đơn giản với cả hai máy tính. Hơn nữa, cáp có thể cung cấp tốc độ lên đến 480 Mbps, làm cho đây trở thành một lựa chọn tuyệt vời để truyền tệp. Cáp truyền tệp yêu thích của chúng tôi đến từ Belkin, có cáp 8 feet, làm cho nó trở thành một lựa chọn tuyệt vời cho các máy tính ở gần và thậm chí nhiều hơn thế cho máy tính xách tay. Đây có thể là một cách hiệu quả để chuyển tệp nếu bạn không muốn đầu tư nhiều tiền vào quá trình này.
Khách hàng cũng có thể chọn sử dụng cáp USB C sang USB C để bắt đầu quá trình truyền tệp đơn giản mà không tốn nhiều công sức. Cần lưu ý rằng trong khi phần lớn cáp USB C hoạt động với máy tính, một số được biết là đã gây ra hư hỏng cho máy tính. Hãy ghi nhớ điều này, bạn nên cẩn thận chọn cáp USB C mà bạn muốn sử dụng với máy tính của mình. Có rất nhiều loại cáp phong phú mà bạn có thể mua trên Amazon ngay bây giờ, vì vậy hãy nhớ xem xét kỹ hơn các lựa chọn của bạn.
Nhân bản ổ cứng của bạn
Đây có vẻ là một quá trình phức tạp, nhưng chắc chắn không phải vậy. Có rất nhiều ứng dụng cho phép bạn sao chép ổ cứng cũ của mình vào máy tính mới, đây là một quá trình nhanh hơn và đơn giản hơn nhiều so với việc sao chép tệp theo cách thủ công. Vậy đâu là một số ứng dụng sao chép tốt nhất hiện có?
Macrium Reflect
Đây là một trong những phần mềm sao chép PC được công nhận nhất hiện nay trên thị trường. Điều làm cho nó hấp dẫn đối với tất cả là thực tế là nó có nhiều tùy chọn người dùng, bao gồm tùy chọn miễn phí với các tùy chọn nhân bản ổ cứng cơ bản. Điều này sẽ đủ cho hầu hết người dùng muốn chuyển các tệp cần thiết sang một máy tính mới.Khách hàng của Phiên bản Home cung cấp quyền truy cập vào bốn PC cũng như hỗ trợ khách hàng toàn diện để giúp bạn trong suốt quá trình.
Acronis Disk Director
Acronis cũng là một lựa chọn tuyệt vời, đặc biệt nếu bạn đang muốn sao chép nhiều máy tính cùng một lúc. Thật không may, nó cung cấp phiên bản cơ bản của bản dùng thử / demo miễn phí. Gói Home cơ bản của công ty yêu cầu mua một lần cho một đến ba máy tính với tùy chọn thứ hai tự nhiên hấp dẫn hơn đối với người dùng.
Clonezilla
Đây là một phần mềm nhân bản mới khác và đáng ngạc nhiên là một trong số ít phần mềm nhân bản miễn phí có sẵn trên thị trường. Điều này cũng có nghĩa là nó không nhanh như một số dịch vụ khác mà chúng tôi đã đề cập, nhưng chắc chắn có thể hoàn thành công việc. Clonezilla cũng có thể hỗ trợ các nhiệm vụ chụp ảnh đĩa và phân vùng đĩa, điều này làm cho nó trở thành một phần mềm khá linh hoạt về tổng thể. Tuy nhiên, giao diện người dùng, cũng như khả năng sử dụng chung của ứng dụng không có gì đáng bàn. Nếu đây là thứ mà bạn có thể xem qua, thì Clonezilla là một trong những lựa chọn tốt nhất hiện có.
Sao lưu EaseUS Todo
Phần mềm này thu hẹp khoảng cách giữa phần mềm miễn phí và trả phí để cung cấp một lựa chọn tuyệt vời cho hầu hết mọi khách hàng. Tất nhiên, EaseUS cũng có dịch vụ trả phí, tuy nhiên những khách hàng miễn phí cũng có thể thoải mái sử dụng dịch vụ này mà không bị kẹt giữa quá trình chuyển file. Khách hàng cũng có thể sử dụng phần mềm này để phân vùng hoặc sao lưu đĩa, do đó, đây là ứng dụng duy nhất bạn cần có cho tất cả các mối quan tâm liên quan đến ổ cứng. Công ty cung cấp một kế hoạch với thông báo qua email và loại trừ tệp với một khoản phí mỗi năm.
Người dùng Mac
Mặc dù hầu hết các tùy chọn mà chúng tôi đã đề cập ở trên cũng bao gồm người dùng Mac, một số trong số đó là các dịch vụ chỉ dành cho Windows. Đương nhiên, sử dụng các dịch vụ đám mây cũng là một lựa chọn hấp dẫn đối với người dùng Mac cũng như đối với khách hàng Windows. Tuy nhiên, Apple đã làm cho việc chuyển tệp giữa hai máy Mac trở nên dễ dàng một cách hợp lý mà không cần dùng đến cáp Thunderbolt tốc độ cao. Apple bán cáp USB C Thunderbolt của riêng mình có thể cho phép bạn tạo liên kết giữa hai máy Mac để truyền tệp liên tục. Phụ kiện này là tất cả những gì bạn cần có nếu bạn đang tìm cách truyền tệp giữa hai máy Mac bằng giải pháp phần cứng.
Người dùng cũng có thể chọn thiết lập kết nối mạng để truyền tệp không dây giữa các máy Mac. Điều này được thực hiện bằng cách chuyển đến Tùy chọn hệ thống - Chia sẻ. Sau đó, bạn có thể tìm thấy nhiều tùy chọn để chia sẻ thư mục hoặc giới hạn quyền truy cập vào các thư mục cụ thể đối với một số người dùng trên mạng. Để tính năng này hoạt động, tính năng này phải được bật trên cả hai máy Mac. Bạn có thể tìm thêm chi tiết về cách thiết lập điều này từ trang hỗ trợ chính thức của Apple.
AirDrop
Nếu bạn đang tìm kiếm một giải pháp đơn giản để gửi các tệp và video nhỏ hơn tới hai máy Mac mà không cần cáp hoặc phụ kiện, AirDrop có lẽ là giải pháp tốt nhất. Hơn nữa, nó có thể thiết lập kết nối độc lập giữa hai máy Mac, ngay cả khi không có kết nối Internet xung quanh bạn. Điều này là do AirDrop sử dụng Wi-Fi điểm-điểm để chia sẻ tệp giữa hai thiết bị. Hơn nữa, AirDrop có sẵn theo mặc định trên tất cả các máy tính chạy macOS được ra mắt trong vài năm qua, vì vậy bạn không cần tải xuống các ứng dụng hoặc dịch vụ bổ sung. Vì đây cũng là một giải pháp gốc, nó cũng là một trong những giải pháp đáng tin cậy nhất.
Bạn có phương pháp thay thế nào để truyền tệp dễ dàng giữa các máy tính không? Hãy chắc chắn để cho chúng tôi biết.
Chúng tôi sẽ nhận được hoa hồng bán hàng nếu bạn mua hàng bằng các liên kết của chúng tôi. Tìm hiểu thêm.

