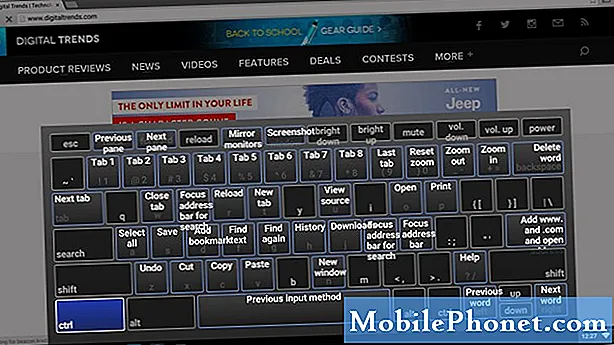
Chromebook không phải là một hiện tượng mới. Tuy nhiên, nền tảng này đã phát triển ồ ạt kể từ lần đầu tiên ra mắt. Điều quan trọng cần lưu ý là Chromebook được bán trên thị trường như một sự thay thế khả thi cho MacBook và PC, và trong nhiều trường hợp, chúng hoạt động tốt. Điều này là do thực tế là Chromebook chạy trên đám mây và mọi hoạt động đều mượt mà. Tuy nhiên, Google đang thực hiện một số thay đổi đối với nền tảng này với việc đưa các ứng dụng Android vào hệ thống. Điều này sẽ đi một chặng đường dài trong việc đảm bảo rằng trải nghiệm người dùng được nâng cao hơn nữa trên Chromebook.
Vì hầu hết các dịch vụ chưa có ứng dụng trên Chromebook, người dùng đôi khi phải dựa vào các ứng dụng web. Chúng ta sẽ thảo luận về một số mẹo và thủ thuật của Chromebook mà bạn có thể chưa biết trước đây. Điều này sẽ giúp bạn hiểu rõ hơn về Chromebook của mình và giúp bạn khai thác tối đa nó.
Cách sử dụng Skype trên Chromebook
Mặc dù Chromebook đi kèm với Hangouts theo mặc định, nhưng không phải mọi liên hệ bạn có đều có thể sử dụng Hangouts. Đây là lúc các ứng dụng như Skype trở nên hữu ích. Tuy nhiên, không có ứng dụng Skype dành riêng cho Chromebook. Nhưng rất may, cũng có một giải pháp cho điều này. Bạn chỉ cần truy cập trình duyệt và nhập web.skype.com để bắt đầu. Bạn sẽ được yêu cầu nhập thông tin đăng nhập của mình và bạn có thể tiếp tục từ đó.
Đáng buồn là do thiếu các plugin thích hợp, Skype không thể hoạt động bình thường trên trình duyệt Chrome. Bạn sẽ yêu cầu các plugin Windows, các plugin này đương nhiên sẽ không tương thích với Chromebook. Vì vậy, như hiện tại, bạn sẽ chỉ có thể sử dụng tin nhắn văn bản trên Skype, không hỗ trợ cuộc gọi thoại hoặc video. Đây là một cảnh báo lớn, có thể khiến khách hàng có nhiều khả năng quay lại Hangouts hơn. Tuy nhiên, thật tốt khi biết rằng bạn có thể có một số dạng Skype hoạt động trên Chromebook, điều này trước đây không thể thực hiện được. Ngoài ra, không phải ai sử dụng Skype cũng muốn gọi điện video hoặc gọi thoại. Hãy chắc chắn để thử điều này.
Cách nhận Dung lượng đám mây Google Drive miễn phí lên tới 100GB trên Chromebook
Google mang lại cho bạn rất nhiều lợi ích chỉ cần mua Chromebook. Tuy nhiên, bạn sẽ không tự động nhận được phần thưởng khi mua Chromebook và bạn phải nhận phần thưởng của mình từ một trang Google chuyên dụng. Để bắt đầu, hãy đếnchromebook.com/goodies và kiểm tra những gì bạn có trong cửa hàng cho bạn. Bạn sẽ được chào đón một số tiện ích, bao gồm cả nhạc và phim miễn phí. Cuộn xuống Google Drive và bạn sẽ thấy rằng có 100GB bộ nhớ Google Drive đang chờ bạn. Nhấp vào “Đổi phiếu mua hàng” để nhận bộ nhớ. Đăng bài này, bạn sẽ nhận được lời nhắc yêu cầu bạn cho phép để kiểm tra Chromebook về khả năng tương thích với phiếu mua hàng mới này. Nhấp vào có và bạn sẽ thấy thông báo “Chiến thắng”, cho thấy rằng bạn đã đổi thành công 100GB dung lượng bộ nhớ Google Drive.
Lưu ý rằng có thể mất một lúc để Google Drive phản ánh những thay đổi này trên các thiết bị của mình, vì vậy hãy nhớ kiên nhẫn nếu bạn không thấy nó ngay lập tức. 100GB dung lượng lưu trữ miễn phí có thể là một món quà trời cho đối với các thiết bị Chrome OS khi bắt đầu sử dụng nó không có nhiều bộ nhớ trong. Vì vậy, nếu gần đây bạn có Chromebook và cảm thấy thất vọng với bộ nhớ trong của thiết bị, hãy nhớ đổi bộ nhớ miễn phí của mình.
Cách chụp ảnh màn hình trên Chromebook
Mặc dù Chromebook chủ yếu dựa vào đám mây để thực hiện các tác vụ nhất định, nhưng bạn có thể thực hiện các tác vụ nhất định như chụp ảnh màn hình một cách tương đối dễ dàng. Để chụp ảnh màn hình, về cơ bản bạn phải nhấn vào nút có nhiều cửa sổ trên chúng, chủ yếu nằm ở phần trên cùng của bàn phím. Bạn sẽ phải giữ phím này cùng với CTRL để chụp ảnh màn hình.
Tương tự, bạn có thể nhấn vào cùng một nút + CTRL và Shift để chụp ảnh màn hình một phần cửa sổ của bạn. Những phím tắt này có thể rất hữu ích cho những khách hàng mới sử dụng nền tảng Chrome OS.
Cách sử dụng Dropbox trên Chromebook
Bạn có thể tích hợp bộ nhớ Dropbox của mình với hệ thống tệp mặc định trên Chrome OS. Điều này có thể đạt được bằng cách tải xuống một ứng dụng từ Cửa hàng Chrome trực tuyến có tên “Hệ thống tệp cho Dropbox”. Tuy nhiên, điều này không được Dropbox chính thức xác nhận, mặc dù nó hoạt động trơn tru. Sau khi bạn đã cấp cho nó các quyền cần thiết, hãy mở ứng dụng và nhấp vào “Gắn kết”. Bây giờ bạn sẽ phải nhập thông tin đăng nhập Dropbox của mình để bắt đầu. Ứng dụng sẽ yêu cầu các quyền của bạn, sau khi bạn đã cấp tất cả, bạn sẽ tìm thấy bộ nhớ Dropbox của mình ở phía bên trái của trình quản lý tệp.
Cách thiết lập Máy tính từ xa trên Chromebook
Thiết lập Chrome Remote Desktop khá dễ dàng trên Chromebook. Tính năng này cho phép bạn kết nối bất kỳ PC hoặc máy Mac nào với Chromebook của mình và sử dụng liền mạch. Tất cả những gì bạn yêu cầu là trình duyệt Chrome trên tất cả các máy liên quan. Nó cũng là bắt buộc đối với tất cả các trình duyệt chạy cùng một tài khoản Google để tính năng này hoạt động. Khi bạn đã ghi nhớ những điều kiện tiên quyết này, đó thực sự là một quá trình khá dễ dàng.
Trước tiên, bạn sẽ cần phải đi đếnchrome.google.com/webstoretrên PC hoặc Mac mà bạn muốn truy cập từ xa. Tại đây, hãy tìm kiếm Chrome Remote Desktop và thêm tiện ích mở rộng vào trình duyệt. Nó sẽ cung cấp cho bạn một lời nhắc cho bạn biết về các quyền mà nó cần, hãy nhớ nhấp vào “Thêm”. Bây giờ bạn sẽ thấy ứng dụng Máy tính từ xa trên màn hình chính Chrome của mình. Nhấp vào nó và bạn sẽ thấy lời nhắc yêu cầu bạn cho phép quá trình, hãy nhấp vào “Tiếp tục”. Đăng bài này, bạn sẽ được đưa đến một trang khác hiển thị các quyền mà nó yêu cầu, nhấp vào “Cho phép truy cập” tại đây.
Bây giờ, bạn chỉ cần nhấn vào “Bắt đầu” trong phần Máy tính của tôi, phần này sẽ chuyển hướng bạn đến trang giúp bạn thiết lập mã PIN duy nhất cho Máy tính từ xa. Sau đó, truy cập Máy tính Từ xa từ Chromebook của bạn rất dễ dàng. Bạn chỉ cần khởi chạy Máy tính từ xa từ danh sách ứng dụng trên Chromebook, chọn “Tiếp tục” và “Cho phép truy cập” giống như bạn đã làm trong các bước ở trên. Bây giờ, bạn sẽ được yêu cầu nhập mã PIN mà bạn đã tạo trước đó để truy cập PC hoặc Mac từ xa. Sau các bước này, bạn sẽ có thể kết nối với PC hoặc Mac giống như khi bạn đang sử dụng nó trước mặt. Tính năng này rất hữu ích nếu bạn đang đi công tác xa nhà và muốn kiểm soát một số khía cạnh của máy Mac hoặc PC của mình.
Chúng tôi sẽ nhận được hoa hồng bán hàng nếu bạn mua hàng bằng các liên kết của chúng tôi. Tìm hiểu thêm.

