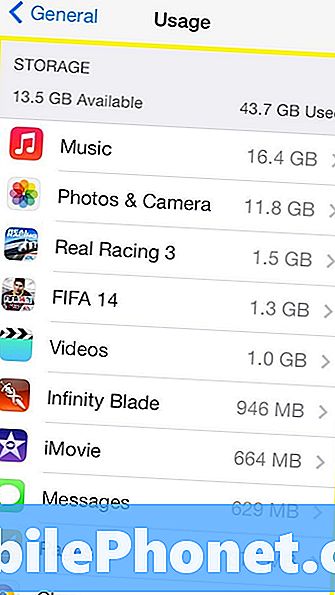NộI Dung
- Màn hình cảm ứng kém nhạy của Samsung Galaxy Tab S 10.5
- Xóa một số không gian trên thanh dòng thời gian
- Máy tính bảng sẽ không bật sau khi tải xuống bản cập nhật
- USB OTG không hoạt động với Samsung Tab S 10.5
- Tab khởi động lại khi pin giảm xuống sáu mươi phần trăm
- Không thể ghi vào thẻ micro SD bên ngoài
- Màn hình của Samsung Galaxy Tab S 10.5 sẽ tắt ngay cả khi đang sử dụng
- Tab tính phí nhưng không vượt quá mốc tám phần trăm
Chào mừng mọi người đến với phần bốn của giải pháp và khắc phục sự cố Samsung Galaxy Tab S. Hy vọng mỗi giải pháp được cung cấp cho một vấn đề cụ thể sẽ giúp ích nhiều cho bạn. Hãy yên tâm, chúng tôi sẽ tiếp tục cung cấp cho bạn hướng dẫn khắc phục sự cố tốt nhất cho thiết bị Android của bạn.

Như thường lệ, bạn có thể gửi những thắc mắc của mình qua [email được bảo vệ] Chúng tôi có thể không trả lời được mọi email mà chúng tôi nhận được nhưng hãy yên tâm rằng chúng tôi sẽ đọc từng email nên nỗ lực của bạn sẽ không bị lãng phí. Và đối với những người muốn liên hệ với chúng tôi qua mạng xã hội, vui lòng đăng vấn đề của bạn trên tường Facebook hoặc trên trang Google+ của chúng tôi.
Hãy chờ đợi nhiều bài viết hơn về Samsung Galaxy Tab S trong những tuần tiếp theo.
—————
Màn hình cảm ứng kém nhạy của Samsung Galaxy Tab S 10.5
Vấn đề:Chào. Làm cách nào để làm cho màn hình cảm ứng trên Samsung Galaxy Tab S 10.5 của tôi kém nhạy hơn? Cảm ơn bạn.—Margit
Xử lý sự cố: Chào Margit. Màn hình cảm ứng rất nhạy đôi khi có thể gây khó chịu. Nó có thể làm hỏng trải nghiệm của bạn, đặc biệt là khi làm điều gì đó như chơi trò chơi, vì bạn muốn thực sự tập trung vào trò chơi cụ thể đó. Hầu hết người dùng đều thích độ nhạy này vì họ không còn cần phải nỗ lực nhiều hơn khi chuyển từ màn hình này sang màn hình khác. Tôi cá rằng đó là những gì Samsung đang nghĩ khi họ làm theo cách đó, một trải nghiệm dễ dàng. Tuy nhiên, họ đã không xem xét ý tưởng về việc nó dễ bị va chạm ngẫu nhiên. Vì nó được xây dựng theo cách đó, chúng tôi không có cách nào điều chỉnh nó để làm cho màn hình thích ứng với một số trường hợp nhất định. Tuy nhiên, bạn có thể thay đổi một số cài đặt trong tab của mình để làm cho màn hình không phản hồi với các chuyển động cụ thể. Bạn cần phải đi dưới Cài đặt> Kiểm soát và đảm bảo bỏ chọn hoặc tắt Chuyển động (nghiêng hoặc xoay), Palm Motion (Chụp màn hình hoặc tắt tiếng / tạm dừng) và Màn hình thông minh (Nghỉ thông minh hoặc tạm dừng thông minh). Nếu bạn không muốn màn hình xoay khi định vị tab theo chiều ngang hoặc chiều dọc, hãy đảm bảo tắt Xoay màn hình. Nếu bạn tiếp tục vô tình chạm vào màn hình, thì tốt nhất bạn nên đặt tay ở phía sau tab khi cầm nó. Bạn cũng có thể khóa nó khi không sử dụng hoặc nếu bạn chỉ đang nghe một số bản nhạc để tránh vô tình chạm vào màn hình. Bạn cũng có thể muốn đặt một vỏ bảo vệ trên màn hình cảm ứng để tránh bất kỳ thiệt hại nào. Về mặt sáng sủa, màn hình hình chữ nhật lớn của máy tính bảng của bạn rất phù hợp để xem ảnh và video. Máy sử dụng kính cường lực nên rất bền. Ai có thể chống lại màn hình Super AMOLED?
—————
Xóa một số không gian trên thanh dòng thời gian
Vấn đề:Chào. Tôi có một câu hỏi về các mục hiển thị trên thanh dòng thời gian. Nếu bạn xóa những mục này, chúng có thực sự xóa dữ liệu khỏi máy tính bảng hay chỉ là thông báo? Lý do tôi hỏi là tôi nhận được bản cập nhật khổng lồ này (tải xuống) từ Hancom, có một số chữ cái, phông chữ được định dạng khác nhau, v.v. Có một số lượng lớn trong số đó. Tôi muốn chắc chắn rằng tôi giữ chúng, nhưng nếu chúng chỉ hiển thị trong dòng thời gian, tôi sẽ xóa chúng vì chúng chiếm rất nhiều dung lượng. Nếu nó thực sự chỉ là một danh sách, liệu có thể xóa tất cả, hay chỉ xóa? Cảm ơn bạn cho bất kỳ suy nghĩ.—Hóa đơn
Xử lý sự cố: Chào Bill. Bạn có một yêu cầu tuyệt vời ở đó. Bạn vẫn có thể tìm thấy một mục đã xóa khỏi thanh dòng thời gian trong thư mục tệp đã tải xuống của bạn hoặc trong menu ứng dụng. Có nghĩa là, nó chỉ nên xóa lối tắt hoặc thông báo nhưng không bao giờ xóa tệp hoặc ứng dụng thực tế. Bạn chỉ có thể loại bỏ vĩnh viễn các tệp như vậy bằng cách gỡ cài đặt chúng khỏi menu ứng dụng. Nếu bạn đi đến Cài đặt> Chung> Trình quản lý ứng dụng, bạn sẽ thấy tất cả các tệp đã tải xuống và hoặc đã cài đặt. Nếu bạn muốn xóa vĩnh viễn một cái, chỉ cần nhấn vào nút gỡ cài đặt và nó sẽ biến mất vĩnh viễn. Trong trường hợp của bạn, có thể an toàn khi xóa các thông báo Hancom khỏi thanh dòng thời gian vì đây chỉ là các phím tắt được tạo để dễ dàng truy cập. Loại bỏ chúng sẽ làm cho quầy bar của bạn trông sạch sẽ và gọn gàng. Một cách khác để sắp xếp các mục này mà không chiếm quá nhiều dung lượng là tạo một thư mục mới và lưu trữ chúng bên trong nó. Bằng cách này, bạn vẫn có thể truy cập các mục này một cách thuận tiện mà không bị lộn xộn trên thanh dòng thời gian. Chỉ cần chạm và giữ vào một mục cụ thể cho đến khi cửa sổ bật lên xuất hiện trên màn hình với tùy chọn xóa hoặc đặt nó vào một thư mục mới. Bạn thậm chí có thể tùy chỉnh tên của thư mục mới đó để không quên nơi bạn đã lưu trữ các tệp. Nếu bạn không hài lòng khi nhìn vào thanh dòng thời gian, thì bạn có thể xóa chúng. Hãy yên tâm rằng những mục này không bị xóa vĩnh viễn khỏi máy tính bảng của bạn. Hy vọng chúng tôi đã trả lời câu hỏi của bạn. Vui lòng liên hệ với chúng tôi nếu bạn cần hỗ trợ thêm.
—————
Máy tính bảng sẽ không bật sau khi tải xuống bản cập nhật
Vấn đề:Xin chào.Hôm qua, máy tính bảng của tôi nhấp nháy và nói: “Đang tải xuống. Không được từ bỏ mục tiêu". Hôm nay, nó tắt và sẽ không bật. Xin hãy tư vấn. - Harris, Lavern M.
Xử lý sự cố: Xin chào Lavern. Máy tính bảng của bạn đã được root chưa? Điều cuối cùng bạn đã làm trong tab của mình trước khi điều này xảy ra là gì? Màn hình có thông báo này thường xuất hiện trên các thiết bị Android đã root. Điều này có thể là do cập nhật OTA (qua mạng) không thành công, quá trình tải xuống chương trình cơ sở của bên thứ ba bị hỏng hoặc bo mạch chủ của máy tính bảng bị lỗi và quyết định không thành công. Ngoài ra, nếu không còn bật nguồn, pin của máy tính bảng có thể bị ảnh hưởng. Tuy nhiên, nếu bạn thấy một văn bản khác ở đầu màn hình của tab cho biết điều gì đó về Odin3 và không thể tìm thấy hạt nhân nào, thì rất có thể ai đó đã làm hỏng máy tính bảng và cố gắng root nó hoặc flash một phần mềm khác. May mắn thay, chúng tôi có thể thử một số thủ thuật để làm cho máy tính bảng của bạn hoạt động trở lại.
Loại thông báo lỗi này có thể khóa máy tính bảng và sẽ chuyển sang trạng thái trong đó nó sẽ không phản hồi với bất kỳ lệnh nào. Chúng tôi có thể cố gắng mở khóa nó trước bằng cách nhấn vào Âm lượng điều khiển. Bạn có thể tiếp tục nhấn cả hai Tăng âm lượng hoặc là Giảm âm lượng cho đến khi màn hình mở khóa và cửa sổ bật lên nhắc bạn khởi động lại máy tính bảng. Bạn có thể thực hiện khởi động thủ công sau đó và nó sẽ trở lại trạng thái bình thường.
Điều tiếp theo cần thử là chỉ cần thực hiện thiết lập lại mềm cho tab của bạn. Điều này sẽ cho phép thiết bị khởi động lại mà không làm mất bất kỳ dữ liệu nào. Thực hiện thiết lập lại mềm bằng cách nhấn nút nguồn trong mười giây, để tắt trong hai phút, sau đó bật lại nguồn. Tab của bạn sẽ chuyển thẳng đến màn hình chính sau khi kết thúc quá trình khởi động.
Nếu bước đó không thành công, bạn có thể nhập Chế độ phục hồi và cố gắng sửa lỗi này. Để vào được bên trong Chế độ phục hồi, bạn cần tắt máy tính bảng trước. Bật lại bằng cách nhấn Tăng âm lượng + Nút Home + Phím nguồn đồng thời. Nhả các phím khi logo Galaxy xuất hiện trên màn hình. Chờ nó vào Chế độ phục hồi và khi đã tham gia, hãy tìm kiếm Xóa phân vùng bộ nhớ cache , chọn nó rồi khởi động lại thiết bị. Tùy chọn này sẽ xóa dữ liệu hệ thống tạm thời và phần lớn liên quan đến cài đặt ứng dụng. Thao tác này sẽ không xóa bất kỳ dữ liệu cá nhân nào của bạn.
Tùy chọn cuối cùng là thực hiện khôi phục cài đặt gốc trên thiết bị của bạn, thao tác này sẽ xóa tất cả dữ liệu được lưu trữ trong máy tính bảng của bạn. Đảm bảo sao lưu trước khi bắt đầu quá trình này. Đi vào Chế độ phục hồi một lần nữa bằng cách làm theo các bước đã đề cập ở trên. Trên Hồi phục giao diện, tìm kiếm Xóa dữ liệu / khôi phục cài đặt gốc , hãy chọn nó và thiết bị sẽ khởi động lại. Thao tác này sẽ đưa tab của bạn về cài đặt gốc. Điều này có thể giúp giải quyết chín mươi chín phần trăm các sự cố liên quan đến phần mềm và chương trình cơ sở trong hệ thống Android.
Nếu thiết bị của bạn đã được root, bạn có thể sử dụng CWM (ClockworkMod) hoặc TWRP (Team Win Recovery Project) để khắc phục sự cố đã nêu. Bạn có thể mở liên kết và làm theo các bước chi tiết để có thể thực hiện đúng cách.
Nếu mọi thứ không thành công thì bây giờ chúng ta có thể nói rằng bo mạch chủ của máy tính bảng bị lỗi và cần được thay thế. Nếu thiết bị vẫn còn bảo hành và chưa được root, bạn có thể mang thiết bị đến Trung tâm bảo hành của Samsung và họ sẽ sửa chữa thiết bị miễn phí cho bạn. Nếu bạn không còn trong thời hạn bảo hành và bạn đã root thiết bị, bạn có thể tìm kiếm một kỹ thuật viên có kinh nghiệm, người hiểu biết nhiều về hệ thống Android. Kỹ thuật viên có thể sửa chữa cho bạn với một khoản phí nhất định. Hy vọng điều này làm rõ.
—————
USB OTG không hoạt động với Samsung Tab S 10.5
Vấn đề:Chào admin. Gần đây tôi đã mua một chiếc Samsung Tab S 10.5 và gần như ngay lập tức sử dụng hết dung lượng bộ nhớ trong. Vì vậy, tôi đã đọc một chút trực tuyến và tôi phát hiện ra USB OTG. Tôi đã đặt hàng một chiếc và nó hoạt động hoàn hảo với một ổ USB flash 8GB (một ổ đĩa cũ mà tôi đã để lại). Nhưng những ngày này, hầu hết dữ liệu của tôi được lưu trữ trên ổ hộ chiếu 1TB. Nó được định dạng với một phân vùng 500GB NTFS / 500GB FAT32 (tôi thường sử dụng nó để xem phim trên PS3 của mình). Bây giờ tôi đã thử cắm nó vào USB OTG và không gặp may trên máy tính bảng. Tôi đã thử nó trên điện thoại thông minh Samsung Galaxy S4 của bạn tôi và nó hoạt động hoàn hảo! Bạn có biết tôi đang làm gì sai ở đây không? Tôi đã cố gắng sử dụng cáp nguồn USB Y, nghĩ rằng ổ cứng bị thiếu điện, nhưng nó không có gì khác biệt. Và nó hoạt động tốt mà không cần cáp Y trên điện thoại thông minh. Lời khuyên nào sẽ là hữu ích. Cảm ơn.- JITEN MEGHANI
Xử lý sự cố: Xin chào Jiten. Thật tốt khi biết rằng bạn đang thực hiện một số nghiên cứu của riêng mình. USB OTG (On-the-Go) thực sự là một cách thuận tiện để bạn lưu trữ các tệp cá nhân mà bạn có thể xem sau trên thiết bị Android của mình. Phiên bản Samsung Galaxy Tab S cũng hỗ trợ USB OTG với việc sử dụng bộ điều hợp tương thích. Dựa trên các bước khắc phục sự cố mà bạn đã thực hiện, chúng tôi có thể thu hẹp các nguyên nhân dẫn đến bộ khuếch đại công suất thấp, cổng USB OTG bị lỗi hoặc thiếu ứng dụng phù hợp để chạy. Hãy xem xét từng cái.
Mặc dù chúng tôi biết thực tế rằng Samsung Galaxy Tab S nên hỗ trợ USB OTG, chúng tôi vẫn cần phải kiểm tra nó để đảm bảo rằng nó thực sự đã sẵn sàng OTG. Cách dễ nhất để xác định mức độ sẵn sàng của nó là cài đặt Bộ kiểm tra USB OTG. USB OTG được hỗ trợ bởi Android 3.1 hoặc mới hơn nhưng không phải trên tất cả các thiết bị, do đó trình kiểm tra có thể giúp ích đáng kể. Sau khi chúng tôi chứng minh rằng tab thực sự có khả năng kết nối OTG, thì chúng tôi cần đảm bảo rằng chúng tôi đang kết nối nó với bộ điều hợp tương thích. Chỉ sử dụng bộ chuyển đổi gốc hoặc bộ chuyển đổi đã được phê duyệt nếu thiếu bộ chuyển đổi đó.
Lý do tại sao nó hoạt động hoàn hảo với điện thoại thông minh mà không cần cáp Y là vì bản thân điện thoại thông minh có thể cung cấp đủ năng lượng cho USB OTG hoạt động. Không giống như máy tính bảng trong đó bản thân hệ thống tiêu thụ nhiều năng lượng hơn, do đó khiến ổ cứng khó có đủ năng lượng để sử dụng. Bạn đã chú ý đến việc sử dụng cáp Y để tăng một số năng lượng cho mức tiêu thụ của ổ cứng tuy nhiên, cáp đó có thể bị lỗi hoặc có thể không tương thích với thiết bị lưu trữ của bạn. Hãy thử lấy một cáp Y khác và đảm bảo rằng nó có thể hỗ trợ đủ năng lượng cho ổ cứng 1TB của bạn sử dụng. Để đảm bảo rằng ổ cứng sẽ được hỗ trợ tốt, hãy tải xuống và cài đặt Trình trợ giúp USB OTG hoặc ứng dụng Bộ điều khiển máy chủ USB từ Cửa hàng Google Play. Các ứng dụng này sẽ hiển thị các thiết bị được liệt kê và cho phép gắn thiết bị lưu trữ thứ cấp bên ngoài vào hệ thống tệp. Bạn có thể nhấp vào từng liên kết để biết thêm thông tin về cách các ứng dụng này hoạt động. Nếu bản thân cổng OTG trên tab bị trục trặc, thì đã đến lúc bạn nên sửa nó ở trung tâm dịch vụ gần bạn. Hi vọng điêu nay co ich.
—————
Tab khởi động lại khi pin giảm xuống sáu mươi phần trăm
Vấn đề:Chào! Tôi đang gặp sự cố với Tab S. Nó sẽ tự động khởi động lại sau khi pin bắt đầu giảm từ sáu mươi đến năm mươi phần trăm. Tôi không chắc điều gì có thể đã gây ra nó. Xin hãy làm lời khuyên. Cảm ơn.—Làm sáng tỏ
Xử lý sự cố: Chào Elfy. Các vấn đề như thế này thường dẫn đến pin bị lỗi 90% thời gian. Tuy nhiên, một số ứng dụng nhất định cũng có thể gây ra sự cố quá nhiệt và có thể kích hoạt tab của bạn khởi động lại để cứu nó khỏi bị tắt hoàn toàn. Cách dễ nhất để khắc phục sự cố này là thực hiện thiết lập lại mềm trên máy tính bảng của bạn. Để thực hiện việc này, chỉ cần nhấn và giữ nút nguồn trong mười giây hoặc cho đến khi máy tính bảng của bạn tắt. Bật lại sau một hoặc hai phút.
Nếu sự cố là do ứng dụng gây ra, thì tốt hơn hết là bạn nên tải xuống Battery Stats Plus từ Cửa hàng Google Play. Ứng dụng này giúp phát hiện các ứng dụng ngốn pin và thông báo ngay cho bạn. Nó cũng sẽ cho bạn biết ứng dụng nào đang khiến máy tính bảng quá nóng và có thể gây hỏng pin. Xóa các ứng dụng này hoặc ngừng chạy có thể cải thiện đáng kể hiệu suất của pin và cũng có thể giải quyết các sự cố khởi động lại.
Giải pháp cuối cùng nếu vẫn thất bại là đặt lại kết nối của pin với bo mạch chủ. Để thực hiện việc này, bạn cần phải cạy nắp sau của thiết bị. Hãy nhớ rằng điều này sẽ làm mất hiệu lực bảo hành vì điều này được coi là giả mạo. Thay vào đó, bạn có thể chọn gửi nó đến trung tâm bảo hành của Samsung nếu bạn vẫn còn bảo hành. Nếu không, bạn có thể tiến hành quá trình đặt lại kết nối pin. Bạn sẽ cần một số dụng cụ cạy vì rất khó tháo nắp lưng. Mở nắp ra bằng cách đưa dụng cụ cạy vào đường nối giữa kính và mặt bên. Khi bạn đã tháo nó ra, hãy tìm phích cắm nhựa màu trắng kết nối pin với bo mạch chủ. Sử dụng một dụng cụ nạy khác để cẩn thận kéo các dây của đầu nối ra. Để giắc cắm rút phích cắm trong 30 giây rồi cắm lại. Thay mặt sau rồi bật thiết bị.
Thực hiện các cách khắc phục sự cố này sẽ giải quyết được sự cố khởi động lại mà máy tính bảng của bạn gặp phải. Nếu không, thì đã đến lúc bạn phải thay pin.
—————
Không thể ghi vào thẻ micro SD bên ngoài
Vấn đề:Cảm ơn bạn vì bất kỳ sự hỗ trợ nào bạn sẽ dành cho vấn đề này. Tôi có một chiếc Samsung Galaxy Tab S với Android 4.4.2. Vấn đề là tôi không thể ghi vào thẻ micro SD. Tôi không phải là kỹ thuật. Có công việc xung quanh để sao chép những gì có trong thẻ SD được mô phỏng (bộ nhớ trong) sang thẻ micro SD bên ngoài không? Có thể là một lựa chọn thủ công và sau đó sao chép / dán. Tôi đã nhận được bảo vệ chống ghi trên thẻ SD và không có gì được lưu. Tôi đã đọc về cách root nhưng tôi không quan tâm do không có khả năng khôi phục và điều này làm mất hiệu lực bảo hành. Tôi đã thử ba ứng dụng trên Play Store nhưng chúng không thành công. Tôi có video và ảnh muốn lưu vào thẻ micro SD và có thể chuyển sang PC của tôi. Mọi lời khuyên hữu ích là cần thiết. Trân trọng. —Randy
Xử lý sự cố: Chào Randy. Điều này được liên kết với bản cập nhật phần mềm Android 4.4.2, trong đó quyền ghi vào thẻ SD bên ngoài đã bị cấm vì mục đích bảo mật. Điều này nhằm ngăn chặn việc tải xuống và cài đặt các ứng dụng của bên thứ ba có thể chứa phần mềm độc hại. Trước khi cập nhật, người dùng có thể lưu trữ các ứng dụng và tệp đã tải xuống bất kỳ khu vực nào trong bộ nhớ di động bao gồm các thư mục hệ thống với điều kiện họ có quyền truy cập vào thẻ SD. Bây giờ, không có cách nào để chồng chéo quy tắc này trừ khi bạn sẽ thực hiện quá trình root, trong đó tùy chọn cho phép truy cập ghi trên thẻ SD bên ngoài sẽ được kích hoạt. Vì bạn không muốn root máy tính bảng của mình nên cách tốt nhất để chuyển tệp sang thẻ SD bên ngoài là sao chép thủ công tệp cụ thể đó từ bộ nhớ trong. Vì vị trí mặc định trên tất cả các bản tải xuống là bộ nhớ trong, chúng tôi cần mở thư mục lưu trữ bản tải xuống cụ thể và chọn tùy chọn để di chuyển nó vào bộ nhớ ngoài. Bạn có thể sử dụng ứng dụng quản lý tệp miễn phí từ Cửa hàng Google Play (ví dụ: Trình quản lý tệp ES File Explorer, Trình quản lý tệp Tomi, Trình khám phá tệp, v.v.) để quản lý hiệu quả các ứng dụng này. Hy vọng bạn thấy điều này hữu ích.
—————
Màn hình của Samsung Galaxy Tab S 10.5 sẽ tắt ngay cả khi đang sử dụng
Vấn đề:Xin chào. Tôi đã xem qua trang web của bạn và tôi có một vấn đề. Gần đây, tôi đã nhận được Galaxy Tab 10.5 Best Buy Edition vào dịp Giáng sinh vừa qua và đến cuối, khi tôi đang sử dụng, màn hình sẽ tự động tắt. Tuy nhiên, nếu tôi lắc nó một chút, nó sẽ bật trở lại. Điều này đã trở thành một điều phiền toái và dường như tôi không thể tìm ra giải pháp. Hãy giúp tôi. Cảm ơn.—Master Rezen
Xử lý sự cố: Xin chào ông chủ. Đó là một thiết lập kỳ lạ mà bạn có ở đó. Khi bạn đề cập rằng màn hình vẫn sẽ tắt ngay cả khi đang sử dụng, có phải bạn muốn nói rằng màn hình chỉ chuyển sang màu đen ngay cả khi đang chơi trò chơi hay chỉ quét qua các ứng dụng? Nếu vậy, có khả năng cài đặt hiển thị trên máy tính bảng của bạn chưa được thiết lập đúng cách. Thật vậy, có một vài lý do có thể gây ra điều này. Để xác định nguyên nhân, chúng ta cần bắt đầu với cách khắc phục sự cố cơ bản là thiết lập lại mềm cho thiết bị của bạn. Để thực hiện thiết lập lại mềm, bạn cần giữ nút nguồn trong mười giây hoặc cho đến khi màn hình tắt hoàn toàn. Để tab tắt trong vài giây rồi bật lại. Nếu điều đó không hữu ích, điều tiếp theo cần kiểm tra là cài đặt hiển thị. Một số thích kích hoạt Thời gian chờ màn hình đặc biệt là nếu tab đang ở chế độ chờ. Kiểm tra nó dưới Cài đặt> Thiết bị> Hiển thị và đảm bảo rằng nó được đặt thành 30 phút là thời gian tối đa. Độ sáng cũng cần được điều chỉnh theo sở thích và ánh sáng. Nếu bạn vẫn gặp sự cố sau khi đảm bảo rằng tất cả các cài đặt đều chính xác, thì bản thân đèn LED có thể đã bị lỗi và cần được thay thế. Trước khi mang máy tính bảng đến trung tâm bảo hành để sửa chữa, hãy thử khôi phục cài đặt gốc trước. Thao tác này sẽ xóa tất cả các tệp cá nhân nhưng có thể giúp giải quyết các sự cố máy tính bảng 90% thời gian. Đảm bảo sao lưu trước khi thực hiện khôi phục cài đặt gốc. Hãy nhờ kỹ thuật viên được Samsung chứng nhận sửa chữa máy tính bảng của bạn nếu nó vẫn không giúp được gì.
—————
Tab tính phí nhưng không vượt quá mốc tám phần trăm
Vấn đề:Chào buổi chiều! Tôi đã mua chiếc máy tính bảng Samsung này cách đây khoảng một năm. Nó đang hiển thị tia chớp khi nó đang sạc nhưng nó chỉ ở trên mốc 8% và không di chuyển. Tôi đã thử đặt lại thiết bị nhiều lần nhưng không có gì thay đổi. Bộ sạc của tôi phải hoạt động, nếu không bộ sạc sẽ không hiển thị trên máy tính bảng. Có ý kiến gì không? Cảm ơn rất nhiều.- Luke Williams
Xử lý sự cố: Chào Luke. Làm rất tốt trong việc cố gắng đặt lại tab của bạn và cố gắng tự sửa nó. Khi bạn nói đặt lại mặc dù, bạn có nghĩa là thực hiện đặt lại mềm và cứng? Đặt lại mềm chỉ là tắt nguồn máy tính bảng bằng cách giữ nút nguồn trong khi khôi phục cài đặt gốc yêu cầu khởi động lại thiết bị vào Chế độ phục hồi. Nếu điều này đã được thực hiện, chúng tôi có thể kiểm tra pin lần này. Bạn có cảm thấy pin quá nóng ngay cả khi sử dụng thường xuyên? Nếu có, thì khả năng lớn là nó bị lỗi. Chúng tôi cũng có thể kiểm tra kết nối của pin với bo mạch chủ bằng cách đặt lại các đầu nối. Điều này yêu cầu mở mặt sau của tab để tháo pin. Vui lòng xem chi tiết về cách thực hiện đặt lại đầu nối pin trên bài đăng này Tab khởi động lại khi pin giảm xuống 60 phần trăm. Pin vẫn không hoạt động hoàn hảo? Vào thời điểm này, bạn cần phải đến trung tâm bảo hành của Samsung, đặc biệt nếu bạn vẫn còn trong thời hạn bảo hành vì họ có thể thay thế pin.
————————————-
Tương tác với chúng tôi
Vui lòng gửi cho chúng tôi câu hỏi, đề xuất và các vấn đề bạn gặp phải khi sử dụng điện thoại Android của mình. Chúng tôi hỗ trợ mọi Android hiện có trên thị trường. Và đừng lo lắng, chúng tôi sẽ không tính phí bạn một xu cho email của bạn. Gửi email cho chúng tôi qua [email được bảo vệ] bất kỳ lúc nào. Chúng tôi đọc mọi email nhưng không thể đảm bảo phản hồi. Cuối cùng, nếu chúng tôi có thể giúp bạn, hãy giúp chúng tôi quảng bá bằng cách chia sẻ bài đăng của chúng tôi với bạn bè của bạn hoặc truy cập Trang gỡ rối của chúng tôi.