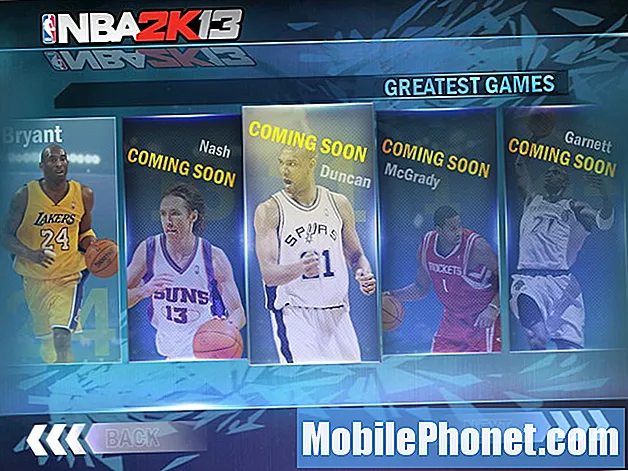NộI Dung
- Các vấn đề về tuổi thọ pin của Dell XPS 13 2 trong 1
- Các vấn đề về đọc dấu vân tay 2 trong 1 của Dell XPS 13
- Tiếng ồn của quạt Dell XPS 13 2 trong 1
- Các vấn đề về Trackpad của Dell XPS 13 2 trong 1
- Sự cố sạc pin Dell XPS 13 2 trong 1
- Dell XPS 13 2-in-1 Thắng Thức sau khi ngủ hoặc bắt đầu
- Sự cố hiển thị 2 trong 1 của Dell XPS 13
- Máy tính xách tay HP Spectre - $ 1,299,99
Các sự cố 2 trong 1 của Dell XPS 13 có thể phá hỏng trải nghiệm của bạn với một PC rất chắc chắn. Đó là lý do tại sao bạn cần phân tích cách khắc phục chúng trên Windows 10 2-in-1.
Rất có thể, Dell XPS 13 2-in-1 của bạn không chỉ là máy tính xách tay của bạn. Nó có lẽ máy tính bảng của bạn quá. Đó là lý do tại sao các vấn đề 2 trong 1 của Dell XPS 13 có thể rất nghiêm trọng. Nếu thiết bị của bạn giành chiến thắng bắt đầu, nó sẽ phá hỏng ngày và buổi tối của bạn. Tuổi thọ pin kém có thể khiến bạn không có PC khi bạn cần nó nhất. Và chủ sở hữu đã báo cáo vấn đề với máy tính xách tay đáng tin cậy bắt đầu.

Đọc: 16 Sự cố thường gặp của Windows 10 & Cách khắc phục
Đây là cách khắc phục sự cố Dell XPS 13 2 trong 1 mà chủ sở hữu đã báo cáo cho đến nay.
Các vấn đề về tuổi thọ pin của Dell XPS 13 2 trong 1
Các vấn đề về thời lượng pin có thể là tàn phá đối với XPS 13. Nó là một PC Windows mỏng, siêu di động. Nếu bạn không nhận được bất cứ thứ gì gần với thời lượng pin 15 giờ mà Dell hứa hẹn, một số điều có thể sai.
Đầu tiên, hãy kiểm tra độ sáng và hiệu suất hiển thị của bạn. Để làm điều đó, bấm vào công cụ đo pin trong Thanh tác vụ Windows 10. Khi không sạc, hãy chắc chắn rằng công tắc bên trong Đồng hồ pin đang bật Tuổi thọ pin tốt nhất và không phải là hiệu suất tốt nhất. Có một công tắc Độ sáng màn hình ở dưới cùng của cửa sổ này. Chạm hoặc nhấp vào công tắc này để thay đổi độ sáng màn hình của bạn. Màn hình của bạn càng tối thì pin XPS 13 của bạn càng dùng lâu.

Vùng Pin trong Windows 10.
Đọc: Cách khắc phục thời lượng pin Windows 10 không tốt
Nếu điều này vẫn không giúp được, hãy sử dụng Windows 10, Bộ tiết kiệm pin để khắc phục các sự cố XPS 13 của bạn. Battery Saver giới hạn những gì ứng dụng có thể làm trong nền và làm mờ màn hình của bạn. Các ứng dụng mà bạn đã tải xuống từ Windows Store đã giành được thông báo cho bạn về các tin nhắn hoặc email mới cho đến lần sạc tiếp theo của bạn.
Nhấn hoặc nhấp vào Trung tâm hanh động biểu tượng ở góc dưới bên phải màn hình của bạn. Nhấn hoặc nhấp vào Mở rộng ở dưới cùng của Trung tâm hành động. Bây giờ, chạm hoặc bấm vào Tiết kiệm pin.
Lưu ý rằng pin làm suy giảm theo thời gian. Nếu bạn đang cố gắng khắc phục tuổi thọ pin XPS 13 không tốt, thì bạn nên liên hệ với bộ phận Hỗ trợ của Dell để họ thay thế pin XPS 13 của bạn.
Bạn cũng có thể thử kéo dài thời lượng pin cho thiết bị của mình bằng một trong những phụ kiện Đồng hành cùng sức mạnh của Dell. Những bộ chuyển đổi $ 159 này hoạt động như một bộ sạc pin và pin gắn ngoài.

Các vấn đề về đọc dấu vân tay 2 trong 1 của Dell XPS 13
Đầu đọc dấu vân tay Dell XPS 13 2 trong 1 sẽ nhanh chóng đăng nhập bạn vào Windows 10, nhưng đôi khi điều đó không xảy ra. Nếu bạn đã trở nên không đáng tin cậy, hãy thử cập nhật quét vân tay của bạn.
Đăng nhập vào Windows 10 bằng mật khẩu thông thường của bạn. Sau đó, bấm vào Khởi đầu nút trong dưới cùng bên trái góc màn hình của bạn để mở Menu Bắt đầu. Mở Cài đặt ứng dụng từ danh sách các ứng dụng được cài đặt trên XPS 13. Nhấp vào Tài khoản. Tiếp theo, nhấp vào Tùy chọn đăng nhập. Sử dụng cài đặt vân tay trong Windows Hello để thêm ngón tay vào XPS 13 của bạn một lần nữa. Trong thực tế, thêm tất cả các ngón tay của bàn tay phải của bạn vào cảm biến.
Đọc: Windows Xin chào: Cách đăng nhập vào Windows 10 bằng ngón tay của bạn
Tiếng ồn của quạt Dell XPS 13 2 trong 1
Một số người dùng XPS 13 báo cáo rằng có rất nhiều tiếng ồn của quạt phát ra từ PC của họ. Nếu điều đó xảy ra với thiết bị của bạn, đừng hoảng sợ. Tiếng ồn của quạt là bình thường. Bộ xử lý bên trong PC của bạn càng hoạt động mạnh thì quạt càng to. Nếu tiếng ồn của quạt thực sự làm bạn khó chịu, hãy thử đóng các ứng dụng hoặc chương trình mà bạn không sử dụng.
Bây giờ, nếu bạn luôn nhận thấy rất nhiều tiếng ồn của quạt, có thể có điều gì đó không ổn với phần cứng bên trong XPS 13. Liên hệ với bộ phận Hỗ trợ của Dell và mô tả cách tiếng ồn dường như biến mất. Bao gồm bất kỳ chi tiết nào về hệ thống của bạn không hoạt động chính xác sau khi tiếng ồn của quạt bắt đầu. Ví dụ, nói với họ nếu Bluetooth ngừng hoạt động khi tiếng ồn của quạt bắt đầu. Nếu bạn trong thời hạn bảo hành, Dell có thể khắc phục sự cố miễn phí cho bạn.
Các vấn đề về Trackpad của Dell XPS 13 2 trong 1
Thay đổi tùy chọn trong ứng dụng Cài đặt Windows 10 có thể giúp bạn khắc phục các sự cố trackpad XPS 13 2 trong 1. Cập nhật trình điều khiển thiết bị của bạn cũng có thể giúp đỡ.
Không giống như các máy tính xách tay Dell cũ, XPS 13 có bàn di chuột chính xác Windows 10. Bàn di chuột này hoạt động với Windows 10 để cho phép bạn phóng to các trang web và nhanh chóng chuyển đổi giữa nhiều hơn một cửa sổ chỉ bằng một vài thao tác vuốt.
Nhấp hoặc nhấn vào nút Bắt đầu ở góc dưới bên trái màn hình của bạn để mở Khởi đầu Thực đơn. Bây giờ hãy mở Cài đặt ứng dụng từ danh sách các ứng dụng bạn đã cài đặt. Bấm vào Thiết bị, sau đó Bàn di chuột. Sử dụng các cài đặt này để điều chỉnh độ nhạy trackpad của bạn để chạm và tắt mọi cử chỉ rắc rối đang làm hỏng năng suất của bạn.

Cài đặt bàn di chuột trong Windows 10.
Nếu trackpad XPS 13 của bạn hoàn toàn không phát hiện ra các cú chạm của bạn, hãy để Công cụ trực tuyến Dell quét quét hệ thống của bạn để cập nhật trình điều khiển và phần mềm.
Liên hệ với bộ phận Hỗ trợ của Dell ngay lập tức nếu cả hai cách khắc phục này không giải quyết được vấn đề về bàn di chuột của bạn với Dell XPS 13 2-in-1.
Sự cố sạc pin Dell XPS 13 2 trong 1
Trong tất cả các sự cố 2 trong 1 của Dell XPS 13 mà người dùng đã báo cáo, các sự cố về sạc là phổ biến nhất. May mắn thay, họ cũng là một trong những địa chỉ dễ nhất để giải quyết.
Don Patrick bị báo động nếu bạn khởi động XPS 13, chỉ để nhận màn hình đen cho biết thiết bị của bạn đang sạc chậm. Điều này xảy ra khi bạn sử dụng bộ sạc khác với bộ sạc đi kèm với máy. Chuyển về đúng, và bạn sẽ ổn thôi. Lưu ý rằng bạn cũng có thể thấy thông báo này nếu bạn sử dụng một trong những người bạn sử dụng pin của Dell. Bỏ qua tin nhắn, nếu đó là trường hợp.

Bộ điều hợp Dell Hybrid + Power Bank USB-C.
Bây giờ, nếu điều này xảy ra với bộ sạc chính thức của bạn và bạn vẫn đang được bảo hành, hãy liên hệ với bộ phận Hỗ trợ của Dell để được thay thế. Cân nhắc mua bộ đổi nguồn mới trực tiếp từ Dell nếu thiết bị của bạn không còn bảo hành. Bộ điều hợp Dell Hybrid + Power Companion có giá $ 159,99 tại Dell.com và nó có pin tích hợp để giúp bạn có thêm thời gian giữa các lần sạc.
Thiết bị của bạn gặp sự cố bên trong phần cứng lớn nếu bộ điều hợp mới không khắc phục được sự cố Dell XPS 13 2 trong 1 của bạn. Liên hệ với bộ phận Hỗ trợ của Dell càng sớm càng tốt. Có số thẻ dịch vụ thiết bị của bạn để bắt đầu quá trình sửa chữa.
Dell XPS 13 2-in-1 Thắng Thức sau khi ngủ hoặc bắt đầu
Thiết lập lại cứng của Dell XPS 13 2-in-1 của bạn sẽ khắc phục mọi sự cố bạn gặp phải khi thức dậy. Nhấn nút quyền lực nút ở bên cạnh của máy xuống cho 30 giây. Nhấn nút nguồn một lần nữa và máy của bạn sẽ bắt đầu thời gian này.
Khi điều đó không hoạt động, hãy kiểm tra xem máy tính xách tay của bạn còn bao nhiêu pin. Có một đồng hồ đo pin ở cạnh phải của máy tính xách tay. Nếu chỉ có một đèn phát sáng, hãy sạc Dell XPS 13 2-in-1 của bạn và thử khởi động lại.
Đây là một trong những vấn đề khác của Dell XPS 13 2 trong 1 mà bạn muốn liên hệ với bộ phận Hỗ trợ của Dell khi không có gì khác hoạt động.
Sự cố hiển thị 2 trong 1 của Dell XPS 13

Nếu nhấp nháy hiển thị Dell XPS 13 2 trong 1 của bạn, hãy thử sử dụng tiện ích Windows Update bên trong máy của bạn để đảm bảo bạn có các bản cập nhật phần mềm mới nhất. Mở Cài đặt ứng dụng và bấm vào Cập nhật và bảo mật.Nhấp vào Ccái quái gì cho bản cập nhật nút.
Ngoài ra, hãy sử dụng công cụ dịch vụ trực tuyến của Dell để kiểm tra các bản cập nhật mới nhất. Bấm vào Phát hiện tài xế.
Phải di độngsẽ tiếp tục bổ sung vào sự cố này về các sự cố 2 trong 1 của Dell XPS 13 và khắc phục sự cố mới.
5 lựa chọn thay thế Dell XPS 13 tốt nhất năm 2018