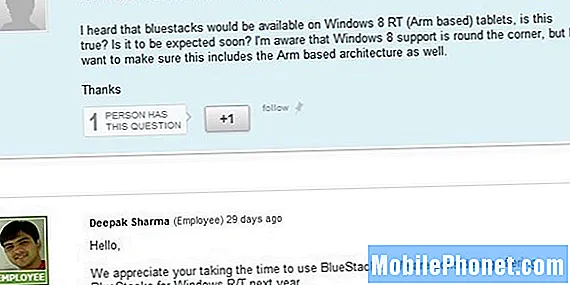NộI Dung
- Gửi tới máy in OneNote
- Thay đổi OneNote Notebook Name Explorer hoặc Finder
- Clip trang web có Clip to OneNote
- Chụp ảnh màn hình trên Surface Pro với OneNote
- Tạo trang con trong OneNote
- Thêm hình ảnh vào OneNote từ Web
- Sử dụng OneNote cho tổ chức thông tin
- Nhận OneNote trên các nền tảng khác
- Vẽ hoặc viết bằng bút stylus trên OneNote
- Đồng bộ bản vẽ từ thiết bị có bút stylus
Gần đây tôi đã bắt đầu sử dụng Microsoft OneNote cho tất cả các tác vụ ghi chú của mình vì nó hoạt động trên Windows, Mac, Android, iPhone và iPad. Nó cũng xử lý mực tốt với Microsoft Surface Pen và Apple Pencil.
Ứng dụng này xuất hiện trên hầu hết mọi nền tảng và có cả các tính năng mạnh mẽ và giao diện đơn giản. Chúng tôi tập trung ở đây trên Windows, nhưng không hoàn toàn. Xem 14 Mẹo & thủ thuật OneNote trước đây của chúng tôi để biết thêm về cách sử dụng chương trình hiệu quả hơn.
Gửi tới máy in OneNote

Sau khi người dùng cài đặt OneNote, chương trình sẽ đặt một ổ đĩa máy in mới trong phần Thiết bị và Máy in Windows của bạn. Khi bạn tìm thấy thứ gì đó bạn muốn gửi đến sổ ghi chép của mình từ một chương trình khác, hãy in nó ra OneNote. Tuy nhiên, in bạn in bằng cách sử dụng ứng dụng đó và chọn trình điều khiển máy in OneNote.
Hãy nói rằng bạn muốn chia sẻ mọi thứ giữa mọi người trong văn phòng hoặc nhà của bạn. Bạn có thể chia sẻ Máy in OneNote của mình trên mạng và những người khác có thể thêm trình điều khiển vào máy tính của họ. Sau đó, họ có thể in vào Sổ tay OneNote của bạn.

Chương trình sẽ tạo một trang mới với hình ảnh của tài liệu hoặc ảnh được in. Tìm nó bằng cách mở chương trình và đi đến phần Ghi chú nhanh. Nó sẽ hiển thị dưới dạng Trang chưa có tiêu đề ở đầu danh sách theo mặc định. Điều đó đúng cho dù bạn in thứ gì đó lên OneNote hay người khác sử dụng trình điều khiển máy in được chia sẻ.
Thay đổi OneNote Notebook Name Explorer hoặc Finder
OneNote khôngn cho phép bạn thay đổi tên của một Notebook trong chương trình vì một số lý do. Bạn có thể hành động giống như bạn đang thay đổi nó và có vẻ như nó đã thay đổi. Tuy nhiên, khi bạn tìm sổ ghi chép trong trình duyệt tệp của mình, bạn đã thắng được Tìm tên mới. Bạn sẽ tìm thấy tên cũ bởi vì nó không thay đổi tên máy tính xách tay trên ổ cứng hoặc SSD.

Thay đổi tên tệp yêu cầu người dùng mở chương trình tệp, Windows Explorer trên Windows và Finder trên máy Mac.
Chuyển đến thư mục OneDrive của bạn, nếu đó là nơi bạn lưu trữ sổ ghi chép OneNote. Nếu không, sau đó tìm thư mục OneNote. Tìm máy tính xách tay bạn muốn thay đổi vĩnh viễn. Trong Windows Explorer hoặc Mac Safari, nhấp chuột phải vào tên và chọn Đổi tên.
Clip trang web có Clip to OneNote
Microsoft đã tạo một tiện ích mở rộng cho Microsoft Edge, Chrome và Firefox cho phép bạn cắt các trang web vào sổ ghi chép của mình. Cài đặt tiện ích mở rộng Clip thành OneNote và đăng nhập vào tài khoản Microsoft của bạn. Đi qua một trang bạn muốn clip. Nhấp vào biểu tượng từ các phần mở rộng của trình duyệt. Nó sẽ mở một cửa sổ lấy hình ảnh của trang và cung cấp một vài tùy chọn để cắt trang.

Các tùy chọn bao gồm
- Toàn trang - cái này lấy một hình ảnh của toàn bộ trang.
- Vùng - điều này cho phép người dùng chọn một phần của trang.
- Bài viết - chỉ bài viết được cắt bớt.
- Bookmark - thêm một bookmark vào trang trong ghi chú của bạn.
Bên dưới danh sách các tùy chọn cho những gì cần cắt, có một hộp thả xuống cho phép người dùng chọn vị trí để cắt. Theo mặc định, nó đặt việc cắt vào phần Ghi chú nhanh của OneNote. Khi bạn đã sẵn sàng, bấm vào nút Clip.
Chụp ảnh màn hình trên Surface Pro với OneNote
Trên Microsoft Surface Pro 4, bạn có thể dễ dàng chụp ảnh màn hình bằng OneNote và Surface Pen. Thiết lập tính năng này từ Cài đặt trong Windows 10. Chuyển đến phần Thiết bị và nhấp vào Bút & Windows Ink từ danh sách bên trái.

Cuộn xuống cho đến khi bạn thấy tiêu đề phần Bút & Windows Ink (xem bên dưới).

Bộ hộp thả xuống đầu tiên kiểm soát cài đặt Nhấp một lần. Nhấp vào hộp thả xuống để chọn những gì bạn muốn HĐH thực hiện khi bạn nhanh chóng nhấp vào nút trên đỉnh của Surface Pen. Tôi đã thiết lập nó để mở Windows Ink Workspace trong ảnh chụp màn hình ở trên.
Hộp thả xuống Nhấp đúp chuột là những gì tôi đã sử dụng để chụp ảnh màn hình. Tôi đã chọn dịch vụ Gửi ảnh chụp màn hình tới OneNote từ hộp thả xuống. Khi tôi chạm hai lần vào nút trên cùng ở đầu đối diện với đầu, nó sẽ chụp ảnh màn hình và gửi nó đến phần Ghi chú nhanh. Tôi đã chọn khởi chạy OneNote khi nhấn và giữ nút.
Tạo trang con trong OneNote
Sắp xếp ghi chú của bạn bằng cách sử dụng các trang con. Chúng tôi làm điều này bằng cách tạo ra một phần bên trong một cuốn sổ tay. Hãy để nói rằng bạn thường có các cuộc họp với một nhóm người trong tổ chức của bạn. Bạn muốn tìm nhóm người theo tên của họ, giống như giáo viên. Sau đó, dưới trang Giáo viên đó, bạn có thể muốn tạo các trang cho mỗi cuộc họp có tiêu đề là ngày họp hoặc với một nhóm giáo viên nhất định, như Lớp Một.

Video hoạt hình cho thấy việc thêm các trang con trong OneNote 2016.
Tạo trang Giáo viên hoặc bất kỳ tên trang chính nào bạn muốn tạo. Thêm một mô tả trong trang để cho bạn biết nhóm trang này bao gồm những gì. Ví dụ: nếu bạn làm một trang chính cho một dự án cụ thể, hãy mô tả dự án. Sau đó thêm một trang mới vào phần và đặt tiêu đề. Di chuột qua tiêu đề trang ở bên phải màn hình OneNote. Bạn sẽ thấy một biểu tượng cộng nhỏ xuất hiện. Nhấn vào đó để thêm một trang mới. Sau đó cho trang đó một tiêu đề. Nếu bạn muốn nó là một trang con bên dưới một trang khác, sau đó nhấp vào tab ở bên phải và kéo nó vào để làm cho nó di chuyển một chút sang bên phải. Bạn cũng có thể kéo các tab này sang trái để chuyển nó sang trang chính. Đặt nhiều cấp độ dưới các trang nếu bạn muốn.
Thêm hình ảnh vào OneNote từ Web
Bạn có thể thêm hình ảnh từ web bằng tiện ích mở rộng Clip vào OneNote như chúng tôi đã mô tả ở trên. Bạn cũng có thể thêm chúng bằng Trình điều khiển máy in OneNote. Tuy nhiên, nếu bạn đang làm việc trong OneNote và muốn thêm một hình ảnh cụ thể mà bạn đã lưu trữ trong OneDrive, Facebook và Flickr. Bạn cũng có thể tìm thấy một hình ảnh trực tuyến bằng cách sử dụng tìm kiếm hình ảnh Bing.

Đặt con trỏ ở nơi bạn muốn chèn hình ảnh trên trang ghi chú OneNote. Nhấp vào tab Chèn trong ruy-băng và sau đó bấm vào nút Ảnh trực tuyến từ ruy-băng. Một hộp thoại bật lên. Theo mặc định, nó hiển thị Tìm kiếm hình ảnh Bing và OneDrive, nếu bạn đã đăng nhập vào OneDrive. Bạn cũng có thể thêm Facebook và Flickr bằng cách nhấp vào các biểu tượng đó từ dưới cùng của hộp thoại. Sau khi thực hiện, bạn sẽ phải kết nối tài khoản Facebook và Flickr của mình và nó sẽ trông giống như màn hình được chụp ở trên.

Để chèn một hình ảnh, bấm vào một trong các tùy chọn. Nhập những gì bạn đang tìm kiếm trong Tìm kiếm hình ảnh Bing và nó sẽ mở ra một trang đang tải hình ảnh từ Bing. Bạn có thể tiếp tục tìm kiếm nếu bạn không tìm thấy những gì bạn muốn ngay lập tức. Khi bạn thực hiện, nhấp vào hình ảnh và sau đó nhấp vào nút Chèn.
Các dịch vụ khác chèn hình ảnh theo cùng một cách chỉ với các biến thể nhỏ. Bạn cũng có thể chèn phương tiện khác từ dải băng Chèn. Chơi xung quanh với các hình thức khác nhau của phương tiện truyền thông.
Sử dụng OneNote cho tổ chức thông tin

OneNote cung cấp rất nhiều cách để tổ chức thông tin cá nhân và công việc của bạn. Ví dụ: tạo danh sách Công việc bằng cách thêm hộp kiểm vào danh sách từ tab Trang chủ. Tìm nút Việc cần làm trên Dải băng ở phía bên phải.
Có một phần được gọi là Thẻ trên Windows. Trên máy Mac, nó nằm ngay bên trái nút To Do. Xem hình trên. Bạn có thể thêm câu hỏi, thông tin liên hệ, thẻ quan trọng hoặc vài chục mục khác. Những thứ này sẽ giúp bạn nhanh chóng thêm các thẻ trực quan vào ghi chú của bạn, giúp bạn tìm kiếm.
Nhận OneNote trên các nền tảng khác

Giống như chúng tôi đã nói ngay từ đầu, OneNote cũng chạy trên Mac, Android và iOS. Trụ sở cửa hàng ứng dụng của bạn và cài đặt ứng dụng miễn phí từ App Store.
Sau khi bạn cài đặt OneNote từ Mac App Store, Google Play Store hoặc iTunes App Store, hãy mở nó và đăng nhập. Nó sẽ tìm thấy sổ ghi chép của bạn từ Microsoft OneNote và đề nghị đồng bộ hóa chúng với thiết bị Mac, Android hoặc thiết bị iOS.
Vẽ hoặc viết bằng bút stylus trên OneNote
Một số người không nghĩ về việc vẽ hoặc viết trong OneNote, nhưng nó có các công cụ tuyệt vời để in trong ứng dụng. Điều này hoạt động tốt hơn trên đúng thiết bị như sau:
- iPad Pro với bút Apple
- Thiết bị iPhone, iPad hoặc Android có bút stylus như bút stylus Adonit
- Máy tính bảng Windows như Surface Pro và Microsoft Pen
Nhấp vào tab Draw trong Ribbon. Nó trông khác nhau tùy thuộc vào hệ điều hành mà bạn sử dụng. Ví dụ: tại đây, tab Vẽ trong OneNote 2016 cho Windows.

Ở đây, phiên bản Mac của OneNote.

Lưu ý rằng phiên bản Windows cung cấp nhiều công cụ và tùy chỉnh hơn.
Nhấp vào công cụ Pen, Marker hoặc Highlighter. Điều này sẽ làm cho các phần màu sắc và kích thước bút của tab trở nên sống động. Chọn một màu sắc và kích thước bút. Phiên bản Windows cung cấp một số bút được xác định trước cũng như phiên bản Mac.
Đồng bộ bản vẽ từ thiết bị có bút stylus
Nếu bạn thích viết hoặc vẽ, nhưng sử dụng OneNote chủ yếu trên thiết bị không có bút stylus tốt, hãy xem xét thực hiện vẽ hoặc viết trên thiết bị có bút stylus. Nếu bạn sở hữu một chiếc máy tính bảng, hãy lấy bút stylus cho nó. Vẽ hoặc viết trên thiết bị bằng bút stylus và sau đó đồng bộ hóa ghi chú với OneDrive.