![How To Control Your PC/Laptop By Using Your Android Phone [2016]](https://i.ytimg.com/vi/759ya3Vg3UE/hqdefault.jpg)
Trong hướng dẫn này, chúng tôi sẽ chỉ cho bạn cách điều khiển bất kỳ thiết bị Android nào từ máy tính vào năm 2019. Sau đó, chúng tôi sẽ chia sẻ danh sách các ứng dụng tốt nhất để điều khiển Android từ PC của bạn hoặc thậm chí cả Google Chrome. Bằng cách đó, bạn sẽ có nhiều cách hơn để đa nhiệm, làm được nhiều việc hơn với điện thoại hoặc máy tính bảng của mình, ngoài ra, đó là một mẹo hay để giới thiệu với bạn bè và gia đình của bạn.
Có một số lý do khác nhau cho việc sử dụng máy tính để điều khiển thiết bị Android của bạn. Cho dù đó là chơi trò chơi hoặc ứng dụng trên màn hình lớn hơn hay trả lời tin nhắn văn bản hoặc tin nhắn WhatsApp từ máy tính. Bạn thậm chí có thể làm điều này để chơi các trò chơi Android bằng bàn phím và chuột.
Ngoài ra, đây là một mẹo tuyệt vời cho người dùng doanh nghiệp hoặc giáo viên chia sẻ email và bản trình bày trên màn hình lớn. Tôi làm điều này để chơi Clash of Clans trên màn hình 30 inch. Bạn sẽ tìm thấy một số ứng dụng có chức năng này và mỗi ứng dụng có các tính năng hoặc điều khiển hơi khác nhau.
Hãy nhớ rằng quá trình thiết lập khác nhau tùy thuộc vào chương trình bạn tải xuống. Một số như Samsung’s Sidesync thì đơn giản, trong khi một số khác thì lâu hơn một chút. Và vâng, hầu hết các ứng dụng trong danh sách của chúng tôi cũng cho phép bạn điều khiển Android từ máy Mac. Bạn thậm chí có thể sử dụng các ứng dụng như Vysor để phản chiếu Android bên trong Trình duyệt Google Chrome để nó hoạt động trên mọi hệ điều hành.
Ứng dụng tốt nhất để điều khiển Android từ máy tính
- ApowerMirror
- Vysor dành cho Chrome
- VMLite VNC
- MirrorGo
- AirDROID
- Samsung SideSync
- TeamViewer QuickSupport
Mỗi ứng dụng này sẽ chia sẻ toàn bộ trải nghiệm Android của bạn trên máy tính. Cho dù đó chỉ là phản chiếu màn hình hay cấp cho bạn toàn quyền truy cập để gửi tin nhắn, điều khiển màn hình và làm được nhiều việc hơn với thiết bị của bạn. Bạn thậm chí có thể làm điều này để chơi Fortnite trong phòng khách của mình nếu Android là tất cả những gì bạn sở hữu.
APowerMirror
Đầu tiên là ApowerMirror, một chương trình mạnh mẽ cho phép bạn kiểm soát tuyệt đối tất cả các khía cạnh của Android từ máy tính. Điều này sẽ cho phép bạn phản chiếu điện thoại hoặc máy tính bảng Android của mình và điều khiển nó bằng bàn phím và chuột. Bạn cũng có thể sử dụng ApowerMirror để chụp ảnh màn hình, ghi lại màn hình điện thoại và hơn thế nữa.
Không yêu cầu quyền truy cập root hoặc bẻ khóa và nó hoạt động trên mọi thiết bị Android. Khía cạnh yêu thích của tôi là kết nối nhanh chóng qua USB hoặc WiFi.
Việc thiết lập chỉ mất vài phút. Chỉ cần tải xuống ứng dụng cho cả thiết bị Android và PC hoặc Mac của bạn, sau đó khởi chạy nó và làm theo hướng dẫn. Kết nối Android của bạn bằng cáp USB hoặc với cùng một mạng WiFi với máy tính của bạn. Mở ApowerMirror trên Android của bạn và nhấn Bắt đầu bây giờ.
Toàn bộ giao diện sạch sẽ, mượt mà và dễ sử dụng. Nhấn vào thanh công cụ ở bên cạnh để có vô số điều khiển và tùy chọn. Hãy thử ứng dụng này ngay hôm nay.
Vysor dành cho Google Chrome
Có thể cho rằng một trong những công cụ phổ biến nhất để cài đặt Android trên máy tính của bạn là Vysor, công cụ này thực hiện mọi thứ bên trong trình duyệt Google Chrome.
Và bởi vì Chrome có sẵn trên hầu hết mọi hệ điều hành, bạn có thể điều khiển thiết bị Android của mình từ PC, Mac, ChromeOS, v.v. Họ cũng có một ứng dụng dành riêng cho máy tính để bàn, nếu bạn không muốn giới hạn mình trong trình duyệt Chrome.
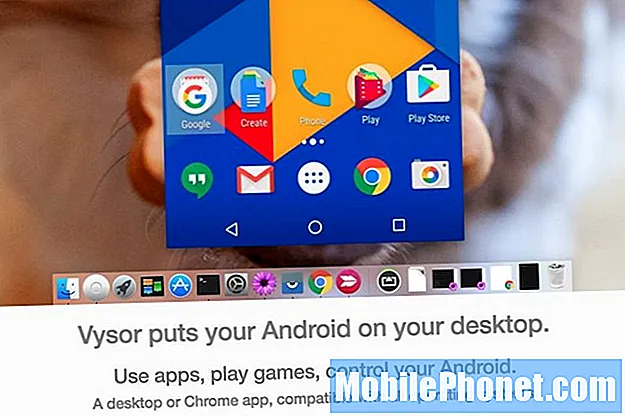
Có một số cách khác nhau để sử dụng Vysor. Một là ứng dụng chuyên dụng và ứng dụng dành cho máy tính để bàn, còn một là bên trong Chrome. Khi bạn sử dụng trình duyệt, bạn sẽ cắm cáp USB để điện thoại sạc trong khi truyền Android sang PC. Để bắt đầu, bạn cần bật Gỡ lỗi USB trong tùy chọn nhà phát triển, tải xuống ADB cho Windows, sau đó tải Vysor cho Google Chrome.
Tiếp theo, bạn chỉ cần khởi chạy chương trình, nhấn OK để cho phép kết nối và cắm cáp USB vào. Chọn thiết bị Android của bạn và bắt đầu sao chép nó ngay lập tức. Theo cá nhân tôi, ứng dụng chuyên dụng và chương trình máy tính để bàn là con đường tốt nhất. Với Vysor, bạn thậm chí có thể chia sẻ quyền kiểm soát thiết bị Android của mình với người khác, giống như một người bạn để giúp bạn khắc phục sự cố.
Giảm giá 736 Đánh giá [Đã nâng cấp] Anker PowerCore Slim 10000 PD, Bộ sạc di động USB-C (18W), Bộ sạc dự phòng 10000mAh cho iPhone 11 / Pro / 8 / XS / XR, S10, Pixel 3, v.v. (Không bao gồm bộ sạc)
736 Đánh giá [Đã nâng cấp] Anker PowerCore Slim 10000 PD, Bộ sạc di động USB-C (18W), Bộ sạc dự phòng 10000mAh cho iPhone 11 / Pro / 8 / XS / XR, S10, Pixel 3, v.v. (Không bao gồm bộ sạc) - Nguồn di động: PowerCore Slim 10000 PD là một trong những pin dự phòng PD mỏng nhất của chúng tôi, với khả năng đủ để cung cấp nhiều hơn hai lần sạc cho iPhone XS hoặc Google Pixel và gần một lần sạc đầy cho Ipad Pro 11 ".
- Chế độ sạc ba lần: cổng USB-C phân phối điện 18W, cổng USB-A hỗ trợ nguồn điện và chế độ sạc Trickle-Charging cho các thiết bị tiêu thụ điện năng thấp. Sử dụng hai cổng USB để sạc đồng thời hai thiết bị.
- Sạc lại nhanh chóng: Cung cấp năng lượng cho PowerCore của bạn chỉ trong 4 giờ 5 giờ với bộ sạc gắn tường cấp nguồn USB-C (không bao gồm). Việc sạc lại qua bộ sạc và cáp USB-A (không bao gồm) sẽ mất khoảng 10 giờ.
- Chất lượng trong suốt: Với vẻ ngoài bóng bẩy mờ và bánh xe đèn LED màu xanh lam mát mẻ để hiển thị mức pin, PowerCore Slim 10000 PD cao cấp cả bên trong và bên ngoài.
- Những gì bạn nhận được: Bộ sạc di động PowerCore Slim 10000 PD, cáp USB-C màu đen (không bao gồm cáp Micro USB, cáp USB-A to C và cáp Lightning), túi đựng du lịch, sách hướng dẫn chào mừng, 18 tháng không cần lo lắng của chúng tôi và thân thiện dịch vụ khách hàng.
VMLite VNC Server
Một tùy chọn khác là VMLite VNC Server, thiết lập Máy tính Mạng Ảo và cho phép bạn truy cập vào điện thoại của mình từ mọi nơi. Ứng dụng này phức tạp hơn hầu hết các ứng dụng trong danh sách của chúng tôi và không miễn phí nhưng đồng thời cũng mạnh mẽ hơn.
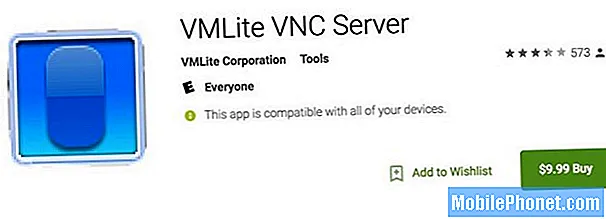
Giống như Vysor, bạn sẽ cần bật gỡ lỗi USB từ các tùy chọn của nhà phát triển và thiết lập một số thứ, sau đó trả 9,99 đô la cho ứng dụng trên Cửa hàng Google Play. Kết nối hai thiết bị bằng cáp USB, chạy chương trình và nó sẽ tự động tải xuống trình điều khiển cho Windows. Bạn cũng sẽ cần ứng dụng trình điều khiển VMLite, sau đó nhấn bắt đầu để tận hưởng dịch vụ. Dưới đây là hướng dẫn thiết lập đầy đủ cho những người quan tâm.
Nếu bạn đã root, bạn có thể dùng thử DROID VNC Server miễn phí.
MirrorGo
MirrorGo là một lựa chọn phổ biến khác nếu bạn muốn ghi và phản chiếu trò chơi trên Android. Bạn có thể phản chiếu thiết bị của mình với PC và ghi lại mọi thứ cùng một lúc. Sau đó, dễ dàng tải các phiên chơi trò chơi lên YouTube hoặc Twitch. Ngay cả khi bạn không phải là một game thủ, đây là một lựa chọn tuyệt vời để điều khiển điện thoại Android của bạn từ máy tính.
Trừ khi bạn định sử dụng MirrorGo thường xuyên, chúng tôi khuyên bạn nên thử một số ứng dụng khác trước. Không phải vì nó tệ mà vì sau khi dùng thử miễn phí, nó có giá khoảng $ 6 một tháng. Hoặc, chỉ cần mua đăng ký 1 năm với giá 17 đô la và tiết kiệm một số tiền.

Điều gì khiến MirrorGo trở nên tuyệt vời đối với game thủ? Vâng, nó cung cấp hỗ trợ toàn màn hình ở HD, hỗ trợ chuột và bàn phím, chụp và ghi màn hình, đồng bộ hóa dữ liệu trò chơi và lưu, cũng như các phím nóng để có trải nghiệm chơi game tốt hơn. Về cơ bản, khớp điều khiển màn hình cảm ứng với bàn phím của bạn. Điều này hoàn hảo để chơi Fortnite hoặc PUBG Mobile trên máy tính.
Để bắt đầu, hãy tải xuống MirrorGo cho Android, tải chương trình máy tính để bàn, khởi chạy cả hai và làm theo hướng dẫn trên màn hình.
Gương AirDROID
AirDROID là một trong những Trình giả lập Android phổ biến nhất dành cho PC, nhưng đó không phải là tất cả những gì nó mang lại. Nếu bạn không muốn chạy trình giả lập, hãy sử dụng AirDROID Mirror để truyền màn hình của bạn tới PC. Giống như hầu hết các kết nối trong danh sách của chúng tôi, bạn kết nối qua USB hoặc WiFi, vì vậy quá trình này nhanh chóng và dễ dàng. Và cũng giống như Vysor, họ có một tiện ích mở rộng Chrome cung cấp cho bạn nhiều tùy chọn hơn và hỗ trợ cho các hệ điều hành khác nhau.

Ngoài ra, nếu bạn có Galaxy S8, Galaxy Note 9 hoặc các thiết bị mới như Galaxy S10, hãy mua đế cắm DeX của Samsung. Điều này biến điện thoại của bạn thành trải nghiệm máy tính để bàn hoàn chỉnh, gần giống như một hệ điều hành hoàn toàn mới. Nó vẫn là Android và bạn có thể điều khiển nó bằng bàn phím và chuột. Sau đó, bạn không cần phải phản chiếu bất cứ thứ gì. Về cơ bản, Samsung DeX bỏ qua nhu cầu kết nối PC với điện thoại của bạn và làm mọi thứ cho bạn.
TeamViewer QuickSupport
Cuối cùng nhưng không kém phần quan trọng là TeamViewer, một chương trình được người hâm mộ yêu thích từ lâu. Người chơi yêu thích TeamViewer và trước đây tôi đã sử dụng nó để hỗ trợ kỹ thuật trên máy tính dành cho các thành viên gia đình. Thay vì cố gắng giải thích điều gì đó với ai đó, chỉ cần truy cập từ xa vào thiết bị của họ và tự mình thực hiện. Đó là sức mạnh của TeamViewer.
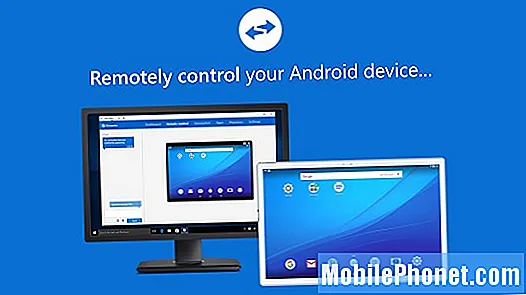
Tính năng chính là cấp cho người khác quyền truy cập từ xa và điều khiển nhân bản đối với Android của bạn. Điều đó nói rằng, bạn cũng có thể tự thiết lập và kiểm soát mọi thứ, khiến nó trở thành một giải pháp thay thế tuyệt vời cho hầu hết các chương trình trả phí. Tải TeamViewer xuống máy tính của bạn và tải ứng dụng QuickSupport dành cho Android. Kết nối cả hai và dễ dàng truy cập thiết bị Android của bạn từ máy tính.
Với Truy cập từ xa, bạn có thể nhanh chóng điều khiển thiết bị Android tại nhà của mình khi bạn đang làm việc. Hoàn hảo nếu bạn quên một bài thuyết trình, để điện thoại ở nhà hoặc muốn điều khiển một số sản phẩm hoặc tiện ích nhà thông minh.
Lời kết
Các dịch vụ này sẽ cho phép bạn điều khiển mọi thiết bị Android từ máy tính của mình. Một số là hoàn hảo cho các game thủ, như MirrorGo, trong khi những người khác có một chút mọi thứ để phù hợp với bất kỳ nhu cầu nào của người dùng. Tìm ra những gì bạn đang cố gắng làm hoặc bạn cần hoàn thành nhiệm vụ nào, sau đó chọn một và tải xuống ngay hôm nay.
Sau khi bạn biết dịch vụ Android to PC nào phù hợp với mình, hãy tải xuống và bắt đầu. Thử chơi trò chơi Android từ máy tính hoặc tận hưởng hàng triệu ứng dụng trên màn hình lớn hơn. Khi bạn ở đây, hãy xem danh sách 100 ứng dụng Android tốt nhất cho năm 2019 này.
Cập nhật lần cuối vào 2020-09-08. Bài đăng này có thể chứa các liên kết liên kết. Bấm vào đây để đọc chính sách tiết lộ của chúng tôi để biết thêm chi tiết. Hình ảnh qua API Amazon


