
NộI Dung
- (Mới) Cách khắc phục sự cố nhấp nháy màn hình Surface Pro 4
- Cách ngăn Surface Pro 4 bị khóa
- Cách khắc phục sự cố xoay màn hình Surface Pro 4
- Cách khắc phục sự cố Windows Hello của Surface Pro 4
- Cách khắc phục các sự cố về vỏ loại Surface Pro 4
- Cách khắc phục sự cố bút Surface Pro
- Cách khắc phục sự cố máy ảnh của Surface Pro 4
- Cách ngăn chặn sự cố màn hình Surface Pro 4
- Surface Pro 4 không khởi động / bị kẹt trên màn hình khởi động
- Cách sửa lỗi ứng dụng Surface Pro 4 không mở được
- Cách khắc phục sự cố màn hình xanh của Surface Pro 4
- Cách khắc phục sự cố bật loa của Surface Pro 4
- Tại sao bạn không thể cài đặt Windows 7 trên Surface Pro 4
- Cách khắc phục sự cố đánh thức Surface Pro 4
- Cách khắc phục sự cố Wi-Fi Surface Pro 4 yếu
- Cách khắc phục các sự cố liên quan đến Bluetooth trên Surface Pro 4
- Cách khắc phục sự cố đóng băng của Microsoft Edge trên Surface Pro 4
- Cách khắc phục sự cố chế độ máy tính bảng Surface Pro 4
- Cách khắc phục sự cố lưu trữ thấp của Surface Pro 4
- Cách khắc phục sự cố sạc Surface Pro 4
- Cách khắc phục sự cố nội bộ Windows trên Surface Pro 4
- Máy tính bảng ThinkPad X1
Các sự cố của Surface Pro 4 có thể khiến việc sử dụng Windows 10 để giải trí hoặc hoàn thành công việc rất khó chịu. Chúng tôi sẽ hướng dẫn bạn cách khắc phục các sự cố Surface Pro 4, bao gồm màn hình nhấp nháy và các sự cố khó chịu khác để bạn có thể khắc phục sự cố.
Surface Pro 4 trông giống như một chiếc máy tính bảng và có trái tim của một chiếc máy tính xách tay. Điều này làm cho nó khó khắc phục sự cố như máy tính xách tay hoặc máy tính để bàn. Ví dụ: bạn cần biết nơi tìm cài đặt phù hợp để ngăn máy tính bảng làm những việc mà bạn không muốn. Surface Type Cover và Surface Pen thêm một lớp phức tạp khác. Đôi khi chúng không hoạt động vì những lý do không rõ ràng.
Đọc: Mẹo & Thủ thuật Microsoft Surface Pro 4
(Mới) Cách khắc phục sự cố nhấp nháy màn hình Surface Pro 4
Nếu màn hình của Surface Pro 4 nhấp nháy sau khi bạn sử dụng từ nửa giờ trở lên thì có thể có một vấn đề rất nghiêm trọng mà Microsoft không thể khắc phục bằng bản cập nhật phần mềm.
Các vấn đề nhấp nháy màn hình này nghiêm trọng đến mức hàng nghìn chủ sở hữu Surface Pro 4 đã báo cáo sự cố tại Flickergate.com, một trang web chuyên buộc Microsoft thu hồi các PC bị hỏng. Để xem liệu Surface Pro 4 của bạn có gặp sự cố hay không, hãy khởi động nó và xem liệu màn hình có nhấp nháy sau 30 phút khi bạn duyệt Internet, nghe nhạc hoặc xem video hay không.
Mang Surface Pro 4 của bạn đến Microsoft Store gần nhất để thay thế nếu màn hình của nó nhấp nháy như Surface Pro 4 trong video ở trên. Microsoft nên cung cấp cho bạn một sự thay thế.
Cách ngăn Surface Pro 4 bị khóa
Cho đến nay, một trong những vấn đề khó chịu nhất của Surface Pro 4 là đóng băng. Một số người dùng báo cáo rằng thiết bị của họ hoàn toàn khóa mà không có cảnh báo.
Khi điều đó xảy ra, hãy đặt lại Surface Pro 4 của bạn bằng cách giữ nút nguồn cho đến khi màn hình Surface Pro 4 của bạn chuyển sang màu đen. Nhấn nút nguồn để bật lại thiết bị.
Các bản cập nhật trình điều khiển đã khắc phục sự cố này và một số sự cố Surface Pro 4 khác khi khởi chạy. Đi đến Cập nhật & Phục hồi khu vực trong Cài đặt ứng dụng để kiểm tra các bản cập nhật.
Cách khắc phục sự cố xoay màn hình Surface Pro 4
Một số người dùng báo cáo rằng Windows 10 sẽ không xoay khi họ xoay Surface Pro 4. Khi họ thử, không có gì xảy ra và nút khóa xoay màn hình biến mất khỏi Trung tâm hành động.
Nếu điều này xảy ra với bạn,thử tách ra Loại Bìa của bạn. Nút Khóa xoay sẽ xuất hiện lại trong Trung tâm hành động và Windows 10 sẽ tự động xoay lại.
Cách khắc phục sự cố Windows Hello của Surface Pro 4
Windows Hello cho phép bạn mở khóa thiết bị của mình mà không cần mật khẩu hoặc mật mã. Thật không may, nó có thể bị lỗi trong điều kiện ánh sáng xấu hoặc nếu nó cần một lần quét khuôn mặt của bạn.
Để khắc phục sự cố này và các sự cố Windows Hello Surface Pro 4 khác, hãy mởCài đặtứng dụng. Mở Các tài khoản. Lựa chọn Tùy chọn đăng nhập. Trong khu vực Tùy chọn đăng nhập, hãy tìm Cải thiện khả năng nhận biết cho nút Windows Hello.
Cố gắng lấy góc mà khuôn mặt của bạn thường ở khi bạn sử dụng Surface Pro 4. Nếu bạn có kính, hãy quét khi bật và tắt kính mắt của bạn.
Cách khắc phục các sự cố về vỏ loại Surface Pro 4
Bàn phím Type Cover của Surface Pro 4 đôi khi ngừng phản hồi. Nếu điều này xảy ra với bạn, tháo bàn phím. Bây giờ, giữ nút nguồn trên Surface Pro của bạn xuống cho đến khi bạn thấy một bóng râm xuất hiện ở đầu màn hình. Kéo bóng râm đó xuống để tắt. Sự cố Surface Pro 4 Type Cover của bạn sẽ được khắc phục sau khi bạn khởi động lại thiết bị của mình.

Cách khắc phục sự cố bút Surface Pro
Xóa và ghép nối lại Surface Pen với Surface Pro 4 để khắc phục các sự cố kết nối không cho phép bạn viết hoặc vẽ trong các ứng dụng và chương trình. Sử dụngGotta Be Mobile’sHướng dẫn cách đồng bộ hóa và thiết lập bút Surface Pen để tìm hiểu cách thực hiện.
Đọc: Mẹo Surface Pen cho Surface Pro 4 và Surface 3
Cách khắc phục sự cố máy ảnh của Surface Pro 4
Windows 10 sẽ không cho phép bạn sử dụng ứng dụng Máy ảnh để chụp ảnh khi bạn đã mở một ứng dụng đang sử dụng máy ảnh của mình. Tắt mọi ứng dụng bạn đã sử dụng máy ảnh gần đây. Bây giờ, hãy thử mở lại ứng dụng Máy ảnh.
Cập nhật:Microsoft sẽ khắc phục sự cố này bằng bản cập nhật Windows 10 miễn phí vào tháng 3 hoặc tháng 4 năm 2018.
Cách ngăn chặn sự cố màn hình Surface Pro 4
Surface Pro 4 có một vấn đề rất, rất khó chịu là trình điều khiển màn hình của nó bị lỗi. Thiết bị sẽ tự khởi động lại trình điều khiển, trông bạn như thể màn hình hiển thị chỉ nhấp nháy mà không có lý do. Theo kinh nghiệm của chúng tôi, chính trình duyệt web Edge của Microsoft gây ra sự cố này. Thử duyệt đến cùng một trang web trong Internet Explorer, Firefox hoặc Chrome.
Cập nhật: Microsoft đã phát hành bản cập nhật chương trình cơ sở để khắc phục sự cố này. Kiểm tra các bản cập nhật khác bên trong Cài đặt ứng dụng dưới Cập nhật & Phục hồinếu nó vẫn đang xảy ra với bạn.
Surface Pro 4 không khởi động / bị kẹt trên màn hình khởi động
Sự cố phần sụn đôi khi khiến Surface Pro 4 không thể khởi động hoặc khởi động đúng cách khi Type Cover được gắn và gập lại.
tách ra Loại Bìa của bạn. Bây giờ nhấn quyền lực trên Surface Pro 4. Nó sẽ bắt đầu ngay lập tức.

Cách sửa lỗi ứng dụng Surface Pro 4 không mở được
Nếu các ứng dụng không mở trên Surface Pro 4 của bạn, hãy thử khởi động lại nó. Giữ nút nguồn cho đến khi bóng xuất hiện. Bây giờ kéo bóng râm đó xuống cuối màn hình của bạn. Cuối cùng, hãy bật lại Surface Pro 4 của bạn.
Nếu điều này tiếp tục xảy ra, hãy sử dụngGotta Be Mobile’sHướng dẫn cách Reset PC Windows 10 của bạn để cài đặt lại Windows.
Cách khắc phục sự cố màn hình xanh của Surface Pro 4
Một số người dùng Surface Pro 4 nhận được màn hình xanh ngay sau khi họ cố gắng đánh thức thiết bị của mình khỏi chế độ ngủ. Nếu điều này xảy ra với bạn thường xuyên, hãy đặt lại Surface Pro 4 của bạn.
Cập nhật: Bản cập nhật trình điều khiển đã khắc phục sự cố này. Kiểm tra các bản cập nhật khác bên trong Cài đặt ứng dụng dưới Cập nhật & Phục hồi để đảm bảo thiết bị của bạn có các bản sửa lỗi mới nhất.
Cách khắc phục sự cố bật loa của Surface Pro 4
Tất cả các thiết bị Surface Pro 4 đều gặp sự cố về trình điều khiển khiến loa của chúng phát ra tiếng kêu khi bạn đăng nhập.
Cập nhật: Microsoft đã phát hành bản cập nhật firmware cho Surface Pro 4 để giải quyết vấn đề này. Kiểm tra các bản cập nhật khác bên trong Cài đặt ứng dụng dưới Cập nhật và phục hồi.
Tại sao bạn không thể cài đặt Windows 7 trên Surface Pro 4
Microsoft đã thiết kế Surface Pro 4 để hoạt động với Windows 10. Có thể cài đặt Windows 7. Tuy nhiên, bạn có thể mong đợi rất nhiều lỗi phần mềm mà Microsoft sẽ không sửa. Bút Surface và máy ảnh Windows Hello của bạn sẽ không hoạt động với Windows 7.

Surface Pro 4 với Type Cover và Surface Pen.
Cách khắc phục sự cố đánh thức Surface Pro 4
Pin chết hoặc vấn đề sạc có thể tạo ra rất nhiều vấn đề với Surface Pro 4. Đảm bảo rằng Surface Pro 4 của bạn có sạc nếu nó không bật. Kết nối nó với nguồn điện bằng bộ sạc đi kèm. Giữ ngón tay của bạn trên nút nguồn trong 20 đến 30 giây. Màn hình sẽ nhấp nháy. Bây giờ bạn sẽ thấy logo Surface.
Nếu sự cố về nguồn và đánh thức vẫn tiếp tục, hãy cân nhắc gửi Surface Pro 4 của bạn để được bảo dưỡng.
Cách khắc phục sự cố Wi-Fi Surface Pro 4 yếu
Một số người dùng Surface Pro 4 báo cáo kết nối không dây bị sụt giảm mà không có lời giải thích. Nếu điều này đang xảy ra với thiết bị của bạn, hãy mang thiết bị đến Microsoft Store địa phương của bạn hoặc liên hệ với bộ phận hỗ trợ thiết bị. Công ty nên đề nghị thay thế nếu thiết bị của bạn vẫn còn bảo hành.
Cách khắc phục các sự cố liên quan đến Bluetooth trên Surface Pro 4
Các thiết bị Surface Pro 4 thường xuyên gặp sự cố kết nối Bluetooth. Để khắc phục những lỗi này, hãy thử tắt thiết bị Bluetooth của bạn rồi bật. Nếu cách đó không hiệu quả, hãy kiểm tra để đảm bảo Bluetooth đang bật bằng cách nhấn hoặc nhấp vào bong bóng thông báo ở góc dưới cùng bên phải của màn hình. Tìm kiếmMở rộngcái nút. Chạm vào Bluetooth để tắt tính năng này. Nhấn lại để bật lại.
Cách khắc phục sự cố đóng băng của Microsoft Edge trên Surface Pro 4
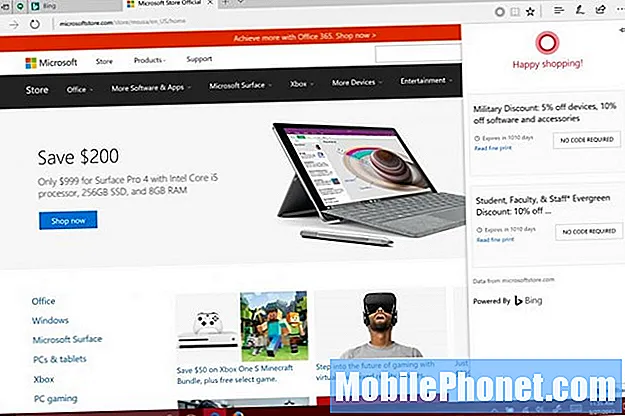
Trình duyệt web Microsoft’s Edge thường xuyên bị khóa khi cài đặt Bản cập nhật Windows 10 Anniversary. Một số người dùng khuyên bạn nên gỡ cài đặt mọi tiện ích mở rộng Edge mà bạn đã thêm từ Windows Store để khắc phục sự cố này.Gotta Be Mobilekhuyên bạn nên cài đặt Google Chrome hoặc Firefox để duyệt web thay thế.
Cách khắc phục sự cố chế độ máy tính bảng Surface Pro 4
Surface Pro 4 của bạn có thể tự động chuyển sang và ra khỏi Chế độ máy tính bảng khi bạn gắn nắp của nó. Nếu điều này đang xảy ra và bạn chưa thay đổi bất kỳ cài đặt nào, hãy ngắt kết nối Type Cover của bạn. Kiểm tra đầu nối ở dưới cùng của Surface Pro 4 để tìm các vết bẩn ngăn nắp kết nối chắc chắn.
Cách khắc phục sự cố lưu trữ thấp của Surface Pro 4
Nếu bạn thường xuyên nhận được cảnh báo bộ nhớ thấp sau khi PC thực hiện nâng cấp, đã đến lúc sử dụng công cụ bộ nhớ tích hợp để bắt đầu xóa các tệp bổ sung khỏi Windows. Đi đến Cài đặt ứng dụng. Nhấn hoặc nhấp vào Hệ thống. Nhấn hoặc nhấp vào Lưu trữ. Bây giờ hãy nhấn hoặc nhấp vào C lái xe ở đầu cửa sổ.
Đọc: 4 cách để giải phóng dung lượng trên Windows 10
Windows 10 sẽ phân tích những gì đang chiếm dung lượng trên thiết bị của bạn. Bạn có thể chọn xóa hoặc di chuyển ứng dụng và chương trình bằng cách nhấn hoặc nhấp vào từng ứng dụng và chương trình.

Cách khắc phục sự cố sạc Surface Pro 4
Surface Pro 4 đi kèm với bộ đổi nguồn có đầu cắm USB để sạc điện thoại thông minh và máy tính bảng. Mặc dù tiện lợi nhưng điện thoại thông minh đòi hỏi nhiều điện năng sẽ cản trở khả năng sạc Surface Pro của bộ điều hợp. Rút phích cắm điện thoại thông minh hoặc máy tính bảng để khắc phục sự cố.
Nếu bạn chưa cắm bất kỳ thứ gì vào cổng USB của bộ điều hợp, hãy thử rút bộ chuyển đổi ra khỏi ổ cắm điện và kết nối lại.
Cách khắc phục sự cố nội bộ Windows trên Surface Pro 4

Các thành viên của Windows Insider nhận được các tính năng mới sớm hơn bất kỳ ai khác. Điều đó không có nghĩa là bạn nên thử các bản cập nhật này trên Surface Pro 4. Chúng thường gặp lỗi và không hoàn chỉnh về tính năng. Tắt chúng nếu bạn gặp sự cố.
Mở Cài đặt ứng dụng. Sau đó nhấn hoặc nhấp vào Cập nhật & Bảo mật. Ở cuối menu bên trái là mục nhập cho Chương trình Người dùng nội bộ Windows. Mở khu vực đó và chọn Dừng bản dựng xem trước nội bộ.
10 giải pháp thay thế Surface Pro tốt nhất năm 2020

