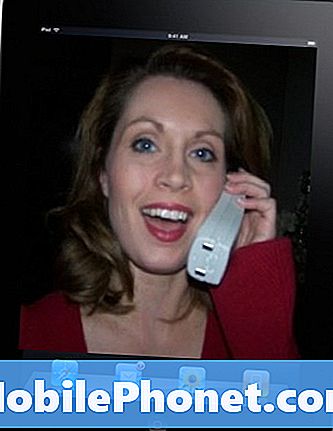NộI Dung
- Cách bỏ qua màn hình khóa Windows 10 khi đánh thức PC của bạn
- Cách tắt tính năng màn hình khóa Windows 10
- Dell Inspiron 15 3000 - $ 429,99
Tắt màn hình khóa Windows 10 là một điều gì đó mà bạn có thể làm dễ dàng. Trên thực tế, nó thậm chí không phải là thứ mà bạn có thể làm chỉ với một lần chuyển đổi.
Bạn cần đọc hướng dẫn này vì Microsoft đã làm cho việc tắt màn hình khóa Windows 10 trở nên khó khăn hơn nếu PC của bạn có các bản cập nhật phần mềm mới nhất. Công ty muốn người dùng tương tác với PC của họ bằng Cortana trên màn hình khóa. Nó cũng muốn cung cấp cho người dùng một cách nhanh chóng để xem PC của họ có được kết nối với mạng hay không và thời lượng pin còn lại. Màn hình khóa hiện là một phần thiết yếu của Windows.

Vấn đề là, màn hình khóa Windows 10 là một rào cản khác cần phải vượt qua đối với nhiều người. Họ chỉ muốn bật nguồn máy tính của họ và bắt đầu nhanh nhất có thể. Nếu bạn là một trong những người dùng này, hướng dẫn này về cách tắt màn hình khóa Windows 10 là dành cho bạn.
Bởi vì Microsoft không dễ dàng tắt màn hình khóa Windows 10, bạn phải dựa vào cách giải quyết để thoát khỏi nó. Có những bản hack registry làm cho điều này trở nên khả thi, nhưng chúng đều phức tạp và có thể phá vỡ các tính năng hiện có nếu bạn không cẩn thận.
Thay vì thay đổi sổ đăng ký trong Windows 10, hãy tắt màn hình khóa Windows 10 bằng cách đổi tên một thư mục.
Cách bỏ qua màn hình khóa Windows 10 khi đánh thức PC của bạn
Mở một Cửa sổ File Explorer bằng cách nhấp vào biểu tượng thư mục trong thanh tác vụ của bạn. Nếu ở đó, không có biểu tượng thư mục tập tin nào ở đó, hãy mở bất kỳ thư mục nào trên Bàn làm việc của bạn. Của bạn Menu bắt đầucũng có thể có các phím tắt để mở các thư mục. Nó không có vấn đề gì với thư mục bạn mở.
Bấm vào thanh địa chỉ ở trên cùng của cửa sổ. Trong ví dụ của chúng tôi, nó có hình chữ nhật dài với dòng PC PC này trong đó.Loại C: Windows SystemApps vào thanh địa chỉ và nhấnĐi vàotrên bàn phím của bạn.
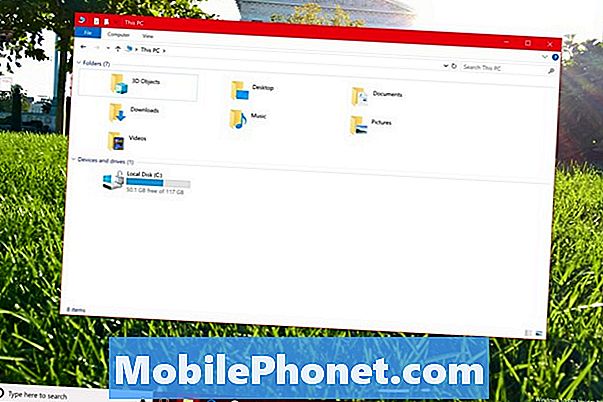
Tìm một thư mục có tên Microsoft.LockApp_cw5n1h2txyewy. Don mệnh mở thư mục. Click chuột phải trên đó thay vì với con chuột của bạn.
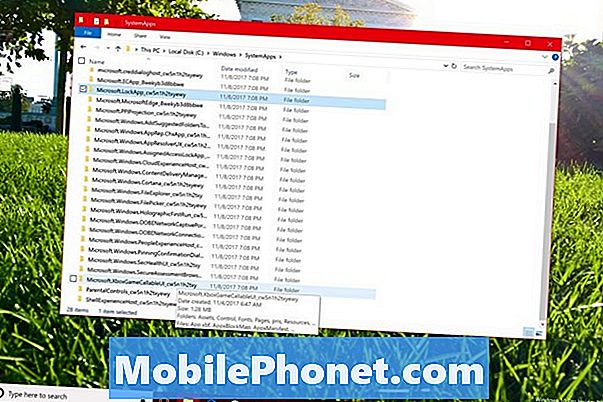
Lựa chọn Đổi tên trong menu bật lên.
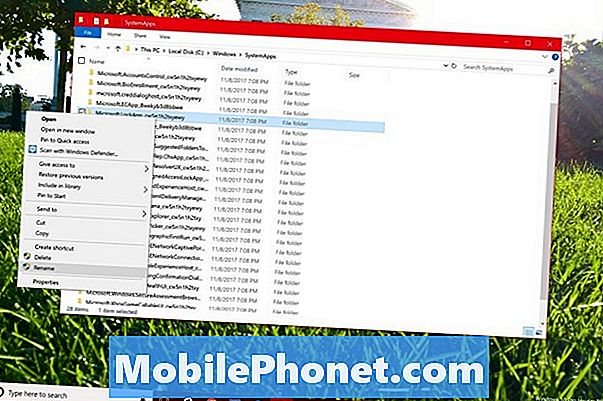
Thêm vào _sao lưu đến cuối thư mục Tiêu đề hiện có, và nhấn Nhập khóa trên bàn phím của bạn. Windows 10 sẽ yêu cầu bạn xác nhận thay đổi trong cửa sổ bật lên.
PC của bạn có thể bị lỗi nếu gần đây bạn đã sử dụng màn hình khóa trên PC. Nếu điều đó xảy ra, hãy khởi động lại Windows 10 và thử đổi tên lại thư mục. Việc thay đổi tên thư mục sẽ đi qua lần thứ hai.
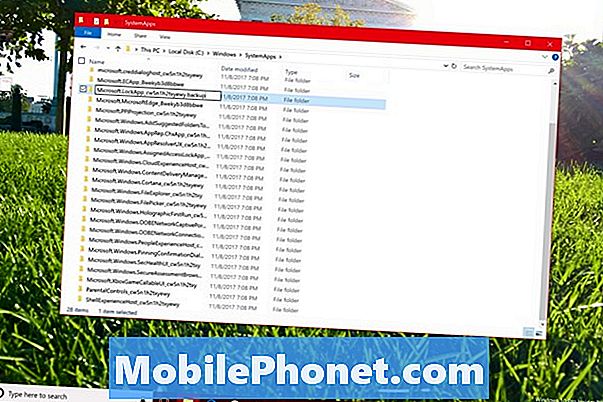
Khi quá trình thay đổi diễn ra, đã đến lúc kiểm tra xem những nỗ lực của bạn để tắt màn hình khóa Windows 10 có hoạt động hay không. Nhấn nút nút nguồn trên PC của bạn để đặt nó vào chế độ ngủ. Nhấn nút nút nguồn một lần nữa để đánh thức thiết bị. PC của bạn sẽ đưa bạn trực tiếp đến màn hình đăng nhập Windows 10 thay vì màn hình khóa. Một lần nữa, phương pháp này để đi thẳng đến màn hình đăng nhập chỉ hoạt động khi bạn đánh thức PC khỏi chế độ ngủ hoặc ngủ đông.
Nếu Windows không đưa bạn đến màn hình đăng nhập, bạn có thể đã đổi tên thư mục sai. Hãy thử hướng dẫn một lần nữa.
Bởi vì bạn chỉ cần đổi tên một thư mục trong Windows 10 bằng phương pháp này để tắt màn hình khóa Windows 10, nên đừng lo lắng về việc nó làm mất ổn định hệ thống của bạn hoặc làm hỏng các tính năng khác. Điều đó đang được nói, Microsoft có thể phá vỡ cách giải quyết này bất cứ lúc nào. Lập kế hoạch tắt màn hình khóa Windows 10 bằng phương pháp này sau mỗi lần cập nhật lớn cho Windows 10, như Cập nhật kỷ niệm, Cập nhật người tạo mùa thu và Cập nhật người tạo.
Cách tắt tính năng màn hình khóa Windows 10
Nếu bạn không quan tâm đến màn hình khóa nhưng muốn nó thực hiện và tiết lộ ít hơn về các cuộc hẹn và tin nhắn của bạn, hãy mở Cài đặt ứng dụng từ Menu Bắt đầu.

Bấm vào Cá nhân hóa.
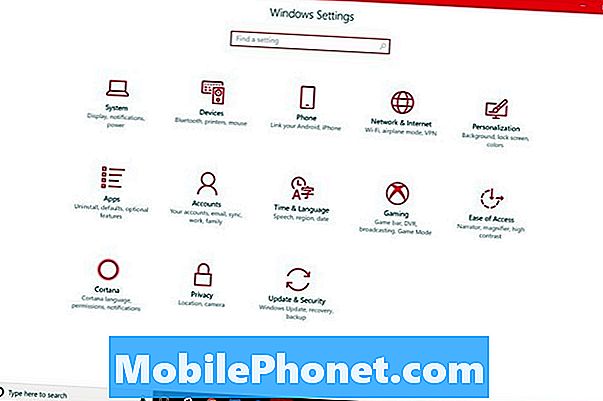
Bây giờ chọn Màn hình khóa từ menu bên trái màn hình của bạn.
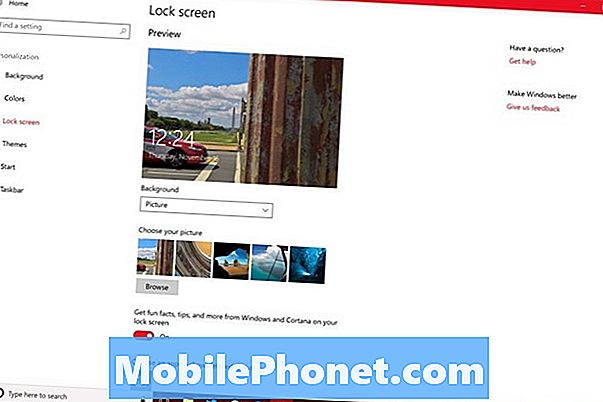
Cuộn qua tùy chọn để chọn nền màn hình khóa của bạn. Sử dụng các bật tắt này để bắt đầu tắt các tính năng màn hình khóa Windows 10. Lật công tắc cho Nhận thông tin thú vị, mẹo và nhiều thông tin khác từ Windows và Cortana trên màn hình khóa của bạn tắt.
Dưới Chọn một ứng dụng để hiển thị trạng thái chi tiết, nhấp vào biểu tượng ứng dụng và chọn không ai từ menu bật lên. Làm tương tự cho mọi khe cắm bên dưới Chọn ứng dụng để hiển thị trạng thái nhanh khu vực.
Cuối cùng, bấm vào Cài đặt màn hình khóa Cortana liên kết ở dưới cùng của cửa sổ.
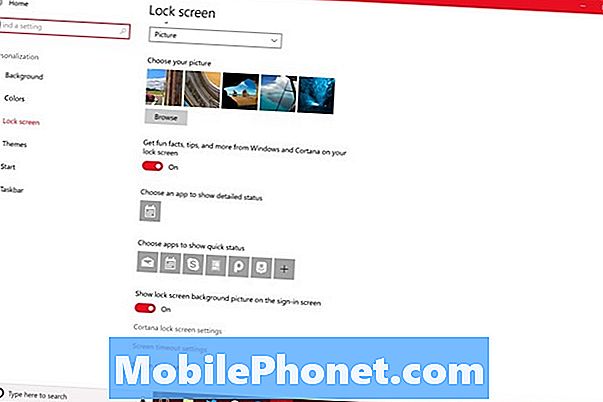
Tắt công tắc dướiSử dụng Cortana ngay cả khi thiết bị của tôi bị khóa. Điều này sẽ giữ cho trợ lý cá nhân không nổi lên trên màn hình khóa Windows 10 trống rỗng của bạn.
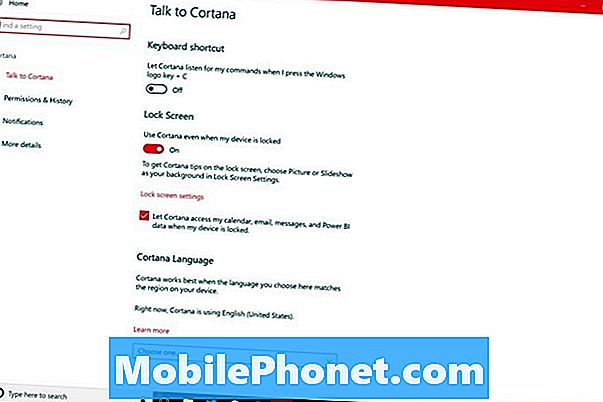
5 máy tính xách tay Windows 10 tốt nhất dưới 500 đô la năm 2018