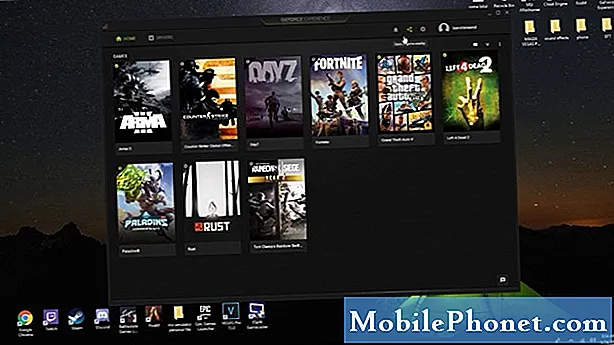
NộI Dung
- Nguyên nhân khiến trò chơi Steam của bạn không mở được
- Khắc phục sự cố trò chơi không mở được trên Steam hoặc thiếu lỗi thực thi
- Bài đọc đề xuất:
- Nhận trợ giúp từ chúng tôi.
Nếu trò chơi Steam của bạn không mở hoặc nếu bạn tiếp tục gặp lỗi “Không thể bắt đầu trò chơi (Thiếu thực thi)”, có thể có sự cố với ứng dụng Steam hoặc với phần mềm khác trong máy của bạn. Sự cố này thường xảy ra nếu thiếu tệp cho trò chơi mà bạn đang cố khởi chạy hoặc nếu Steam hoặc chương trình của trò chơi đó đang bị chặn. Tìm hiểu những gì bạn có thể làm cho sự cố này bằng cách làm theo các giải pháp trong bài đăng này.
Nguyên nhân khiến trò chơi Steam của bạn không mở được
Một số nguyên nhân có thể xảy ra nên được xem xét nếu Steam không mở. Hãy kiểm tra từng yếu tố một.
Lỗi ứng dụng khách Steam ngẫu nhiên.
Không có ứng dụng hoặc chương trình nào có thể hoạt động 100% mọi lúc. Ứng dụng Steam đôi khi có thể ngừng hoạt động do một lỗi nhỏ. Phần lớn các trường hợp khi Steam gặp trục trặc là do một lỗi tạm thời tự biến mất. Điều này là do có nhiều thứ có thể gặp trục trặc trong môi trường phần mềm của máy tính.
Xung đột với phần mềm Bảo mật.
Một số chương trình chống vi-rút có thể phát hiện không chính xác ứng dụng khách Steam là phần mềm độc hại. Điều này có thể dẫn đến việc phần mềm bảo mật chặn hoặc xóa một số tệp hoặc ứng dụng mà máy tính của bạn cần để tải ứng dụng Steam. Hầu hết các phần mềm bảo mật đều có tùy chọn cho phép người dùng khôi phục một tệp hoặc chương trình đã bị xóa tự động.
Nếu ứng dụng Steam của bạn liên tục thông báo rằng ứng dụng bị chặn hoặc không thể mở, bạn phải điều chỉnh cài đặt phần mềm bảo mật hoặc chống vi-rút để loại trừ Steam khi ứng dụng này đang quét.
Dữ liệu Steam bị hỏng.
Ứng dụng Steam sử dụng các tệp tạm thời để thực hiện một số tác vụ. Ví dụ: nội dung tải xuống được lưu trữ riêng biệt và được coi như bộ nhớ cache. Đôi khi, một tệp hoặc toàn bộ bộ nhớ cache có thể bị hỏng hoặc lỗi thời, điều này có thể dẫn đến sự cố. May mắn thay, sự cố bộ nhớ cache với Steam có thể dễ dàng được khắc phục. Kiểm tra các giải pháp cho tệp bị hỏng hoặc bộ nhớ cache bên dưới.
Các phần mềm khác bị trục trặc trên PC.
Một số ứng dụng hoặc chương trình có thể tác động tiêu cực đến hiệu suất của Steam. Một số ứng dụng như phần mềm bảo mật (chống vi-rút, chống phần mềm gián điệp, tường lửa), ứng dụng khách P2P, ứng dụng FTP / máy chủ web, chương trình lọc / chặn IP, trình quản lý tải xuống, VPN, có thể khiến Steam hoặc các trò chơi của nó bị lỗi hoặc kết nối bị gián đoạn. Nếu bạn dường như không thể loại bỏ được lỗi thực thi bị thiếu, bạn nên tìm hiểu sâu hơn bằng cách kiểm tra các ứng dụng khác của mình bằng cách xóa hoặc tắt từng ứng dụng một để thu hẹp các nguyên nhân có thể xảy ra.
Khắc phục sự cố trò chơi không mở được trên Steam hoặc thiếu lỗi thực thi
Nếu Steam hoặc trò chơi của nó không mở hoặc liên tục hiển thị lỗi thực thi bị thiếu, thì có một số giải pháp khả thi mà bạn có thể thử để khắc phục sự cố. Dưới đây là những việc bạn phải làm để đối phó với vấn đề này.
- Khởi động lại ứng dụng khách Steam.
Khởi động lại ứng dụng khách Steam thường là một cách hiệu quả để làm mới ứng dụng và giải quyết các lỗi. Cố gắng lên buộc thôi việc một ứng dụng Steam đang chạy thông qua ứng dụng Task Manager và xem liệu điều đó có khắc phục được sự cố hay không. Chỉ cần mở Task Manager, tìm và nhấp chuột phải vào ứng dụng Steam trong tab Processes, sau đó nhấn Kết thúc nhiệm vụ. Nếu có nhiều chương trình Steam đang chạy, hãy đảm bảo đóng tất cả chúng.
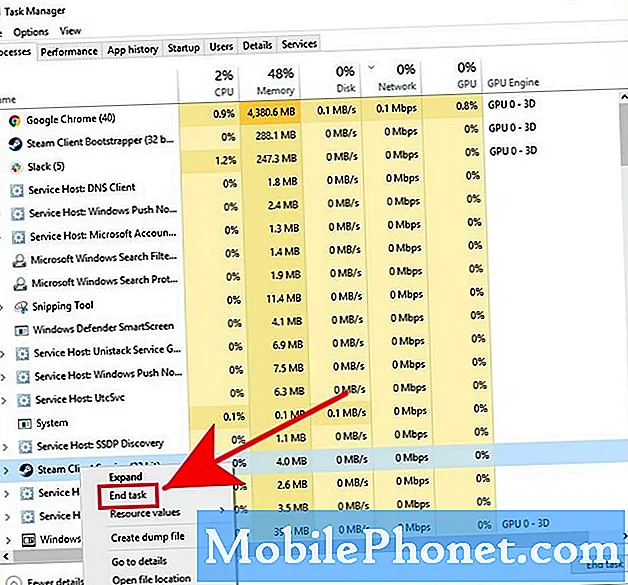
- Cập nhật Steam và các trò chơi của nó.
Nếu bạn chưa cập nhật Steam trong một thời gian, hãy nhớ cài đặt ngay bản cập nhật ứng dụng khách có sẵn. Làm tương tự cho trò chơi của bạn. Có thể bạn sẽ không cần thực hiện bước này nếu máy tính của bạn luôn được kết nối với Internet nhưng nếu bạn chỉ thỉnh thoảng chơi các trò chơi trên Steam, hãy nhớ cập nhật trước khi khởi chạy lại Steam.
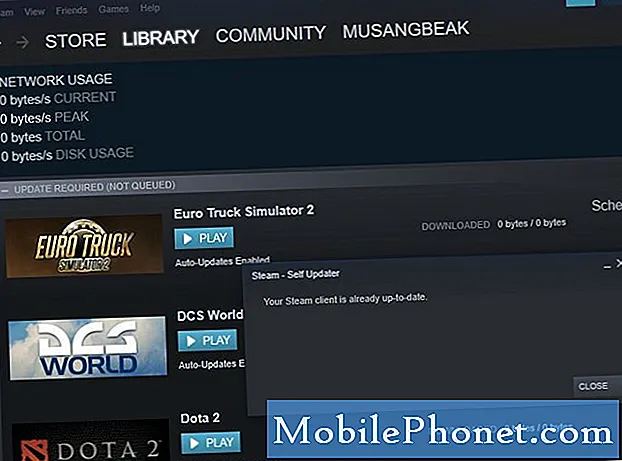
- Tắt phần mềm chống vi-rút hoặc bảo mật.
Nếu phần mềm bảo mật của bạn rất hung hăng và đang gắn thẻ nhầm Steam là phần mềm độc hại, bạn có thể thực hiện một số bước để giải quyết vấn đề.
Trước tiên, hãy mở phần mềm bảo mật của bạn và kiểm tra xem Steam hoặc một trong các tệp của nó có bị đánh dấu là mối đe dọa hay không. Chúng tôi không thể cung cấp các bước chính xác về cách thực hiện việc này vì có rất nhiều chương trình bảo mật trên mạng.
Thứ hai, hãy thử xem liệu phần mềm bảo mật của bạn có Chế độ trò chơi mà bạn có thể bật hay không. Nếu đúng, hãy đảm bảo gắn thẻ Steam hoặc trò chơi bạn đang gặp sự cố khi mở là an toàn.
Cuối cùng, nếu phần mềm bảo mật của bạn can thiệp vào Steam sau khi nó quét hệ thống, bạn có thể thay đổi cài đặt của nó để loại trừ thư mục Steam khi nó đang quét.
- Kiểm tra dữ liệu bị hỏng.
Bộ nhớ cache lỗi thời hoặc các tệp Steam có thể gây ra sự cố hoặc sự cố kết nối khi chơi trò chơi. Steam cũng có thể không tải xuống trò chơi hoặc các bản cập nhật do bộ đệm kém. Để xem đây có phải là lý do khiến bạn không thể mở trò chơi trên Steam hay không, bạn có thể xác minh tính toàn vẹn của các tệp trò chơi.
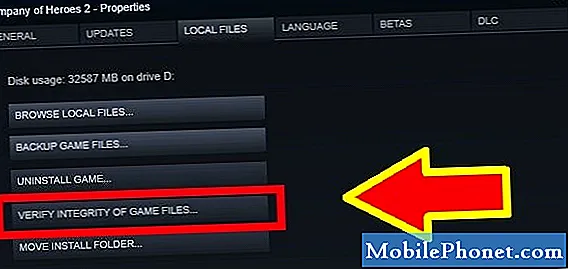
- Xóa và cài đặt lại trò chơi.
Bạn cũng có thể chọn cài đặt lại trò chơi có vấn đề nếu sự cố không biến mất. Để làm điều đó, chỉ cần mở ứng dụng Steam, nhấp vào Trò chơi tab, nhấp vào Xem Thư viện Trò chơi, nhấp chuột phải vào trò chơi, đi tới Quản lývà chọn Gỡ cài đặt.
Hãy nhớ rằng tất cả tiến trình trò chơi đã lưu của bạn có thể bị xóa nếu bạn gỡ cài đặt trò chơi trừ khi chúng được lưu trữ trên đám mây trước.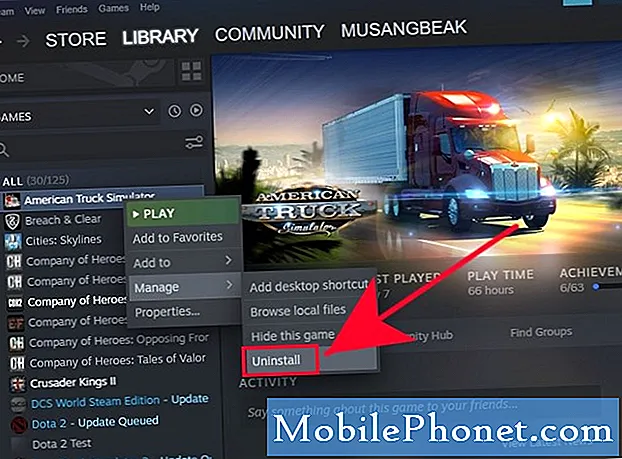
- Cài đặt lại Steam.
Một giải pháp khả thi khác mà bạn có thể thử cho vấn đề này là xóa và cài đặt lại chính chương trình Steam. Đây là tùy chọn cuối cùng của bạn nếu sự cố không tự biến mất sau khi cài đặt lại trò chơi.
Bạn có thể tải lại Steam từ liên kết này.
Đừng quên, xóa ứng dụng Steam cũng sẽ xóa trò chơi của bạn. Nếu bạn không muốn tải xuống lại trò chơi của mình sau đó, hãy đảm bảo rằng bạn tạo bản sao lưu các trò chơi trên Steam của mình trước. Để làm điều đó, chỉ cần vào cài đặt Steam, chọn Sao lưu và khôi phục trò chơivà nhấp vào Sao lưu các chương trình hiện đã cài đặt.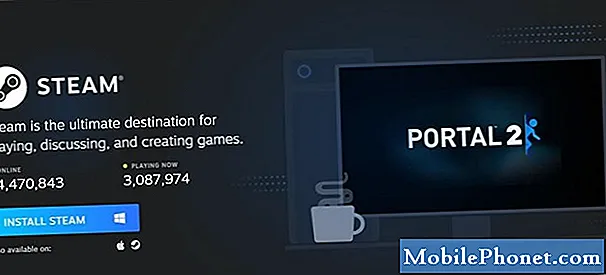
Bài đọc đề xuất:
- Làm thế nào để khắc phục sự cố kết nối trên Xbox One. Trực tiếp sẽ không hoạt động
- Phải làm gì nếu Xbox One tiếp tục ngắt kết nối | Kicked From Live
- Phải làm gì nếu trò chơi Nintendo Switch của bạn tiếp tục gặp sự cố
- Cách sửa lỗi phần mềm Nintendo Switch bị đóng
Nhận trợ giúp từ chúng tôi.
Có vấn đề với điện thoại của bạn? Vui lòng liên hệ với chúng tôi bằng cách sử dụng biểu mẫu này. Chúng tôi sẽ cố gắng giúp đỡ. Chúng tôi cũng tạo video cho những người muốn làm theo hướng dẫn trực quan. Truy cập Kênh Youtube TheDroidGuy của chúng tôi để khắc phục sự cố.


