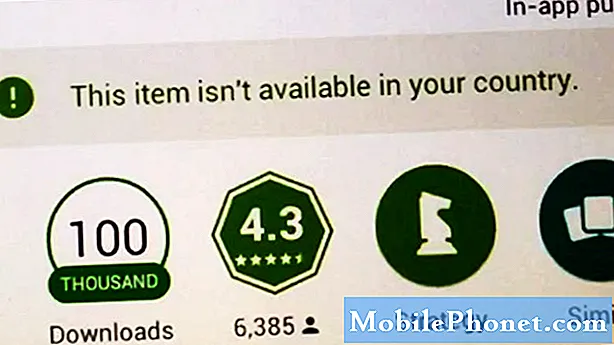NộI Dung
- Sự cố # 1: Galaxy S7 không thể đọc thẻ SD được mã hóa sau khi cập nhật Marshmallow
- Sự cố # 2: Galaxy S7 liên tục hiển thị tin nhắn SMS không được gửi
- Sự cố # 3: SMS bị trễ trên Galaxy S7
- Sự cố # 4: Cách khắc phục lỗi “Không may là Dịch vụ IMS đã dừng” trên Galaxy S7 của AT&T
- Sự cố # 5: Hộp Tính năng nâng cao liên tục xuất hiện trên Galaxy S7
- Sự cố # 6: Galaxy S7 không bật nguồn sau khi sạc
- Tương tác với chúng tôi
Bạn đang gặp sự cố với # GalaxyS7 của mình? Hãy tiếp tục đọc và bạn có thể tìm ra giải pháp. Bài đăng này đề cập đến 6 vấn đề khác của Galaxy S7 đã được một số độc giả của chúng tôi báo cáo. Nếu bạn không tìm thấy giải pháp cho vấn đề của riêng mình ở đây, đừng quên kiểm tra các bài đăng S7 đã xuất bản trước đó.
Sự cố # 1: Galaxy S7 không thể đọc thẻ SD được mã hóa sau khi cập nhật Marshmallow
Này, các bạn có vẻ khá hiểu biết nên bắt đầu. Tôi mua điện thoại khi nó bị rơi - không vấn đề gì. Khoảng một tuần sau, anh trai tôi đến và anh ấy có một thẻ SD Samsung 32 Pro Plus. Chúng tôi thực hiện một bài kiểm tra nhanh và nó nhanh hơn Sandisk 64 Extreme plus 2 năm của tôi. Thử nghiệm chỉ là kéo một tệp phim qua lại trong Windows. Nó đạt như 100 a. Anh ấy để tôi giữ thẻ.
Một thời gian sau, tôi mã hóa thẻ - vẫn không có vấn đề gì. Đôi khi sau đó, bản cập nhật OTA đầu tiên xuất hiện. Và đó là lúc mọi vấn đề bắt đầu. Về cơ bản, tôi bị khóa thẻ mã hóa. Điện thoại đã mã hóa quên nó đã mã hóa nó. Tóm lại, tôi đã thử tất cả mọi thứ ngoại trừ có lẽ là một bác sĩ phù thủy.
Tôi đã làm mới nó, Trò chuyện trực tiếp với Samsung và họ đã làm mới nó. Tôi đã mang nó đến một kiosk Best Buy của Samsung tại địa phương và về cơ bản họ đã làm mới. Với điều đó, tôi đang nói rằng tôi chưa bao giờ thấy bất cứ điều gì như thế này. Có vẻ như có vấn đề về khe cắm SD trong khi thực tế không thể truy cập thẻ vì thẻ đã được mã hóa.
Mặc dù việc lắp lại thẻ có khả năng giải mã thẻ, nhưng nó không thực sự làm điều đó. Và nó bị mắc kẹt trong vùng đất không có con người. Trong khi tôi sử dụng một bức thư bí mật lớn để mã hóa và giải mã thẻ, khóa băm bên dưới chắc chắn đã bị mất hoặc quay vòng trong OTA. Điều này đã xảy ra một thời gian trở lại trong 6.0 ngày. Tôi đã từ lâu đặt nó trở lại trong bộ điều hợp của nó và trong ngăn kéo để chờ một số công nghệ tương lai ra đời và giải mã nó. Tôi cũng chưa bao giờ thấy đề cập này là một vấn đề và không biết có bao nhiêu người bận tâm đến việc mã hóa thẻ của họ. Trong khi đó Sandisk đang giảm mức 256 cực đoan trong vài ngày tới và S7 cũ đang bắt đầu thể hiện độ tuổi của nó Cat 9 vs Cat 12 USB 2.0 vs USB C và UHS1 vs UHS2 Â 🙂 Mọi sự trợ giúp sẽ được đánh giá cao nhất. - Zeno
Giải pháp: Chào Zeno. Việc cập nhật từ phiên bản Android này sang phiên bản Android khác (như chuyển từ Lollipop sang Marshmallow) không được phép thay đổi cách xử lý khóa mã hóa. Trên thực tế, đây là lần đầu tiên chúng tôi gặp phải sự cố này nên có thể do lỗi độc nhất đối với điện thoại của bạn gây ra. Biến số không lường trước được này có thể là bất cứ thứ gì - ứng dụng xấu, trục trặc hệ điều hành không xác định, lỗi phần sụn hiếm gặp - bất cứ thứ gì. Vì sự cố vẫn xảy ra, đề xuất duy nhất mà chúng tôi có thể đưa ra là khôi phục cài đặt gốc đã được chứng minh và hiệu quả. Điều đó nếu bạn không ngại mất bất kỳ tệp nào bạn đã lưu trữ trong thẻ SD đó. Mặc dù bạn có quyền chờ đợi quy trình giải mã nâng cao hơn có thể được cung cấp trong tương lai gần, nhưng chúng tôi không thể nói điều đó sẽ diễn ra trong vài năm tới. Theo như kiến thức của chúng tôi về mã hóa, phương pháp mã hóa thẻ SD hiện tại đang được Samsung sử dụng vẫn là công nghệ tiên tiến và sẽ không sớm biến mất. Điều đó nói lên rằng, bạn thực sự không thể làm được gì nhiều vào lúc này. Vẫn chưa có phương pháp giải mã mới nào giúp bạn mở khóa thẻ SD đó. Ngay cả Google và Samsung cũng sẽ không thể.
Sự cố # 2: Galaxy S7 liên tục hiển thị tin nhắn SMS không được gửi
Tôi đã gặp sự cố khi gửi tin nhắn văn bản và nó sẽ hiển thị màu xám kèm theo dấu chấm than và bật lên với hộp không gửi được tin nhắn với các tùy chọn xóa, gửi lại hoặc chỉnh sửa văn bản. Khi tôi hỏi mẹ và bạn thân của tôi rằng liệu những tin nhắn tôi đã gửi cho cả hai người họ khi thông qua thì cả hai đều nói có. Vì vậy, mặc dù người ta nói rằng không gửi nhưng thực sự đang được gửi.
Ngoài ra, phải mất khoảng 20 phút điện thoại của tôi hoặc Rogers khi xuống tàu LRT (chủ yếu là tàu điện ngầm) để tôi có thể nhận lại lễ tân để gửi tin nhắn. Tôi có thể nhận tin nhắn trong khi chờ nhận nhưng không gửi được. Tôi đã nói chuyện với Samsung và Rogers và cả hai đều đổ lỗi cho người kia. Thêm vào đó, khi bản cập nhật lớn được đẩy vào ngày 7 tháng 10, nó đã khiến điện thoại của tôi nóng đến mức khiến tay tôi bị phồng rộp (tôi có S7) và điện thoại không hoạt động từ trước 6 giờ sáng đến 6 giờ tối khi tôi mang nó vào cửa hàng Samsung. - Heidi
Giải pháp: Chào Heidi. Chào Heidi. Điều đầu tiên bạn muốn làm ở đây là xóa phân vùng bộ nhớ cache của điện thoại. Điều này sẽ buộc điện thoại phải tạo một bộ đệm hệ thống mới sau đó. Về mặt kỹ thuật, bộ nhớ đệm hệ thống giúp hệ thống tải ứng dụng nhanh hơn nhưng đôi khi, bộ nhớ đệm bị hỏng cũng có thể ảnh hưởng đến cách chúng hoạt động. Đảm bảo rằng bộ nhớ cache của hệ thống đang hoạt động là điều bắt buộc. Để làm điều đó, vui lòng làm theo các bước sau:
- Tắt thiết bị.
- Nhấn và giữ phím Tăng âm lượng và phím Trang chính, sau đó nhấn và giữ phím Nguồn.
- Khi màn hình logo thiết bị hiển thị, chỉ nhả phím Nguồn
- Khi logo Android hiển thị, hãy nhả tất cả các phím (‘Cài đặt bản cập nhật hệ thống’ sẽ hiển thị trong khoảng 30 - 60 giây trước khi hiển thị các tùy chọn menu khôi phục hệ thống Android).
- Nhấn phím Giảm âm lượng nhiều lần để đánh dấu 'xóa phân vùng bộ nhớ cache.'
- Nhấn phím Nguồn để chọn.
- Nhấn phím Giảm âm lượng để đánh dấu ‘yes’ và nhấn phím Nguồn để chọn.
- Khi phân vùng bộ nhớ cache xóa hoàn tất, "Khởi động lại hệ thống ngay bây giờ" được đánh dấu.
- Nhấn phím Nguồn để khởi động lại thiết bị.
Sau khi xóa phân vùng bộ nhớ cache, cách khắc phục sự cố tiếp theo của bạn là xóa bộ nhớ cache và dữ liệu của ứng dụng nhắn tin bạn đang sử dụng. Đây là cách thực hiện:
- Mở menu Cài đặt qua ngăn thông báo (thả xuống) hoặc thông qua ứng dụng Cài đặt trong ngăn ứng dụng của bạn.
- Điều hướng xuống “Ứng dụng”. Điều này có thể được đổi tên thành một cái gì đó như Ứng dụng hoặc Trình quản lý ứng dụng trong các phiên bản OEM của Android 6.0.
- Khi vào đó, hãy tìm ứng dụng nhắn tin và nhấn vào nó.
- Giờ đây, bạn sẽ thấy danh sách những thứ cung cấp cho bạn thông tin về ứng dụng, bao gồm Bộ nhớ, Quyền, Sử dụng bộ nhớ, v.v. Đây là tất cả các mục có thể nhấp được. Bạn sẽ muốn nhấp vào Bộ nhớ.
- Bây giờ bạn sẽ thấy rõ các nút Xóa dữ liệu và Xóa bộ nhớ cache cho ứng dụng.
Sau khi xóa bộ nhớ cache và dữ liệu của ứng dụng nhắn tin, hãy quan sát cách hoạt động của ứng dụng này trong vài ngày để thấy sự khác biệt. Nếu không có gì thay đổi, hãy khôi phục cài đặt gốc.
Sự cố # 3: SMS bị trễ trên Galaxy S7
Mới hôm qua, tôi bắt đầu nhận thấy tin nhắn của bạn mình đang gửi đến, nhưng chúng bị trì hoãn - tôi đã nhận được chúng vài giờ sau khi chúng được gửi. Nó trở nên tồi tệ hơn bây giờ; Tôi còn có thể nhận được tin nhắn từ bất kỳ ai. Tôi đã thử với điện thoại của mẹ tôi, điện thoại của cùng một nhà mạng; của cô ấy hoạt động tốt nhưng của tôi thì không.
Tôi đã xóa tin nhắn và tắt điện thoại trong ít nhất 3 giờ. Tôi cũng nhận thấy rằng các thông báo báo cáo trên khán đài của tôi cũng bị trì hoãn (tôi đã nhận được điểm số cho các trò chơi 5 giờ sau khi nó hoàn thành). Hầu hết các thông báo trên Youtube về ứng dụng của tôi dường như bị trì hoãn. - Ronny
Giải pháp: Chào Ronny. Hãy làm theo những gợi ý của chúng tôi dành cho Heidi ở trên. Nếu không có gì hoạt động, hãy khôi phục cài đặt gốc. Đảm bảo rằng bạn tạo một bản sao lưu các tệp quan trọng của mình trước khi thực hiện. Dưới đây là cách khôi phục cài đặt gốc cho S7 của bạn:
Bước 1: Tắt Samsung Galaxy S7 Edge của bạn.
Bước 2: Nhấn và sau đó giữ phím Trang chính và phím TĂNG âm lượng, sau đó nhấn và giữ phím Nguồn.
LƯU Ý: Không quan trọng bạn nhấn và giữ phím Home và phím Tăng âm lượng trong bao lâu, điều đó sẽ không ảnh hưởng đến điện thoại nhưng khi bạn nhấn và giữ phím Nguồn, đó là lúc điện thoại bắt đầu phản hồi.
Bước 3: Khi Samsung Galaxy S7 Edge hiển thị trên màn hình, hãy nhả phím Nguồn nhưng tiếp tục giữ phím Home và phím Tăng âm lượng.
Bước 4: Khi logo Android hiển thị, bạn có thể nhả cả hai phím và để điện thoại trong khoảng 30 đến 60 giây.
LƯU Ý: Thông báo “Đang cài đặt bản cập nhật hệ thống” có thể hiển thị trên màn hình trong vài giây trước khi hiển thị menu khôi phục hệ thống Android. Đây chỉ là giai đoạn đầu tiên của toàn bộ quá trình.
Bước 5: Sử dụng phím Giảm âm lượng, điều hướng qua các tùy chọn và đánh dấu "xóa sạch dữ liệu / khôi phục cài đặt gốc".
Bước 6: Sau khi được đánh dấu, bạn có thể nhấn phím Nguồn để chọn.
Bước 7: Bây giờ đánh dấu tùy chọn ‘Có - xóa tất cả dữ liệu người dùng’ bằng cách sử dụng phím Giảm âm lượng và nhấn nút Nguồn để chọn tùy chọn đó.
Bước 8: Chờ cho đến khi điện thoại của bạn hoàn tất, thực hiện Master Reset. Sau khi hoàn tất, đánh dấu ‘Khởi động lại hệ thống ngay bây giờ’ và nhấn phím Nguồn.
Bước 9: Điện thoại sẽ khởi động lại lâu hơn bình thường.
Xin lưu ý rằng nếu sự cố vẫn tiếp diễn sau khi khôi phục cài đặt gốc, thì độ trễ SMS có thể liên quan đến mạng. Liên hệ với nhà cung cấp dịch vụ của bạn để được hỗ trợ.
Sự cố # 4: Cách khắc phục lỗi “Không may là Dịch vụ IMS đã dừng” trên Galaxy S7 của AT&T
Xin chào. Tôi đã tìm kiếm trang web của bạn cho vấn đề của tôi. Tôi vừa nhận được Samsung S7 Active ngày hôm qua. Tôi đã nâng cấp vào tối hôm qua. Tôi đã gặp thông báo “Rất tiếc Dịch vụ IMS đã dừng” xuất hiện cứ sau 30 giây. Không quan trọng nếu tôi đang sử dụng điện thoại của mình hay điện thoại đang ngồi. Nó đã xuất hiện không ngừng kể từ khi cập nhật. Tôi thấy một phần ở đây mà một người đã nói rằng nó chỉ xuất hiện khi họ đang nhắn tin. Tôi đã cố gắng làm tất cả những gì được đề xuất nhưng vô ích. Điều duy nhất tôi có thể nghĩ đến là đưa nó trở lại cửa hàng ATT. Nhưng điều đó thật phức tạp, đặc biệt là vì tôi đã cá nhân hóa nó. - Damaris
Giải pháp: Chào Damaris. Lỗi này do một trong các ứng dụng của AT&T gây ra sau bản cập nhật Marshmallow. Đảm bảo rằng bạn tắt bất kỳ dịch vụ đám mây nào của AT&T hoặc bất kỳ ứng dụng nào cung cấp tính năng lưu vào đám mây. Để khắc phục, hãy làm theo các bước sau:
- Đi tới Cài đặt.
- Nhấn vào Ứng dụng.
- Nhấn vào Tin nhắn.
- Nhấn vào AT&T Messages Backup & Sync.
- Nhấn vào Dừng sao lưu (liên kết).
Sự cố # 5: Hộp Tính năng nâng cao liên tục xuất hiện trên Galaxy S7
Tính năng Nâng cao bật lên trên điện thoại của tôi. Tôi đã kích hoạt nó và thực hiện với nó và một thông báo đã được gửi cho tôi với một mã cụ thể. Tính năng nâng cao được kích hoạt trên Galaxy S7 của tôi và một trong các nút điện dung của tôi không hoạt động. Khởi chạy nhanh của tôi không quá và thông báo không hiển thị nữa. Tôi thực sự muốn nhận được một số trợ giúp về việc tắt tính năng nâng cao càng sớm càng tốt mà không cần phải khôi phục cài đặt gốc. Nếu không còn cách nào khác, nếu tôi sao lưu điện thoại ngay bây giờ và sau đó xóa điện thoại, khôi phục lại dữ liệu, tôi có bị lỗi Vẫn không? Hãy quay trở lại với tôi . Cảm ơn bạn. - Sibusiso
Giải pháp: Chào Sibusiso. Hãy thử kiểm tra xem lỗi này có phải do Tính năng Chia sẻ Đơn giản gây ra hay không. Để làm điều đó, hãy làm theo các bước sau:
- Nhấn vào Ứng dụng từ Trang chủ
- Nhấn vào Bộ sưu tập để tiếp tục.
- Nhấn vào hình ảnh bạn muốn gửi. Bạn có thể chọn bất kỳ hình ảnh nào để chia sẻ từ tab Tải xuống, Máy ảnh hoặc Khác.
- Trên màn hình xem trước hình ảnh, hãy nhấn vào biểu tượng Chia sẻ ở dưới cùng.
- Nhấn vào biểu tượng Danh bạ để tiếp tục.
- Chọn các số liên lạc bạn muốn gửi hình ảnh đến từ Tất cả các số liên lạc của điện thoại Để chọn một số liên lạc, chỉ cần nhấn vào hộp kiểm bên cạnh số liên lạc (người nhận).
- Nhấn vào Xong để tiếp tục.
- Xác minh người nhận là chính xác, sau đó chạm vào OK để bắt đầu chia sẻ tệp qua Chia sẻ đơn giản. Xin lưu ý rằng các khoản phí bổ sung có thể áp dụng khi chia sẻ tệp qua mạng di động. Để đảm bảo, vui lòng liên hệ với nhà cung cấp dịch vụ của bạn và xác minh xem có tính thêm phí khi chia sẻ tệp bằng mạng di động của bạn hay không.
- Chờ cho đến khi các tệp được tải lên hoàn toàn và chia sẻ thành công.
Nếu điều đó không thay đổi bất cứ điều gì, hãy thử chuyển đổi Nâng cao tính năng nhắn tin. đây là cách:
- Chuyển đến Màn hình chính.
- Chạm vào Ứng dụng.
- Chạm vào Tin nhắn.
- Chạm vào Thêm từ màn hình Tin nhắn.
- Chạm để chọn Cài đặt từ các tùy chọn đã cho.
- Chạm vào Nhắn tin nâng cao.
- Chạm vào công tắc BẬT / TẮT để bật (bật) Nâng cao tính năng nhắn tin.
Nếu bất kỳ hoặc cả hai quy trình này không hữu ích, bạn phải khôi phục cài đặt gốc.
Sự cố # 6: Galaxy S7 không bật nguồn sau khi sạc
Chào. Samsung Galaxy S7 của tôi mới được hơn một tháng. Nó vẫn hoạt động tốt cho đến hai đêm trước. Qua đêm, tôi cắm sạc. Nó thực hiện loại sạc ưa thích này mà tôi không cần, chỉ mất 1 giờ hoặc ít hơn để sạc đầy pin (có thể là một phần của vấn đề?). Tôi thức dậy vào ban đêm để kiểm tra thời gian và thấy điện thoại của tôi không bật và có chỉ báo LED màu xanh lục sáng ổn định. Tôi phải giữ nút âm lượng và nút home (mà tôi đã học được từ trang web của bạn lúc 2 giờ sáng. Thở dài) để khởi động lại điện thoại, lúc đó nó hoạt động hoàn hảo… Cho đến tối hôm sau khi tôi cắm sạc và điều tương tự xảy ra. Tôi có nên mua điện thoại thay thế không hay có cách nào để tìm ra nguyên nhân gây ra điều này? Cảm ơn sự giúp đỡ của bạn, Amy
Giải pháp: Chào Amy. Giống như bạn, không có cách nào để chúng tôi biết nguyên nhân chính xác gây ra sự cố của bạn là gì. Trước tiên, hãy thử thực hiện cách khắc phục sự cố phần mềm cơ bản để xem chúng có hữu ích không. Chúng tôi khuyên bạn nên thử khởi động ở chế độ an toàn trong khi sạc. Nếu sự cố này do ứng dụng của bên thứ ba gây ra, sự cố sẽ không xảy ra khi chế độ an toàn được bật. Để khởi động ở chế độ an toàn, hãy làm theo các bước sau:
- Nhấn và giữ nút Nguồn.
- Khi logo ‘Samsung Galaxy S7’ xuất hiện, hãy nhả phím Nguồn và ngay lập tức nhấn và giữ nút Giảm âm lượng.
- Tiếp tục giữ nút cho đến khi điện thoại khởi động lại xong.
- Khi bạn nhìn thấy dòng chữ “Chế độ an toàn” ở góc dưới cùng bên trái của màn hình, hãy nhả nút Giảm âm lượng.
- Sự khác biệt duy nhất của chế độ an toàn so với chế độ bình thường là chế độ trước ngăn các ứng dụng của bên thứ ba chạy. Nếu bạn có thể khởi động điện thoại ở chế độ an toàn nhưng không phải ở chế độ bình thường, hãy gỡ cài đặt tất cả các ứng dụng cho đến khi sự cố (ngăn bạn khởi động bình thường) được loại bỏ.
Hãy nhớ khởi động ở chế độ an toàn trước khi sạc điện thoại. Nếu điều tương tự xảy ra, hãy xóa phân vùng bộ nhớ cache và / hoặc thực hiện các bước khôi phục cài đặt gốc được cung cấp ở trên. Chúng tôi nghĩ rằng vấn đề sẽ biến mất sau khi khôi phục cài đặt gốc nhưng nếu vẫn còn, hãy tìm cách thay thế nó.
Tương tác với chúng tôi
Nếu bạn là một trong những người dùng gặp sự cố với thiết bị của mình, hãy cho chúng tôi biết. Chúng tôi cung cấp các giải pháp cho các sự cố liên quan đến Android miễn phí, vì vậy nếu bạn gặp sự cố với thiết bị Android của mình, chỉ cần điền vào bảng câu hỏi ngắn trong liên kết này và chúng tôi sẽ cố gắng công bố câu trả lời của mình trong các bài viết tiếp theo. Chúng tôi không thể đảm bảo phản hồi nhanh chóng vì vậy nếu vấn đề của bạn nhạy cảm về thời gian, vui lòng tìm cách khác để giải quyết vấn đề của bạn.
Nếu bạn thấy bài đăng này hữu ích, hãy giúp chúng tôi bằng cách truyền bá cho bạn bè của bạn. TheDroidGuy cũng có mạng xã hội nên bạn có thể muốn tương tác với cộng đồng của chúng tôi trên các trang Facebook và Google+ của chúng tôi.