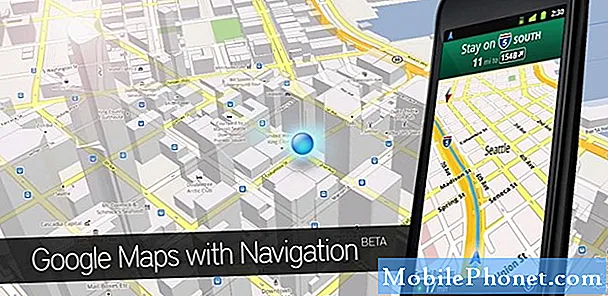NộI Dung
- Không thể tìm thấy bản cập nhật mới nhất cho KitKat trên Samsung Galaxy Tab 3 SM T210
- Màn hình chuyển sang màu đen sau khi cài đặt bản cập nhật phần mềm
- Không thể phát video đã chuyển đổi trên Samsung Galaxy Tab 3 7.0
- Phát video từ thẻ SD bên ngoài trên Samsung Galaxy Tab 3
- Máy tính bảng ngừng sạc ở 60 phần trăm
- Máy ảnh trên Ứng dụng Facebook Messenger đóng băng máy tính bảng
- Thanh trượt Wi-Fi trên Samsung Galaxy Tab 3 7.0 sẽ không hoạt động
- Các tệp nhạc từ Google Play Âm nhạc không phát / lưu vào thẻ SD bên ngoài
Chúng tôi đã đưa ra phần bốn của niche khắc phục sự cố Samsung Galaxy Tab 3 7.0. Hãy yên tâm, chúng tôi sẽ tiếp tục cung cấp cho bạn các giải pháp tốt nhất hiện có về một số vấn đề nhất định gặp phải trên thiết bị này. Đọc tiếp và tận hưởng!

Như thường lệ, bạn có thể gửi thắc mắc của mình qua [email được bảo vệ] Chúng tôi có thể không trả lời được mọi email chúng tôi nhận được nhưng hãy yên tâm rằng tôi sẽ đọc từng email để nỗ lực của bạn sẽ không bị lãng phí. Và đối với những người muốn liên hệ với chúng tôi qua mạng xã hội, vui lòng đăng vấn đề của bạn trên tường Facebook hoặc trên trang Google+ của chúng tôi.
Có thể sẽ có rất nhiều bài viết như thế này về Galaxy Tab 3 7.0 trong những tuần tiếp theo.
—————
Không thể tìm thấy bản cập nhật mới nhất cho KitKat trên Samsung Galaxy Tab 3 SM T210
Vấn đề: Chào! Tôi đang sử dụng Samsung Galaxy Tab 3 SM T210. Tôi biết bản cập nhật mới nhất cho KitKat đã được phát hành vài tháng trước. Vấn đề là thiết bị của tôi không hiển thị bản cập nhật hiện tại từ menu Cài đặt. Mỗi khi tôi kiểm tra các bản cập nhật, nó liên tục cho tôi biết rằng hệ thống của tôi đã được cập nhật. Tôi đã nghĩ đến việc thực hiện thủ công bằng cách sử dụng Kies, nhưng cách đó quá rủi ro vì tôi không có nhiều kiến thức về Android. Nó có thể có hoặc không đóng cục thiết bị của tôi. Vui lòng giúp tôi về vấn đề này. Cảm ơn! – Tayyab Aslam
Xử lý sự cố: Xin chào Tayyab. Một bản cập nhật lớn như thế này sẽ có sẵn trên thiết bị của bạn nếu nó đã được phát hành ở quốc gia của bạn. Các bản cập nhật phần mềm này sẽ có sẵn trong OTA hoặc khi được mở rộng có nghĩa là Qua mạng. Điều này có nghĩa là nếu bạn được kết nối với Internet, tab của bạn sẽ tự động phát hiện bản cập nhật và sẽ nhắc bạn tải xuống. Sau đó, nó sẽ cho phép bạn chọn nếu bạn muốn Cài đặt ngay hoặc là Cài đạt sau. Đảm bảo rằng tab của bạn có Cập nhật hệ thống tự động trên. Trong trường hợp của bạn, nếu không có lời nhắc, điều đầu tiên chúng tôi cần xem xét là phiên bản phần mềm của bạn. Để kiểm tra điều này, bạn có thể vào Cài đặt sau đó mở ra Về thiết bị trang. Phiên bản phần mềm cho KitKat 4.4.2 là T217SVPUBNH4. Nếu bạn thấy số phiên bản đó trên thiết bị của mình, điều đó có nghĩa là bạn đã sử dụng biểu mẫu chương trình cơ sở mới nhất.
Lưu ý rằng chỉ có hai cách chính thức để nâng cấp thiết bị. Đó là thông qua OTA và KIES. Vì OTA không giúp bạn nên đừng ngần ngại thử và cài đặt bản cập nhật bằng KIES. Chỉ cần làm theo thiết lập đơn giản này. Giả sử bạn có kết nối internet ổn định, bước đầu tiên là tải xuống và cài đặt Tiện ích Samsung KIES trên PC của bạn. Sau khi cài đặt, hãy chạy chương trình tiện ích. Kết nối máy tính bảng của bạn với PC bằng cáp USB. Tiện ích Samsung KIES sẽ tự động phát hiện thiết bị của bạn. Trên màn hình chính của tiện ích nói trên, sẽ có một nút để bạn thực hiện quá trình nâng cấp chương trình cơ sở mới nhất. Chỉ cần làm theo hướng dẫn trên màn hình và nếu nó đã được cài đặt thành công, máy tính bảng của bạn sẽ tự động khởi động lại. Rút phích cắm của thiết bị sau khi khởi động lại hoàn tất. KitKat 4.4.2 bây giờ sẽ được cài đặt.
Máy tính bảng không được cập nhật nhưng OTA không được tự động tải xuống? Kiểm tra các bản cập nhật trong Cài đặt> Cập nhật hệ thống> Cập nhật không giúp gì cả? Samsung KIES Utility không thể phát hiện bản cập nhật chương trình cơ sở mới nhất? Không còn băn khoăn nữa! Bạn có thể cài đặt thủ công bản cập nhật KitKat 4.4.2 bằng cách làm theo hướng dẫn từng bước chi tiết phức tạp này. Odin v3.09 phải là trình phát chính của bản cập nhật thủ công này vì đây là nơi nội dung của bản cập nhật sẽ được trích xuất và chạy. Bạn nên thực hiện cẩn thận các hướng dẫn vì một động tác sai có thể gây hại cho thiết bị của bạn. Bạn nên tìm kiếm sự trợ giúp từ một người thông thạo các thiết bị Android và các chỉnh sửa cao cấp của nó. Xác nhận cập nhật khi bạn đã hoàn tất quá trình bằng cách đi tới Cài đặt> Giới thiệu về thiết bị. Các liên kết cập nhật khác có sẵn từ trang này dành riêng cho quốc gia nơi có thể áp dụng bản cập nhật.
—————
Màn hình chuyển sang màu đen sau khi cài đặt bản cập nhật phần mềm
Vấn đề: Máy tính bảng của tôi đã gửi cho tôi một thông báo nói rằng nó cần cập nhật phần mềm, vì vậy tôi đã nhấp vào OK và nó bắt đầu hoạt động. Tôi đã không chạm vào nó trong khi cập nhật đang diễn ra. Khi đạt đến 100 phần trăm, màn hình chuyển sang màu đen. Tôi đã đợi một vài phút sau đó cố gắng bật nó lên và không có gì xảy ra. Tôi đã thử sạc nó nhưng vẫn không có gì. Tôi thực sự không biết phải làm gì bây giờ. Có lời khuyên nào không ?? - Randi
Xử lý sự cố: Chào Randi. Có vẻ như máy tính bảng của bạn đã cố cập nhật chương trình cơ sở OTA (Qua mạng) cho KitKat. Vì đây là bản cập nhật lớn dành cho tất cả các thiết bị Android nên rất nhiều thay đổi đã được áp dụng cho thiết bị của bạn. Do đó, không thể tránh khỏi một số vấn đề nhất định sẽ gặp phải trước, trong hoặc sau khi cài đặt.
Để tách biệt vấn đề hơn nữa, bạn có để ý xem âm thanh khởi động có còn kêu nếu bạn bật thiết bị không? Nếu có nhưng logo Samsung không xuất hiện, hãy thử thiết lập lại mềm cho máy tính bảng của bạn. Đặt lại mềm có thể giúp thiết bị của bạn có một khởi đầu mới. Tất cả những gì bạn cần làm là nhấn và giữ nút nguồn trong 30 giây hoặc cho đến khi máy tính bảng của bạn tắt. Chờ trong vài giây sau đó bật lại. Điều này thường sẽ thực hiện thủ thuật.
Nếu nó vẫn cho bạn một màn hình đen, thì hệ thống của bạn đã bị lỗi và cần được khôi phục. Nhập Chế độ phục hồi, bạn cần tắt thiết bị trước. Sau khi hoàn tất, bạn phải nhấn và giữ Nguồn, Tăng âm lượng và Màn hình chính các nút cùng lúc trong 5 giây hoặc cho đến khi bạn thấy nó đi vào Chế độ phục hồi. Trên các tùy chọn được trình bày, hãy tìm Wipe Data Factory Resetvà chọn nó bằng cách nhấn nút nguồn. Quay lại trang chính và khởi động lại hệ thống. Máy tính bảng của bạn sẽ khởi động như bình thường sau đó.
Một mẹo khác mà một người hâm mộ Android cuồng nhiệt khuyên dùng là giữ nút mềm (NÚT TRANG CHỦ hoặc NÚT QUAY LẠI, tùy theo tùy chọn nào phù hợp với bạn) ở phía trước và bên cạnh nguồn trong 30 giây. Bạn nên nhấn các nút này cùng một lúc. Thiết bị sẽ tự động khởi động lại và sẽ hoạt động thường xuyên sau khi khởi động lại.
Cuối cùng, một chuyến đi đến trung tâm bảo hành của Samsung cũng có thể giúp bạn giải quyết vấn đề này. Kỹ thuật viên của họ sẽ có thể sửa chữa nó hoặc thay thế nó.
—————
Không thể phát video đã chuyển đổi trên Samsung Galaxy Tab 3 7.0
Vấn đề: Tôi có Samsung Galaxy Tab 3 7.0 SM-T210R và Samsung Galaxy S4. Tôi đang cố gắng chuyển đổi các bộ phim mà tôi có trên DVD sang định dạng mà tôi có thể xem trên Galaxy Tab 3. Tôi đã tải xuống rất nhiều chương trình và cố gắng chuyển đổi video nhưng sau đó, mỗi lần tôi cố gắng xem nó trên Samsung của mình. Galaxy Tab 3, tôi sẽ gặp lỗi “Không thể phát video”. Tôi có một thẻ micro SD 64GB và tôi muốn lưu trữ một số bộ phim yêu thích của mình vào đó để tôi có thể xem bất cứ lúc nào tôi muốn. Tôi thậm chí đã thử những người chơi tốt nhất và tôi chỉ không thể tìm ra cài đặt phù hợp và chương trình nào để sử dụng. Nó chơi tốt trên S4 của tôi. Hãy giúp tôi! Cảm ơn bạn rất nhiều trước! — Melinda
Xử lý sự cố: Chào Melinda. Điều rất quan trọng cần lưu ý là loại định dạng tệp mà Samsung Galaxy Tab 3 của bạn hỗ trợ để phát phim. Bạn có thể chuyển đổi DVD sang MP4 với codec, MPEG-4, H.264, AVI với codec, DivX và WMV. Bất kỳ loại tệp nào trong số này đều có thể phát được trên máy tính bảng của bạn. Thực sự có rất nhiều chương trình mà bạn sẽ tìm thấy trên mạng có thể trích xuất và chuyển đổi DVD sang định dạng tương thích với máy tính bảng của bạn. Nhưng làm thế nào để chúng ta biết chương trình tốt nhất để sử dụng? Một nguồn trực tuyến đáng tin cậy đã nêu 4 tính năng:
- Dễ sử dụng. Giao diện phải thân thiện với người dùng và không yêu cầu lập trình viên khám phá chương trình.
- Chuyển đổi nhanh chóng. Tốc độ cao tương đương với thời gian trích xuất DVD ít hơn tương đương với sự hài lòng được đảm bảo.
- Chất lượng cao. Đầu ra video và âm thanh rất tốt nên được xem xét trước hết vì video mờ và âm thanh kém có thể gây căng thẳng và khó chịu khi xem.
- An toàn và Sạch sẽ. Trình ripper không được chứa bất kỳ vi-rút, phần mềm gián điệp hoặc phần mềm độc hại nào có thể gây hại cho thiết bị của bạn.
Sau khi tìm kiếm rộng rãi trên World Wide Web, WinX DVD Ripper đã xuất hiện trên đầu. Nó đáp ứng tất cả các yêu cầu trên và hoàn toàn có thể phát phim trên Samsung Galaxy Tab của bạn. Liên kết chứa mô tả đầy đủ về chương trình và dung lượng của nó. How to’s cũng đã được bao gồm vì vậy bạn sẽ dễ dàng cài đặt và sử dụng. Nếu bạn chưa thử cái này, thì đây là giải pháp hoàn hảo cho bạn.
Bạn cũng cần đảm bảo rằng kích thước mỗi video không quá 4GB vì đây là giới hạn đối với thẻ SD đã được định dạng thành FAT32. Đây là định dạng thông thường được sử dụng bởi thẻ SD.
Lưu ý cuối cùng, nếu bạn muốn đồng bộ hóa / chuyển phim trực tiếp từ PC sang Samsung Galaxy Tab 3 của mình, hãy sử dụng Samsung KIES thay thế. Bạn thậm chí có thể chọn vị trí tệp do đó thẻ SD 64GB của bạn sẽ được sử dụng. Mô tả đầy đủ và hướng dẫn có thể được tìm thấy ở đây. Hi vọng điêu nay co ich!
—————
Phát video từ thẻ SD bên ngoài trên Samsung Galaxy Tab 3
Vấn đề: Bạn có thể phát video (định dạng AVI hoặc MPEG4 được tải xuống PC) trực tiếp từ thẻ micro SD được lắp vào khe cắm thẻ SD trên Samsung Galaxy Tab 3 hay cần chuyển video vào bộ nhớ trong? - Fae
Xử lý sự cố: Này, Fae! Câu hỏi hay. Trong một kịch bản hoàn hảo, về cơ bản không có lý do gì phim không phát trực tiếp từ thẻ SD bên ngoài, đặc biệt là các tệp AVI và MPEG4 được máy tính bảng của bạn hỗ trợ. Tất nhiên, chúng tôi cũng cần đảm bảo rằng thẻ SD của bạn có tốc độ đọc đủ cao để thiết bị của bạn có thể truy cập dữ liệu dễ dàng từ thẻ đó. Không cần chuyển video vào bộ nhớ trong và thậm chí không cần thiết.
Những gì chúng tôi khuyên bạn nên sử dụng Samsung KIES để chuyển video của bạn từ PC sang máy tính bảng. Điều này đảm bảo khả năng tương thích và sẽ giảm bớt sự cố khi phát tệp trên máy tính bảng Samsung của bạn. Tất cả những gì bạn cần là kết nối Wi-Fi hoặc cáp USB để bắt đầu chuyển. Bạn thậm chí có thể chọn vị trí tệp trước khi chuyển được thực hiện. Bạn có thể tìm thấy toàn bộ hướng dẫn tại đây.
—————
Máy tính bảng ngừng sạc ở 60 phần trăm
Vấn đề: Máy tính bảng của tôi sẽ không sạc đến hơn 60 phần trăm. Tôi đã thử khởi động lại thiết bị nhưng không có kết quả. Tôi cũng đã thử tắt nó trong khi sạc. Ngoài ra, nó tính phí rất chậm. Máy tính bảng được khoảng 8 tháng và ít được sử dụng. – Andrew
Xử lý sự cố: Chào Andrew. Sự cố mà bạn gặp phải với máy tính bảng của mình hiếm khi xảy ra với thiết bị này. Có khả năng lớn là pin bị hỏng. Bạn có thể đã để pin cạn kiệt cho đến khi cạn kiệt. Điều này bắt đầu xảy ra khi nào? Bạn có nhận thấy điều gì bất thường xảy ra với máy tính bảng của mình, chẳng hạn như; khởi động lại thường xuyên, màn hình trống hoặc dễ hao pin? Những điều này có thể góp phần làm cho pin hoạt động kém. Bạn đã thử một bộ sạc khác chưa? Bộ sạc bị lỗi cũng có thể ảnh hưởng đến thời gian sạc và độ dẫn của pin.
Nếu bạn đã thử tất cả những điều đã nêu ở trên, thì điều duy nhất còn lại để thử là làm mới kết nối của cáp pin với thiết bị. Điều này liên quan đến việc cạy nắp sau và có thể khó. Cũng xin lưu ý rằng điều này cũng có thể làm mất hiệu lực bảo hành của máy tính bảng của bạn. Nếu bạn quan tâm đến việc khắc phục sự cố hơn là giữ bảo hành, hãy làm theo các bước được nêu bên dưới.
Bạn cần lấy nắp lưng ra khỏi máy tính bảng bằng dụng cụ nạy nhựa. Nếu không có, có thể dùng dao kim loại để thay thế nhưng bạn nên nhẹ tay vì có thể làm hỏng thiết bị. Sau khi mở, pin sẽ là thứ đầu tiên bạn nhìn thấy bên trong. Đi kèm với phần dưới cùng của pin là cáp được ghim vào thiết bị. Ngắt kết nối cáp pin trong khi cẩn thận với bảng mạch. Kết nối lại cáp pin, đảm bảo rằng bạn sẽ nghe thấy tiếng tách và thay vỏ mặt sau. Kết nối thiết bị với bộ sạc ban đầu của nó. Màn hình sẽ nhấp nháy khi phát hiện kết nối. Để thiết bị sạc trong 5 phút sau đó bật nó lên. Đảm bảo rằng bạn đã tắt Wi-Fi rồi để máy tính bảng ở chế độ ngủ trong khi sạc. Bạn nên để máy tính bảng sạc trong 6 giờ hoặc cho đến khi được sạc đầy. Điều này sẽ giải quyết vấn đề sạc pin của bạn.
Tiền boa: Không tiêu hao pin vì điều này có thể làm giảm tuổi thọ của pin. Đảm bảo bạn cắm thiết bị vào bộ sạc khi được thiết bị nhắc làm như vậy hoặc khi thiết bị ở mức dưới 20 phần trăm. Samsung Galaxy Tab 3.0 thậm chí còn được khuyến nghị bật nguồn trong khi sạc.
—————
Máy ảnh trên Ứng dụng Facebook Messenger đóng băng máy tính bảng
Vấn đề: Phần camera trong Ứng dụng Facebook Messenger không hoạt động. Tôi không thể chụp ảnh hoặc quay video vì mỗi lần tôi nhấp vào đó, Ứng dụng sẽ đóng băng. Tôi đang sử dụng Galaxy Tab 3 7.0 – dấu
Xử lý sự cố: Chào Mark. Cảm ơn bạn đã báo cáo điều này vì đây được coi là một vấn đề mới nổi với người dùng Android. Điều này không liên quan gì đến máy tính bảng của bạn hoặc cài đặt của nó. Đây là một lỗi trong Ứng dụng Facebook Messenger đi kèm với bản cập nhật gần đây của ứng dụng. Hãy yên tâm rằng điều này đã được báo cáo với nhóm phát triển Facebook và họ đang làm việc để khắc phục sự cố này.
Như một giải pháp tạm thời, chúng tôi khuyên bạn nên xóa bộ nhớ cache của ứng dụng được chỉ định. Quá nhiều bộ nhớ cache được lưu trữ trong một ứng dụng có thể khiến ứng dụng bị đóng băng và hoạt động sai. Để xóa bộ nhớ cache, hãy truy cập Cài đặt sau đó chọn Chung Lựa chọn. Trong danh sách là Quản lý ứng dụng. Mở nó sau đó chạm vào tin nhắn Facebook biểu tượng. Một trong những nút nên nói Xóa dữ liệu. Nhấn nút đó và cho phép thiết bị thoát khỏi thùng rác. Khởi động lại máy tính bảng và khởi chạy lại ứng dụng. Nếu tình trạng đóng băng vẫn xảy ra, việc gỡ cài đặt ứng dụng sẽ tốt hơn vào thời điểm này. Xóa hoàn toàn ứng dụng khỏi máy tính bảng sau đó chỉ cần tải xuống lại từ Cửa hàng Google Play. Việc cài đặt lại một ứng dụng giống như mang lại cho nó một khởi đầu mới và có thể giải quyết hầu hết các sự cố đóng băng và trong ứng dụng.
Nếu các đề xuất trên không giải quyết được sự cố, những gì chúng ta có thể làm là đợi nhóm Facebook phát hành bản sửa lỗi này.
—————
Thanh trượt Wi-Fi trên Samsung Galaxy Tab 3 7.0 sẽ không hoạt động
Vấn đề: Tôi có một chiếc Samsung Tab 3 7.0 SM-T310. Thanh trượt Wi-Fi sẽ không hoạt động. Nó quay trở lại để tắt. Tôi đã kéo nó từ trên xuống và biểu tượng Wi-Fi vẫn hiển thị màu xám. Mỗi khi tôi chạm vào nó để bật, nó sẽ chuyển sang màu xanh lục nhạt nhưng sau một vài giây nó lại chuyển sang màu xám. Tôi đã kiểm tra ngày trên máy tính bảng và nó là chính xác. Tôi đã thay đổi ngày và tắt nó sau đó bắt đầu sao lưu nhưng vô ích. - Sylvia
Xử lý sự cố: Chào Sylvia. Bạn rất khôn ngoan khi kiểm tra xem ngày và giờ trên máy tính bảng của mình có còn không. Đây chắc chắn là một trong những thứ mà chúng tôi phải kiểm tra nếu gặp sự cố kết nối Wi-Fi. Có rất nhiều thứ có thể làm nảy sinh vấn đề này. Điều này có thể liên quan đến phần cứng nhưng hầu hết thời gian, nó liên quan đến phần mềm, đặc biệt là sau khi nâng cấp. Tuy nhiên, tình huống với thanh trượt Wi-Fi cũng có thể liên quan đến phần sụn của sản phẩm. Điều tốt là, các vấn đề phần mềm có thể dễ dàng được khắc phục bằng một số khắc phục sự cố. Mặt khác, các vấn đề về phần cứng có thể khiến bạn hơi đau cổ.
Điều đó đang được nói, một thiết lập lại mềm sẽ hữu ích. Nó giống như thực hiện một chu kỳ năng lượng đầy đủ cho thiết bị của bạn. Bạn có thể thực hiện thiết lập lại mềm bằng cách giữ nút nguồn trong 5 đến 10 giây hoặc cho đến khi màn hình tắt. Để nó tắt trong vài phút rồi bật lại. Xem liệu thanh trượt Wi-Fi có ở trên thời gian này không.
Nếu Wi-Fi vẫn không bật, chúng tôi có thể phải xem xét mặt phần cứng của máy tính bảng. Cáp uốn cong có thể đã bị tháo hoặc ăng ten Wi-Fi có thể bị lỏng. Trong trường hợp này, chúng tôi có thể thử một số cách nhưng hãy nhớ nhẹ nhàng vì chúng tôi không muốn làm hỏng thiết bị thêm. Giữ máy tính bảng chắc chắn bằng tay và lắc nhẹ hoặc dùng ngón tay gõ nhẹ vào mặt sau.Điều này là để làm cho mọi dây cáp hoặc kết nối lỏng lẻo bên trong trở lại đúng vị trí của nó. Bạn có thể phải thực hiện việc này một vài lần vì sẽ mất một vài lần thử để cáp trở lại đúng khu vực. Sau khi hoàn tất, hãy kiểm tra lại Wi-Fi. Nếu nó hoạt động thì chúng tôi có thể kết luận rằng đó là sự cố phần cứng.
Nếu vẫn không hợp tác, chúng tôi cần kiểm tra các ứng dụng được cài đặt trong máy tính bảng vì một số ứng dụng này có thể gây ra sự cố với Wi-Fi. Hãy nghĩ lại trước khi điều này xảy ra. Bạn đã cài đặt bất kỳ ứng dụng nào ngay trước khi sự cố này bắt đầu xảy ra chưa? Nếu bạn có, hãy gỡ cài đặt ứng dụng đã nói và xem liệu Wi-Fi của bạn có hoạt động bình thường trở lại hay không. Nó vẫn không tiếp tục? Sau đó, một thiết lập lại cứng là cần thiết tại thời điểm này. Đảm bảo sao lưu thông tin cá nhân của bạn trước khi thực hiện khôi phục cài đặt gốc. Vui lòng xem trang này để biết hướng dẫn đầy đủ về cách sao lưu dữ liệu của bạn và thực hiện khôi phục cài đặt gốc. Thao tác này sẽ đưa tab của bạn trở lại như lúc mới mua. Đây nên được coi là biện pháp cuối cùng.
Nếu không có cách nào hoạt động, thì đã đến lúc để điện thoại của bạn được sửa chữa bởi kỹ thuật viên được chứng nhận của Samsung nếu bạn vẫn còn bảo hành. Nếu hết bảo hành, bạn có thể cân nhắc việc tháo rời máy tính bảng để tìm và cố gắng khắc phục phần cứng có vấn đề, có thể đơn giản như nhấn dây hoặc cáp trở lại vị trí.
—————
Các tệp nhạc từ Google Play Âm nhạc không phát / lưu vào thẻ SD bên ngoài
Vấn đề: Tôi có một chiếc Galaxy Tab 3, chạy Android 4.1.2. Tôi sử dụng ứng dụng Google Play Âm nhạc để chơi nhạc. Hiện tại, nhạc của tôi được lưu trữ trong thư mục Nhạc trong bộ nhớ trong của thiết bị. Nhưng tôi muốn chuyển nó sang thẻ SD bên ngoài. Tôi biết cách di chuyển nó. Điều tôi không thể hiểu là làm thế nào để cho ứng dụng trình phát nhạc biết nơi lưu trữ nhạc. Bất kể tôi đặt tệp ở đâu, ứng dụng luôn tìm chúng trong cùng một thư mục Nhạc. Theo Trợ giúp của Google, tôi có thể truy cập màn hình Cài đặt của ứng dụng và trong phần Tải xuống, tìm Vị trí bộ nhớ. Nhưng tôi không có tùy chọn Vị trí lưu trữ trong màn hình Cài đặt. Tôi biết thẻ SD đang hoạt động tốt vì tôi đã sử dụng nó cho các loại tệp khác. Tôi cũng biết rằng tôi có thể sử dụng trình quản lý tệp của mình để nhấp vào tệp nhạc ở bất kỳ đâu trong hệ thống và điều đó sẽ khởi chạy giai điệu trong ứng dụng. Nhưng tôi không muốn phải làm điều đó mỗi khi tôi muốn chọn một số bản nhạc để chơi. Bất kỳ trợ giúp sẽ được đánh giá cao. –Mike
Xử lý sự cố: Chào Mike. Bạn có biết rằng không phải tất cả các thiết bị Android đều hỗ trợ thẻ nhớ ngoài SD? Google Play Âm nhạc ứng dụng không có khả năng lưu trữ nhạc vào thẻ SD của bạn nếu bạn đang chạy nó trên Android Jellybean, đây là phiên bản chương trình cơ sở của bạn. Trước tiên, hãy thử cập nhật chương trình cơ sở của bạn lên Android 4.4 (KitKat) và bạn sẽ có thể lưu trực tiếp vào thẻ SD bên ngoài của mình. Khi thiết bị của bạn đang chạy Android 4.4, bạn có thể lưu và phát nhạc từ thẻ SD của mình bằng cách mở Google Play Âm nhạc ứng dụng. Trên biểu tượng menu, đi tới Cài đặt> Vị trí lưu trữ> Bên ngoài. Các Khu vực lưu trữ tùy chọn sẽ có sẵn trong nền tảng này.
Tuy nhiên, nếu bạn muốn một cách nhanh hơn, hãy xem xét việc root thiết bị của bạn. Không cần cập nhật phần mềm nếu bạn chọn root máy tính bảng. Việc root sẽ cung cấp cho bạn quyền truy cập vào tất cả các chương trình và ứng dụng và sẽ cho phép bạn lưu tệp trực tiếp vào thẻ SD bên ngoài của mình. Không có giới hạn nào và giờ đây bạn có thể nghe nhạc từ thẻ SD. Hãy nhớ rằng mặc dù root sẽ làm mất hiệu lực bảo hành của máy tính bảng của bạn. Tùy thuộc vào bạn nếu bạn chọn làm điều này hay không.
Một cách khác là lưu nhạc của bạn vào ngoại tuyến thay vì phát trực tuyến liên tục. Google Play Âm nhạc cho phép bạn làm điều này nhưng chỉ bằng album, bài hát hoặc danh sách phát. Bạn có thể sử dụng thẻ SD bên ngoài của mình và tất cả những gì bạn cần làm là làm theo các bước đơn giản sau. Hy vọng điều này hiệu quả!
————————————-
Tương tác với chúng tôi
Vui lòng gửi cho chúng tôi câu hỏi, đề xuất và các vấn đề bạn gặp phải khi sử dụng điện thoại Android của mình. Chúng tôi hỗ trợ mọi Android hiện có trên thị trường. Và đừng lo lắng, chúng tôi sẽ không tính phí bạn một xu cho email của bạn. Gửi email cho chúng tôi qua [email được bảo vệ] bất kỳ lúc nào. Chúng tôi đọc mọi email nhưng không thể đảm bảo phản hồi. Cuối cùng, nếu chúng tôi có thể giúp bạn, hãy giúp chúng tôi quảng bá bằng cách chia sẻ bài đăng của chúng tôi với bạn bè của bạn hoặc truy cập Trang gỡ rối của chúng tôi.