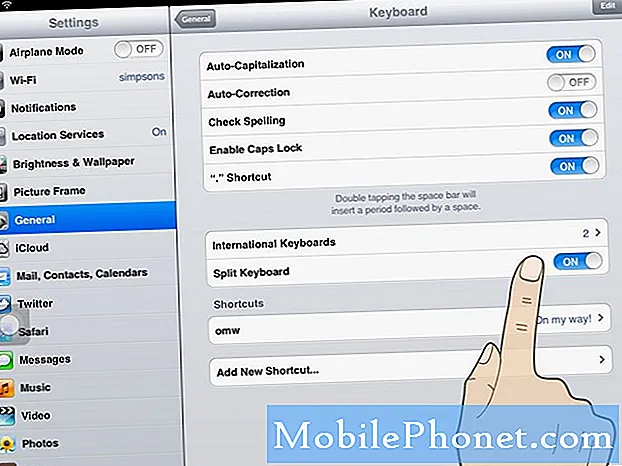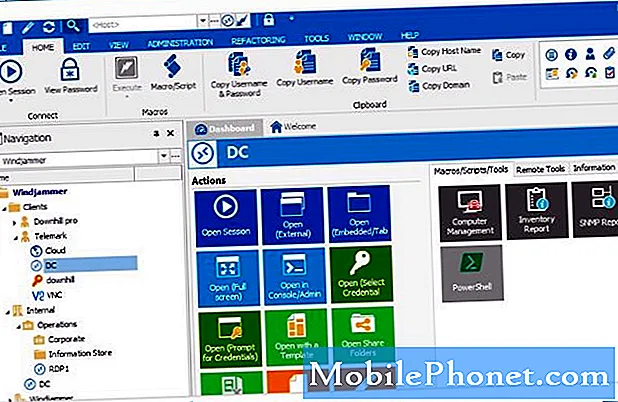NộI Dung
- Chụp ảnh và quay video trên Galaxy S6
- Xem Ảnh và Video bằng Thư viện Galaxy S6
- Chỉnh sửa ảnh trên Galaxy S6
- Chia sẻ hình ảnh và video trên Galaxy S6
- Quản lý các tùy chọn và cài đặt máy ảnh trên Galaxy S6

Bạn có thể truy cập menu cài đặt điện thoại và tìm hiểu thêm về máy ảnh của điện thoại và các tính năng của nó. Trong trường hợp bạn cần trợ giúp để làm như vậy, đây là hướng dẫn nhanh để bạn bắt đầu.
Truy cập cài đặt máy ảnh
Làm theo các bước sau để truy cập cài đặt máy ảnh của điện thoại:
- Chạm Ứng dụng từ Màn hình chính.
- Chạm Máy ảnh
- Chạm vào Cài đặtbiểu tượng nằm ở góc trên bên trái của màn hình ứng dụng Máy ảnh.
- Chạm Cứu giúp để xem các chủ đề trợ giúp về việc sử dụng máy ảnh.
- Chạm để chọn một chủ đề để tìm hiểu thêm.
Chụp ảnh và quay video trên Galaxy S6
Máy ảnh S6 cho phép bạn chụp ảnh độ phân giải cao và quay video chất lượng cao.
Mẹo nhanh để có kết quả đầu ra tốt nhất
- Lau ống kính máy ảnh bằng vải mềm trước để đảm bảo ảnh hoặc video đầu ra rõ ràng, không bị bụi bẩn, dấu vân tay hoặc vết ố.
- Cũng tránh để ống kính tiếp xúc trực tiếp với ánh nắng mặt trời trong thời gian dài vì điều này có thể làm đổi màu bộ lọc và ảnh hưởng đến màu sắc của ảnh.
Làm theo các bước sau để chụp ảnh và / hoặc quay video bằng máy ảnh S6 của bạn.
Chụp ảnh
- Chạm Ứng dụng từ Màn hình chính.
- Chạm Máy ảnh để khởi chạy kính ngắm hoặc màn hình máy ảnh.
- Định vị hoặc hướng máy ảnh vào đối tượng của bạn.
- Khi đối tượng ở trong góc bạn muốn, hãy nhấn vào Chiếm lấybiểu tượng.
Dấu hiệu cho thấy ảnh được chụp là khi cửa trập nhấp vào. Hình ảnh đã chụp sau đó sẽ được lưu vào điện thoại của bạn.
Một cách khác để khởi chạy hoặc mở ứng dụng camera S6 là thông qua Màn hình khóa. Để thực hiện, bạn chỉ cần vuốt biểu tượng Máy ảnh (Chụp ảnh) lên từ màn hình khóa và máy ảnh sẽ mở ra.
Quay video
- Chạm Ứng dụng từ Màn hình chính.
- Chạm Máy ảnh để mở kính ngắm máy ảnh.
- Định vị / hướng máy ảnh vào đối tượng của bạn.
- Khi đã sẵn sàng, hãy nhấn vào Ghi lạibiểu tượng và bắt đầu quay video.
- Để tạm dừng ghi, hãy nhấn vào Tạm ngừngghi âmbiểu tượng.
- Để kết thúc hoặc dừng ghi, hãy nhấn vào Dừng lạighi âmbiểu tượng.
Khi máy ảnh ngừng quay, video đã quay sẽ được lưu vào điện thoại của bạn.
Sử dụng các chế độ chụp khác nhau
Máy ảnh Galaxy S6 cũng cung cấp một số chế độ chụp mà bạn có thể sử dụng để làm cho ảnh hoặc video của mình trở nên đặc biệt hoặc thậm chí tốt hơn.
Làm theo các bước sau để truy cập các chế độ máy ảnh khác nhau trong thiết bị Galaxy mới của bạn:
- Chạm Ứng dụng từ Màn hình chính.
- Chạm Máy ảnh để hiển thị màn hình máy ảnh / kính ngắm.
- Để chọn một chế độ chụp, hãy nhấn vào Máy ảnhChế độbiểu tượng nằm ở góc dưới bên trái của màn hình Máy ảnh.
- Khi các chế độ hiển thị, di chuyển đến và chạm vào một chế độ để chọn chế độ đó.
Các chế độ máy ảnh có sẵn mà bạn có thể sử dụng để cải thiện ảnh và video trên Galaxy S6 như sau:
- Chế độ tự động - được sử dụng để điều chỉnh độ phơi sáng nhằm tối ưu hóa màu sắc và độ sáng của ảnh một cách tự động. Bạn có thể chụp ảnh đơn hoặc liên tục ở chế độ tự động. Có thể chụp ảnh liên tục bằng cách giữ biểu tượng Chụp rồi bắt đầu chụp nhiều ảnh cho đến khi bạn nhấc ngón tay lên.
- Chuyển động nhanh - cho phép bạn quay video ở tốc độ khung hình thấp để xem chuyển động nhanh.
- Bắn cách quãng - cho phép bạn chụp ảnh vài giây một lần bằng camera trước.
- Toàn cảnh - cho phép bạn chụp nhiều ảnh và hợp nhất chúng thành một hình ảnh mở rộng. Bạn có thể chọn tp tạo ảnh toàn cảnh dọc hoặc ngang.
- Pro - được sử dụng để điều chỉnh thủ công độ nhạy ISO, cân bằng trắng, giá trị phơi sáng, tông màu và độ dài tiêu cự trong khi chụp ảnh.
- Chụp ảnh tự sướng bằng camera sau - cho phép bạn tự chụp chân dung bằng camera sau.
- Các công cụ chọn lọc - được sử dụng để làm mờ các mục ở xa, làm cho các đối tượng nổi bật so với nền.
- Chụp ảnh tự sướng - cho phép bạn tự chụp chân dung bằng camera trước.
- Chuyển động chậm - cho phép bạn quay video ở tốc độ khung hình cao để xem chuyển động chậm.
- Bắn ảo - được sử dụng để tạo một chuyến tham quan tương tác xung quanh bạn.
- Ảnh tự sướng rộng - cho phép bạn chụp ảnh selfie góc rộng bằng camera trước để thu hút nhiều người hơn vào ảnh của bạn.
- Tải xuống - cho phép bạn tìm kiếm và tải xuống nhiều chế độ hơn để sử dụng với máy ảnh S6. Khi được nhắc, hãy đọc và chấp nhận các điều khoản trước khi duyệt các chế độ mới.
Các mục và bố cục màn hình kính ngắm của Galaxy S6
Ngoài việc xem đối tượng của bạn, màn hình Kính ngắm cũng cung cấp quyền truy cập vào các tùy chọn và điều khiển máy ảnh khác nhau để quản lý.
Ở phía bên trái, bạn có thể tìm thấy menu phím tắt để truy cập các cài đặt máy ảnh thường sử dụng như Hiệu ứng, Tông màu phong phú (HDR), Bộ hẹn giờ và Đèn flash. Tất cả những gì bạn cần làm là chạm vào biểu tượng đại diện cho cài đặt bạn muốn sử dụng.
- Hiệu ứng là một tùy chọn được sử dụng khi thêm hiệu ứng đồ họa đặc biệt vào hình ảnh.
- Màu sắc phong phú (HDR) chỉ được sử dụng để lưu ảnh ở HDR hoặc tông màu phong phú.
- Hẹn giờ được sử dụng để chụp ảnh hoặc video bị trễ thời gian.
- Tốc biến có thể được bật hoặc tắt bất cứ khi nào bạn muốn. Các tùy chọn đèn flash bạn có thể chuyển qua (chỉ với camera sau) bao gồm BẬT, TỰ ĐỘNG và TẮT.
Bên dưới Menu phím tắt là Biểu tượng Cài đặt Máy ảnh, khi được nhấn sẽ nhắc bạn với menu cài đặt máy ảnh cho phép bạn định cấu hình nhiều cài đặt máy ảnh hơn.
Các mục ở phía bên phải của màn hình Kính ngắm là biểu tượng cho Bộ sưu tập, Quay video, Chụp ảnh, Chuyển đổi giữa các Camera trước / sau và các chế độ chụp. Tương tự như vậy, các mục này hoạt động bằng cách chỉ cần chạm vào chúng khi cần thiết.
- Bộ sưu tập - được sử dụng để xem ảnh hoặc video trong ứng dụng Bộ sưu tập.
- Quay video - được sử dụng để quay video. Nhấn vào biểu tượng này bất cứ khi nào bạn sẵn sàng quay video của mình.
- Chụp ảnh - dùng để chụp ảnh. Nhấn vào biểu tượng này khi máy ảnh nhắm ngay vào đối tượng.
- Chuyển đổi giữa các máy ảnh trước / đọc - dùng để chuyển đổi giữa camera trước và sau.
- Chế độ chụp - cho phép bạn chọn một chế độ chụp để sử dụng.
Xem Ảnh và Video bằng Thư viện Galaxy S6
Ứng dụng Thư viện cho phép bạn xem ảnh và xem video bạn đã tải xuống, quay bằng máy ảnh của điện thoại hoặc sao chép vào bộ nhớ của điện thoại. Bạn cũng có thể sử dụng ứng dụng để xem ảnh của bạn hoặc bạn bè của bạn trên mạng xã hội mà bạn đang sử dụng.
Dấu: Theo mặc định, định dạng tệp cho ảnh đã chụp bằng camera điện thoại của bạn là JPEG hoặc .webp trong khi đối với video là MPEG4 hoặc .mp4.
Bạn có thể áp dụng chỉnh sửa cơ bản cho bất kỳ ảnh nào được lưu trong điện thoại của mình bằng các công cụ chỉnh sửa cơ bản như cắt và xoay, cũng như đặt ảnh làm ảnh liên hệ hoặc hình nền và chia sẻ ảnh đó với bạn bè.
Dưới đây là cách truy cập ứng dụng Thư viện S6:
- Chạm Ứng dụng từ Màn hình chính.
- Chạm Bộ sưu tập để khởi chạy Thư viện.
- Từ màn hình Thư viện, chạm vào Thời gian để mở danh sách thả xuống chứa các tùy chọn xem khác để chọn.
- Chạm để chọn các chế độ xem khác mà bạn thích sử dụng, như Tập ảnh ví dụ.
- Nếu bạn chọn Tập ảnhlượt xem, một danh sách các album sẽ mở ra. Chỉ cần nhấn vào một album để xem nội dung của nó. Dấu: Chạm vào Trở lại để quay lại màn hình chính của Album và chọn một album khác để xem.
- Để xem ảnh, hãy nhấn vào hình thu nhỏ để xem toàn bộ ảnh ở chế độ toàn màn hình.
Dấu: Bạn sẽ được nhắc với các tùy chọn khác nhau khi xem ảnh ở chế độ toàn màn hình. Trong số này có những điều sau:
- Yêu thích - được sử dụng để gắn thẻ một hình ảnh làm mục yêu thích.
- Chia sẻ - được sử dụng để chọn phương pháp chia sẻ cho hình ảnh.
- Biên tập - được sử dụng để thêm một số sửa đổi hoặc thay đổi sẽ nâng cao hình ảnh của bạn.
- Xóa bỏ - được sử dụng để xóa hình ảnh hiện tại.
- Máy ảnh - được sử dụng để mở ứng dụng máy ảnh. Hoạt động bằng cách nhấn vào biểu tượng.
- Hơn - được sử dụng để xem các tùy chọn xem (hình ảnh) có sẵn khác như Chi tiết, Trình chiếu, Đặt làm ảnh liên hệ và Đặt làm hình nền.
Nếu bạn muốn xem một video, hãy chọn một video bằng cách chạm vào nó và nó sẽ được hiển thị toàn màn hình. Giống như khi xem ảnh, bạn cũng sẽ được nhắc với các tùy chọn khác nhau mà bạn có thể sử dụng. Chúng bao gồm, Chơi, Yêu thích, Chia sẻ, Chỉnh sửa, Xóa, và hơn thế nữa. Chỉ cần nhấn vào bất kỳ tùy chọn nào bạn muốn sử dụng.
- Chơi - nhấn để bắt đầu phát video.
- Yêu thích - nhấn để gắn thẻ video là video yêu thích.
- Chia sẻ - chạm để chọn một phương pháp chia sẻ cho video.
- Biên tập viên - nhấn để chỉnh sửa video.
- Xóa bỏ - chạm để xóa hoặc xóa video hiện tại khỏi danh sách Album.
- Hơn - chạm để xem các tùy chọn bổ sung bao gồm Chi tiết và Trình chiếu.
Gợi ý thêm:
- Để xem một mục trong màn hình xem lại, hãy nhấn vào hình ảnh thu nhỏ nằm ở góc trên bên phải của màn hình camera sau khi chụp ảnh hoặc quay video. Làm như vậy sẽ cung cấp cho bạn quyền truy cập vào các tùy chọn để lưu, xem, gửi hoặc xóa ảnh hoặc video đã chọn.
- Để phóng to hoặc thu nhỏ ảnh, hãy chụm màn hình hoặc chạm vào màn hình hai lần.
- Để phát, tạm dừng hoặc dừng phát lại video, hãy sử dụng các điều khiển trên màn hình.
- Để mở menu lựa chọn khi xem ảnh và chọn thao tác với ảnh hoặc video đã chọn, hãy nhấn vào ảnh / video.
Chỉnh sửa ảnh trên Galaxy S6
Có thể duyệt ảnh trong ứng dụng Thư viện ở chế độ xem cuộn phim hoặc lưới. Nhấn vào ảnh sẽ nhắc bạn với menu lựa chọn với các tùy chọn xóa, xoay, cắt ảnh, v.v.
Cách xoay và lưu ảnh trên Galaxy S6
- Chạm Ứng dụng từ Màn hình chính.
- Chạm Bộ sưu tập để mở ứng dụng Thư viện.
- Từ Bộ sưu tậpmàn, nhấn vào hình ảnh bạn muốn xoay.
- Tiếp theo, chạm vào Biên tập (Biểu tượng Chỉnh sửa Thư viện).
- Nhấn để chọn Quay từ các tùy chọn menu nhất định bên dưới màn hình.
Sau khi xoay ảnh, nó sẽ được lưu vào điện thoại.
Cách cắt ảnh trên Galaxy S6
- Chạm Ứng dụng từ Màn hình chính.
- Chạm Bộ sưu tập để hiển thị màn hình Thư viện.
- Từ Bộ sưu tậpmàn, nhấn vào ảnh bạn muốn cắt.
- Nhấn vào Biên tập (Biểu tượng Chỉnh sửa Thư viện).
- Nhấn để chọn Mùa vụ từ các tùy chọn menu nhất định bên dưới màn hình.
- Chạm và giữ cạnh hộp để điều chỉnh kích thước hộp cắt. Khi bạn được nhắc với các mũi tên hướng, hãy kéo ngón tay của bạn vào trong hoặc ra ngoài để thay đổi kích thước hộp cắt.
- Nếu bạn muốn di chuyển hộp cắt đến vùng ảnh mà bạn muốn cắt, hãy kéo hộp cắt đến kích thước và vị trí mong muốn.
- Để áp dụng những thay đổi bạn đã thực hiện cho ảnh, hãy chạm vào Tiết kiệm.
Ảnh đã cắt sau đó sẽ được lưu trong Album như một bản sao trong khi ảnh gốc được giữ lại.
Cách sử dụng Photo Editor trên Galaxy S6
Bạn có thể sử dụng S6 Photo Editor để có các chỉnh sửa nâng cao trên ảnh của mình như điều chỉnh tông màu, làm thẳng, thêm hiệu ứng hình ảnh và nâng cao chân dung. Đây là cách thực hiện:
- Chạm Ứng dụng từ Màn hình chính.
- Chạm Bộ sưu tập để mở ứng dụng Thư viện.
- Nhấn vào ảnh bạn muốn chỉnh sửa.
- Chạm vào Biên tập biểu tượng để tiếp tục.
- Chạm để chọn Trình chỉnh sửa ảnh để hiển thị các công cụ nâng cao ảnh.
- Bắt đầu điều chỉnh ảnh của bạn bằng bất kỳ công cụ nào sau đây:
- Điều chỉnh - để làm thẳng hình ảnh của bạn và xoay nó tự do.
- Tấn - để điều chỉnh độ sáng, độ bão hòa, màu sắc, độ tương phản và nhiệt độ của hình ảnh.
- Hiệu ứng - để thêm / áp dụng hiệu ứng màu sắc cho hình ảnh.
- Chân dung - để nâng cao các đặc điểm khuôn mặt của chân dung.
Cách tạo ảnh ghép trên Galaxy S6
Dưới đây là các bước để tạo ảnh ghép với ảnh trên thiết bị của bạn:
- Chạm Ứng dụng từ Màn hình chính.
- Chạm Bộ sưu tập.
- Nhấn vào ảnh bạn muốn thêm vào ảnh ghép của mình.
- Chạm vào Biên tậpcái nút để tiếp tục.
- Chạm để chọn Ảnh ghép từ các tùy chọn đã cho.
- Để chọn thêm ảnh cho ảnh ghép, hãy chạm vào Biểu tượng dấu cộng (+) hoặc là Thêm vào.
- Nhấn vào hình ảnh để chọn chúng.
- Sau khi bạn chọn xong ảnh, hãy chạm vào Làm xong.
- Sau đó, bạn sẽ được nhắc với bố cục ảnh ghép của mình.
- Để điều chỉnh hoặc sửa đổi ảnh ghép của bạn, hãy sử dụng các công cụ ở cuối màn hình. Trong số các công cụ chỉnh sửa bạn có thể sử dụng bao gồm Khía cạnhtỉ lệ, Bố trí, Biên giớivà Lý lịch.
Gợi ý thêm:
- Chạm vào Khía cạnhtỉ lệbiểu tượng để điều chỉnh tỷ lệ khung hình của ảnh ghép của bạn.
- Chạm vào Bố tríbiểu tượng để thay đổi bố cục ảnh ghép của bạn.
- Chạm vào Biên giớibiểu tượng để thêm hoặc đặt đường viền cho ảnh ghép của bạn.
- Chạm vào Lý lịchbiểu tượng để thay đổi nền của ảnh ghép của bạn.
Để điều chỉnh một ảnh riêng lẻ trong ảnh ghép bằng cách chạm vào ảnh, sau đó sử dụng bất kỳ tùy chọn menu bật lên nào sau đây:
- Thay thế - để thay thế hoặc thay đổi hình ảnh đã chọn.
- Tẩy - để xóa ảnh đã chọn khỏi ảnh ghép.
- Hiệu ứng - để đặt hoặc gán hiệu ứng cho ảnh đã chọn.
- Điều chỉnh - để thay đổi kích thước, đảo ngược, cắt, lật hoặc xoay ảnh đã chọn.
Bạn cũng có thể kéo ảnh đã chọn để đặt lại vị trí của nó trong ảnh ghép. Sau khi bạn chỉnh sửa xong, hãy chạm vào Tiết kiệm để lưu ảnh ghép vào hình chụpbiên tập viênalbum.
Chia sẻ hình ảnh và video trên Galaxy S6
Với ứng dụng Thư viện Galaxy S6, bạn có thể chia sẻ hình ảnh và video theo nhiều cách khác nhau. Bạn có thể chia sẻ chúng qua email hoặc tin nhắn đa phương tiện, các mạng xã hội như Facebook, Google Plus và YouTube (dành cho video). Bạn cũng có thể chia sẻ ảnh và video từ S6 của mình với một thiết bị di động khác hoặc máy tính qua Bluetooth.
Cách chia sẻ / gửi ảnh hoặc video từ Galaxy S6 của bạn thông qua Gmail
Ảnh và video có thể được chia sẻ hoặc gửi trong email hoặc thư Gmail dưới dạng tệp đính kèm. Đây là cách thực hiện:
- Chạm Ứng dụng từ Màn hình chính.
- Chạm Bộ sưu tập.
- Nhấn vào ảnh hoặc video bạn muốn chia sẻ hoặc đính kèm vào email của mình. Nếu bạn muốn chia sẻ nhiều mục, hãy chạm và giữ một hình ảnh để bật nhiều lựa chọn, sau đó chạm vào tất cả các mục bạn muốn đưa vào.
- Chạm Chia sẻ.
- Trên menu chia sẻ, chạm vào E-mail hoặc là Gmail.
- Làm theo hướng dẫn trên màn hình để hoàn tất và gửi tin nhắn.
Trong trường hợp bạn có nhiều tài khoản email hoặc Gmail được thiết lập trên thiết bị của mình, tài khoản mặc định sẽ được sử dụng. Để xác định tài khoản nào đang được sử dụng, hãy kiểm tra Từ hàng.
Chia sẻ ảnh hoặc video từ Galaxy S6 của bạn thông qua MMS
Với dịch vụ Nhắn tin Đa phương tiện (MMS), bạn có thể gửi ảnh và video bằng ứng dụng nhắn tin của điện thoại.
Lưu ý quan trọng: Mặc dù có thể gửi nhiều ảnh hoặc video trong một tin nhắn đa phương tiện, nhưng bạn chỉ nên gửi từng ảnh một, đặc biệt nếu kích thước tệp lớn. Làm theo các bước sau bất cứ khi nào bạn sẵn sàng:
- Chạm Ứng dụng từ Màn hình chính.
- Chạm Bộ sưu tập.
- Nhấn vào ảnh hoặc video bạn muốn chia sẻ qua MMS. Nếu bạn muốn chọn nhiều mục, hãy chạm và giữ hình ảnh để kích hoạt nhiều mục, sau đó chạm vào tất cả các mục bạn muốn đưa vào tin nhắn của mình.
- Chạm Chia sẻ để truy cập menu chia sẻ.
- Chạm Tin nhắn trên menu Chia sẻ.
- Làm theo hướng dẫn trên màn hình để hoàn tất và gửi tin nhắn.
Chia sẻ ảnh hoặc video với các thiết bị khác bằng Bluetooth
Bạn cũng có thể sử dụng tính năng Bluetooth của điện thoại để gửi / chia sẻ ảnh và video với điện thoại hoặc máy tính khác. Đây là cách thực hiện:
- Chạm Ứng dụng từ Màn hình chính.
- Chạm Bộ sưu tập.
- Nhấn vào ảnh hoặc video bạn muốn chia sẻ qua Bluetooth. Nếu bạn muốn chia sẻ nhiều mục, hãy chạm và giữ một hình ảnh để kích hoạt nhiều lựa chọn và chọn nhiều mục. Nhấn vào tất cả các mục bạn muốn đưa vào.
- Chạm Chia sẻ để tiếp tục.
- Chạm để chọn Bluetooth trên menu Chia sẻ.
- Làm theo hướng dẫn trên màn hình để hoàn tất việc gửi tệp sang thiết bị khác qua Bluetooth.
Chia sẻ ảnh hoặc video bằng Ứng dụng bổ sung hoặc Phương tiện truyền thông xã hội
Một cách khác để chia sẻ ảnh và video từ Thư viện S6 của bạn là thông qua các ứng dụng bổ sung hoặc phương tiện truyền thông xã hội. Trên thực tế, có một số ứng dụng chia sẻ tệp phương tiện và các trang web truyền thông xã hội như Facebook, Google+, Hangouts và Instagram mà bạn có thể sử dụng. Đây là cách thực hiện:
- Chạm Ứng dụng từ Màn hình chính.
- Chạm Bộ sưu tập.
- Nhấn vào album chứa ảnh hoặc video bạn muốn chia sẻ.
- Chọn các mục bạn muốn chia sẻ. Bạn cũng có thể bật nhiều lựa chọn bằng cách chạm và giữ một hình ảnh, trong trường hợp bạn muốn chia sẻ nhiều mục. Nhấn vào tất cả các mục để chia sẻ.
- Nhấn vào màn hình, sau đó chạm vào Chia sẻ.
- Nhấn vào ứng dụng bạn muốn sử dụng.
- Làm theo hướng dẫn trên màn hình để hoàn tất quá trình chia sẻ tệp.
Cách chia sẻ video trên YouTube
Trước khi tải lên / chia sẻ video của bạn lên YouTube, bạn cần tạo tài khoản YouTube và đăng nhập vào tài khoản đó trên điện thoại của mình. Sau khi bạn đã đăng nhập, hãy làm theo các bước sau để bắt đầu tải video lên.
- Chạm Ứng dụng từ Màn hình chính.
- Chạm Bộ sưu tập để mở màn hình Thư viện.
- Nhấn vào các video bạn muốn tải lên YouTube. Bạn cũng có thể chọn nhiều video để tải lên bằng cách chạm và giữ một hình ảnh để kích hoạt nhiều lựa chọn, sau đó chạm vào tất cả các video bạn muốn tải lên.
- Chạm Chia sẻ tiến hành với.
- Chạm để chọn YouTube trên menu chia sẻ.
- Khi được nhắc, hãy nhập thông tin cần thiết cho video của bạn như mô tả và thẻ, sau đó chọn một tùy chọn bảo mật.
- Chạm Tải lên để bắt đầu tải video của bạn lên YouTube.
- Chờ cho đến khi quá trình tải lên hoàn tất và video của bạn sau đó sẽ có sẵn cho tất cả người dùng YouTube.
Quản lý các tùy chọn và cài đặt máy ảnh trên Galaxy S6
Bạn có thể sử dụng các biểu tượng trên màn hình máy ảnh chính và menu cài đặt máy ảnh đầy đủ để điều chỉnh cài đặt máy ảnh của mình. Đọc tiếp để tìm hiểu thêm.
Cách chuyển đổi máy ảnh
Để chuyển đổi giữa camera trước và sau, chạm vào Ứng dụng từ Màn hình chính, hãy chọn Máy ảnh, và sau đó chạm vào Công tắc điệnỐng kínhbiểu tượng từ màn hình Kính ngắm Máy ảnh. Sau đó máy ảnh sẽ chuyển loại.
Cách đặt tùy chọn máy ảnh
Bạn có thể đặt cài đặt máy ảnh của mình tùy thuộc vào tình huống, sự kiện hoặc sở thích của riêng bạn. Để làm như vậy, hãy chạm vào Ứng dụng từ Màn hình chính, hãy chọn Máy ảnh, và sau đó chạm vào Cài đặt từ Kính ngắm Máy ảnh. Sau đó, menu cài đặt máy ảnh sẽ mở ra với các tùy chọn khác nhau mà bạn có thể định cấu hình.
Các tùy chọn khả dụng có thể khác nhau tùy thuộc vào loại máy ảnh đang sử dụng (máy ảnh trước hoặc sau).
Và điều đó kết thúc phần thứ 8 của loạt bài Hướng dẫn, Cách thực hiện và Mẹo về Samsung Galaxy S6 của chúng tôi.
Vui lòng tiếp tục đăng các nội dung phù hợp hơn để đưa vào các trang Chỉ mục Hướng dẫn của chúng tôi trong những ngày tiếp theo. Chúng tôi sẽ cố gắng hết sức để cung cấp cho bạn các tài liệu tham khảo được đơn giản hóa hơn từ cơ bản đến cách sử dụng nâng cao hơn của điện thoại thông minh hàng đầu Samsung mới.
Nếu có thêm câu hỏi và / hoặc hướng dẫn / yêu cầu hướng dẫn cụ thể về Galaxy S6, vui lòng gửi chúng cho chúng tôi qua email theo địa chỉ [email protected] và chúng tôi sẽ sẵn lòng hỗ trợ bạn thêm. Bạn cũng có thể truy cập trang Facebook của chúng tôi để theo dõi các bài đăng và cập nhật trang web mới nhất của chúng tôi thông qua nguồn cấp tin tức Facebook.