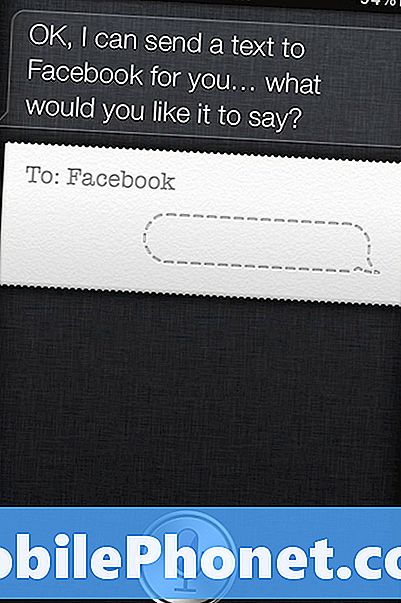NộI Dung
- Định cấu hình cài đặt tin nhắn trên Galaxy S6 Edge
- Soạn / Gửi tin nhắn văn bản (SMS)
- Soạn / Gửi tin nhắn đa phương tiện (MMS)
- Gửi tin nhắn nâng cao trên Galaxy S6 Edge
- Lưu và tiếp tục tin nhắn nháp trên Galaxy S6 Edge
- Xem thông báo tin nhắn mới trên Galaxy S6 Edge
- Quản lý cuộc trò chuyện tin nhắn trên Galaxy S6 Edge
- Quản lý / Định cấu hình Thư Gmail trên Galaxy S6 Edge
- Sử dụng Nhãn Gmail
- Lưu trữ chuỗi Gmail
- Ẩn chuỗi Gmail trên Galaxy S6 Edge của bạn
- Xóa tin nhắn Gmail trên Galaxy S6 Edge
- Tìm kiếm Tin nhắn Gmail trên Galaxy S6 Edge
- Báo cáo thư rác hoặc lừa đảo Gmail trên Galaxy S6 Edge
- Thêm tài khoản Gmail khác trên Galaxy S6 Edge
- Chuyển đổi giữa các tài khoản Gmail trên Galaxy S6 Edge

- Cách sử dụng nhãn Gmail
- Cách làm việc với Lưu trữ chuỗi Gmail
- Cách ẩn chuỗi trong Gmail
- Cách xóa tin nhắn Gmail
- Cách tìm kiếm thư trong Gmail
- Cách báo cáo Gmail spam hoặc lừa đảo
- Cách thêm tài khoản Gmail khác
- Cách chuyển đổi giữa các tài khoản Gmail
Định cấu hình cài đặt tin nhắn trên Galaxy S6 Edge
Bạn có thể kiểm soát hoặc quản lý các tùy chọn khác nhau cho tin nhắn văn bản và tin nhắn đa phương tiện của mình thông qua menu cài đặt Tin nhắn Edge. Trong số các tùy chọn có sẵn mà bạn có thể tùy chỉnh hoặc quản lý là giới hạn tin nhắn, cài đặt kích thước và thông báo.
Một cách nhanh chóng để truy cập Thông điệpcài đặt trên S6 Edge là từ Tin nhắnứng dụng. Chỉ cần chạm vào Tin nhắn từ Trang Chủ màn hình cảm ứng Hơn, và sau đó chọn Cài đặt từ các tùy chọn đã cho.
Nếu bạn chọn sử dụng quy trình chuẩn, hãy làm theo các bước sau:
- Đi đến Trang Chủ màn.
- Chạm Ứng dụng.
- Chạm Cài đặt để xem các tùy chọn cần đặt.
- Cuộn đến và chạm vào Các ứng dụng để truy cập menu Ứng dụng.
- Cuộn đến và chạm để chọn Tin nhắn từ các tùy chọn đã cho. Làm như vậy sẽ dẫn bạn đến màn hình nơi bạn có thể định cấu hình cài đặt Tin nhắn.
Để giúp bạn hiểu và xác định những tùy chọn cần đặt, dưới đây là danh sách các tùy chọn khả dụng trong cài đặt Tin nhắn mà bạn có thể bật hoặc tắt, cùng với mô tả tương ứng của chúng:
Nhắn tin nâng cao - Kích hoạt tính năng này sẽ cho phép bạn gửi tin nhắn đa phương tiện có ghi âm giọng nói, ảnh, tệp âm thanh hoặc video, cuộc hẹn (vCalendar), thẻ liên lạc (vCard), cũng như các tệp lớn lên đến 1 gigabyte (GB) tới Galaxy S6 thiết bị.
Thông báo - khi được bật, thông báo tin nhắn mới sẽ được hiển thị trên Thanh trạng thái. Để bật Thông báo, chạm vào công tắc BẬT / TẮT rồi định cấu hình các tùy chọn sau:
- Âm thanh thông báo - để đặt âm thanh phát cho các thông báo tin nhắn mới.
- Rung – để đặt xem rung có phát cùng với âm thanh cho các thông báo tin nhắn mới hay không.
- Màn hình bật lên – để đặt liệu một tin nhắn mới có bật lên trên màn hình để thông báo cho bạn hay không.
Nền và bong bóng - cho phép bạn chọn hình nền và kiểu dấu đầu dòng để sử dụng.
Phản hồi nhanh - cho phép bạn tạo và quản lý các cụm từ văn bản mà bạn có thể thêm vào tin nhắn của mình.
Bộ lọc thư rác - khi được bật, các tin nhắn rác sẽ bị chặn bằng cách lọc dựa trên các tiêu chí bạn đặt ra. Để bật tùy chọn này, hãy chạm vào công tắc BẬT / TẮT và sau đó định cấu hình các bộ lọc sau theo tùy chọn của bạn:
- Quản lý số thư rác - tin nhắn từ các số điện thoại được chỉ định sẽ tự động bị gắn thẻ spam. Để sử dụng bộ lọc này, hãy nhập số điện thoại.
- Quản lý các cụm từ spam - các thư có chứa cụm từ sẽ tự động bị gắn thẻ là thư rác. Để sử dụng bộ lọc này, hãy nhập các cụm từ. Chỉ hoạt động khi cài đặt Spam được bật.
- Thư rác - tùy chọn để xem các tin nhắn được gắn thẻ là spam.
Cài đặt tin nhắn văn bản
- Kết hợp tự động - tùy chọn để chọn xem các tin nhắn dài mà bạn nhận được trong nhiều phần có được tự động tập hợp lại để hiển thị dưới dạng một tin nhắn hay không.
Tin nhắn đa phương tiện
- Cuộc trò chuyện nhóm - được sử dụng để kiểm soát cách xử lý các tin nhắn đến nhiều người nhận. Bật tùy chọn này sẽ gửi một tin nhắn cho nhiều người nhận. Trong khi đó, một tin nhắn riêng biệt được gửi đến từng người nhận khi tùy chọn này bị tắt.
- Tự động lấy - được sử dụng để chọn có tự động tải xuống các tệp đính kèm tin nhắn khi bạn xem một tin nhắn đa phương tiện (MMS) hay không. Nếu bạn tắt tùy chọn này, chỉ tiêu đề thư được hiển thị trong danh sách thư và bạn sẽ được yêu cầu tải xuống các tệp đính kèm.
- Chuyển vùng tự động truy xuất - được sử dụng để chọn xem các tệp đính kèm tin nhắn có được tải xuống tự động khi điện thoại của bạn ở ngoài mạng gia đình hay không.
Xóa tin nhắn cũ - Khi được bật, các tin nhắn cũ nhất sẽ tự động bị xóa khi vượt quá số lượng văn bản (SMS) và mạng đa phương tiện (MMS) tối đa. Số lượng SMS tối đa là 1000 và MMS là 100.
Cảnh báo khẩn cấp - được sử dụng để cấu hình và quản lý cài đặt cảnh báo khẩn cấp trên thiết bị của bạn. Với tùy chọn này, bạn có thể tắt hoặc bật một số cảnh báo, như cảnh báo cực độ, cảnh báo nghiêm trọng, cảnh báo màu hổ phách và thông báo kiểm tra cảnh báo khẩn cấp. Nhưng không thể tắt cảnh báo của Tổng thống. Sau đây là các tùy chọn cảnh báo khẩn cấp khác mà bạn có thể định cấu hình:
- Cảnh báo khẩn cấp - tùy chọn này cho phép bạn chọn loại tin nhắn để nhận và bạn có chọn nhận tin nhắn kiểm tra cảnh báo khẩn cấp hay không. Có thể bật hoặc hiển thị bất kỳ loại thông báo nào ngoại trừ cảnh báo của Tổng thống.
- Xem trước thông báo khẩn cấp - được sử dụng để phát âm báo khẩn cấp mẫu. Để hủy phát lại, chạm vào Dừng lại.
- Rung - được sử dụng để chọn các tùy chọn rung cho các thông báo tin nhắn khẩn cấp.
- Cảnh báo nhắc nhở - được sử dụng để cấu hình và quản lý khoảng thời gian nhắc nhở.
Soạn / Gửi tin nhắn văn bản (SMS)
Điện thoại của bạn hỗ trợ cả Nhắn tin Văn bản (SMS) và Nhắn tin Đa phương tiện (MMS), cho phép bạn gửi và nhận tin nhắn tức thì cũng như tin nhắn có chứa văn bản và hình ảnh, giọng nói, tệp âm thanh hoặc video được ghi lại, trình chiếu ảnh, thẻ liên lạc hoặc cuộc hẹn.
Ngay sau khi bạn lắp SIM, điện thoại của bạn đã sẵn sàng để gửi và nhận tin nhắn văn bản. Nhưng trong một số trường hợp, bạn có thể cần thiết lập thủ công thiết bị của mình để nhắn tin văn bản.
Lưu ý quan trọng:
Bạn có thể cần liên hệ với nhà cung cấp dịch vụ của mình để biết yêu cầu thông tin về thiết lập nhắn tin văn bản cho thiết bị của mình, vì bạn cần định cấu hình và đặt số trung tâm nhắn tin cho điện thoại của mình trong quá trình này.
Thiết lập S6 Edge theo cách thủ công để nhắn tin văn bản
Trong trường hợp bạn cần thiết lập thủ công S6 Edge để nhắn tin văn bản, hãy làm theo các bước sau:
- Chạm Tin nhắn từ Màn hình chính.
- Chạm Hơn để xem thêm các tùy chọn.
- Chạm để chọn Cài đặt.
- Chạm Cài đặt khác để tiếp tục.
- Chạm Tin nhắn.
- Chạm Số trung tâm tin nhắn để cấu hình hoặc đặt số trung tâm tin nhắn để sử dụng.
- Nhập số trung tâm tin nhắn. (Ghi chú: Vui lòng liên hệ với nhà cung cấp dịch vụ điện thoại của bạn để biết thông tin này).
- Chạm Bộ.
- Quay lại Trang Chủ màn hình và bạn đã sẵn sàng sử dụng tính năng nhắn tin văn bản trên điện thoại mới của mình.
Soạn / Gửi văn bản hoặc SMS
Soạn và gửi tin nhắn văn bản hoặc SMS trên Galaxy S6 Edge của bạn bằng các bước nhanh sau:
- Chạm Ứng dụng từ Màn hình chính.
- Chạm Tin nhắn để chuyển đến màn hình Nhắn tin.
- Chạm Soạn, biên soạn để mở màn hình Soạn thư để bạn bắt đầu soạn thư.
- Điền vào một hoặc nhiều người nhận. Bạn có thể chọn nhập số điện thoại trực tiếp vào trường Nhập người nhận hoặc chạm vào Người nhận, sau đó chọn các số liên lạc mà bạn muốn gửi tin nhắn.
Gợi ý:
- Nếu bạn muốn gửi tin nhắn văn bản của mình cho nhiều người nhận, chỉ cần phân tách các số điện thoại của người nhận bằng dấu phẩy. Mọi số điện thoại phù hợp từ danh sách Liên hệ của bạn sẽ được hiển thị khi bạn nhập thông tin, cho phép bạn chỉ cần chạm vào một số hoặc địa chỉ phù hợp để nhập trực tiếp.
- Sau khi bạn chọn xong tất cả người nhận tin nhắn, hãy chạm vào Làm xong tiến hành với.
- Chạm vào trường Nhập tin nhắn rồi soạn tin nhắn của bạn.
Dấu:
- Nếu bạn muốn thêm dòng chủ đề, hãy chạm vào Hơn, lựa chọn Tin nhắntùy chọn, và chạm Thêm vàomôn học.
- Sau khi tin nhắn của bạn được hoàn tất, hãy chạm vào Gửi. Sau đó tin nhắn của bạn sẽ được gửi đến người nhận của bạn.
Soạn / Gửi tin nhắn đa phương tiện (MMS)
Tin nhắn văn bản có thêm ảnh, bản ghi âm, tệp âm thanh hoặc video, thẻ liên lạc hoặc cuộc hẹn được gọi là tin nhắn đa phương tiện hoặc MMS. Bạn cần trợ giúp soạn hoặc gửi MMS đầu tiên bằng thiết bị S6 Edge mới của mình? Chúng tôi đã hỗ trợ bạn.
Chỉ cần làm theo các bước sau bất cứ khi nào bạn sẵn sàng:
- Chạm Ứng dụng từ Màn hình chính.
- Chạm Tin nhắn để mở màn hình Nhắn tin.
- Chạm Soạn, biên soạn từ màn hình Nhắn tin để đến màn hình Soạn.
- Chỉ định số MMS của bạn. Bạn có thể nhập một hoặc nhiều số điện thoại làm người nhận của mình. Đối với nhiều người nhận, chỉ cần tách các số điện thoại bằng dấu phẩy.
Gợi ý:
- Bạn có thể nhập trực tiếp các số điện thoại vào trường Nhập người nhận hoặc chạm vào biểu tượng Người nhận tin nhắn, sau đó chọn một số bất kỳ từ Danh bạ làm người nhận.
- Bạn cũng có thể chọn các nhóm liên hệ làm người nhận như bạn muốn.
- Sau khi bạn đã nhập tất cả người nhận tin nhắn, hãy chạm vào Làm xong để tiếp tục.
- Để bắt đầu soạn tin nhắn của bạn, hãy chạm vào Nhập tin nhắn cánh đồng.
Dấu: Một lần nữa, bạn có thể thêm dòng chủ đề bằng cách chạm vào Hơn, sau đó chọn Tùy chọn tin nhắn và cuối cùng, chạm vào Thêm chủ đề.
- Chạm vào Tệp đính kèmbiểu tượng (giấy cli) để thêm tệp đính kèm.
- Chọn bất kỳ tệp nào bạn muốn đính kèm vào tin nhắn của mình. Bạn có thể chọn hình ảnh, video, âm thanh, chụp ảnh, quay video hoặc ghi âm. Bạn cũng có thể đính kèm các tệp khác bao gồm ghi nhớ, lịch, bản đồ và danh bạ.
- Nếu bạn muốn thay đổi hoặc xóa phần đính kèm, chỉ cần chạm và giữ mục đó để thay đổi hoặc xóa.
- Sau khi bạn hoàn thành, hãy chạm vào Gửi để gửi tin nhắn MMS của bạn.
Bạn cũng có thể tạo trình chiếu với hình ảnh, video hoặc âm thanh, sau đó thêm chúng vào tin nhắn đa phương tiện của bạn. Bạn có thể thực hiện việc này trong khi soạn tin nhắn đa phương tiện. Đây là cách thực hiện:
- Chạm Khác -> Tùy chọn tin nhắn -> Thêm trang trình bày để thêm không gian cho một trang chiếu mới trong tin nhắn đa phương tiện mà bạn đang soạn.
- Chạm vào không gian được phân bổ cho trang trình bày.
- Bắt đầu tạo trình chiếu của bạn với bất kỳ tùy chọn nào sau đây:
- Thêm hình ảnh - để thêm hình ảnh, hãy nhấn vào Tập tin đính kèm biểu tượng, chạm vào Hình ảnh, và sau đó chọn một hình ảnh.
- Thêm video - để thêm video, hãy nhấn vào Tập tin đính kèm biểu tượng, chạm vào Video và sau đó chọn một video.
Mẹo nhanh: Xin lưu ý rằng bạn không thể thêm cả ảnh và video trên cùng một trang chiếu. Bạn cần tạo một slide riêng cho từng loại tệp.
- Thêm nhạc hoặc ghi âm giọng nói - chạm vào Tập tin đính kèmbiểu tượng, chạm Âm thanh, và sau đó chọn một tệp.
- Thêm một trang trình bày mới - chạm Hơn, lựa chọn Thông điệptùy chọn, và sau đó chạm vào Thêm vàocầu trượt.
- Xem trước trình chiếu của bạn – bạn có thể xem trình chiếu của mình trước khi gửi bằng cách chạm vào Hơn, lựa chọn Thông điệptùy chọn, và sau đó chạm vào Xem trước.
- Thêm -> Tùy chọn khác - chạm vào tùy chọn này để xem và / hoặc chọn các tùy chọn khác.
- Sau khi bạn tạo xong tin nhắn đa phương tiện, hãy chạm vào Gửi.
Gợi ý thêm:
Cũng có thể tạo trình chiếu bằng cách đính kèm nhiều tệp / mục riêng biệt vào tin nhắn MMS. Đây là cách nó được thực hiện:
- Chạm vào Tập tin đính kèm
- Chọn loại tệp, vị trí và tệp.
- Lặp lại các bước tương tự cho nhiều trang trình bày hơn.
- Sau khi bạn chọn tệp xong, điện thoại của bạn sẽ tự động biên dịch trình chiếu.
Gửi tin nhắn nâng cao trên Galaxy S6 Edge
Trước khi có thể gửi Tin nhắn nâng cao, bạn cần bật tính năng Nhắn tin nâng cao của Edge. Đây là cách thực hiện:
- Đi đến Trang Chủ màn.
- Chạm Ứng dụng.
- Chạm Tin nhắn.
- Chạm Hơn từ Tin nhắnmàn.
- Chạm để chọn Cài đặt từ các tùy chọn đã cho.
- Chạm Nâng caonhắn tin.
- Chạm vào BẬT / TẮT chuyển đổi để bật (bật) Tăng cường nhắn tin.
Gợi ý thêm:
- Sau khi được bật, bạn có thể đặt / định cấu hình các tùy chọn bao gồm Thay đổi kích thước hình ảnh và Thông tin đã đăng ký.
- Để đặt kích thước chuẩn của hình ảnh được gửi bằng Tin nhắn nâng cao, chạm vào Thay đổi kích thước hình ảnh.
- Để xem và đặt thông tin đã đăng ký cho số điện thoại di động của bạn, hãy chạm vào Thông tin đã đăng ký.
Cũng lưu ý rằng bạn có thể được yêu cầu đồng ý với Các tính năng nâng cao Điều khoản và Điều kiện và Chính sách Bảo mật, đặc biệt nếu đây là lần đầu tiên bạn bật hoặc bật tính năng Nhắn tin nâng cao trên thiết bị của mình. Nếu vậy, hãy xem lại các điều khoản rồi chạm vào Đồng ý tiến hành với. Sau đó, bạn có thể bắt đầu soạn và gửi tin nhắn Nâng cao trên thiết bị của mình.
Làm theo các bước sau để gửi tin nhắn Nâng cao từ S6 Edge của bạn:
- Chạm Ứng dụng từ Màn hình chính.
- Chạm Tin nhắn để hiển thị màn hình Nhắn tin.
- Chạm Soạn, biên soạn trên màn hình Nhắn tin để bắt đầu soạn tin nhắn nâng cao của bạn để gửi.
- Khi màn hình Soạn thư mở ra, hãy điền vào một hoặc nhiều người nhận.
Gợi ý:
- Bạn cũng có thể nhập số điện thoại trực tiếp vào trường Nhập người nhận.
- Nếu bạn muốn gửi tin nhắn đến nhiều số điện thoại, chỉ cần phân tách các số điện thoại bằng dấu phẩy.
- Bạn sẽ được nhắc với bất kỳ số điện thoại phù hợp nào từ danh sách Liên hệ của mình khi bạn nhập thông tin, cho phép bạn chỉ cần chạm vào một kết quả trùng khớp để nhập trực tiếp số hoặc địa chỉ đó.
- Bạn cũng có thể chạm vào biểu tượng Người nhận tin nhắn, sau đó chọn số liên lạc mà bạn muốn gửi tin nhắn hoặc chọn nhóm liên hệ làm người nhận.
- Khi bạn đã chọn tất cả người nhận tin nhắn, hãy chạm vào Làm xong để tiếp tục.
- Để bắt đầu soạn tin nhắn của bạn, hãy chạm vào Đi vàothông điệp cánh đồng.
- Chạm vào Tập tin đính kèmbiểu tượng (Cái kẹp giấy) và chọn bất kỳ tệp nào (loại tệp) bạn muốn đính kèm vào thư của mình.
- Nếu bạn muốn thực hiện một số thay đổi đối với hoặc xóa tệp đính kèm của mình, hãy chạm và giữ mục đó.
- Khi mọi thứ đã hoàn tất, hãy chạm vào Gửi để gửi tin nhắn nâng cao.
Lưu và tiếp tục tin nhắn nháp trên Galaxy S6 Edge
Khi bạn nhấn phím Quay lại trong khi soạn tin nhắn văn bản hoặc tin nhắn đa phương tiện, tin nhắn của bạn sẽ tự động được lưu dưới dạng bản nháp. Dấu hiệu cho thấy tin nhắn là bản nháp là thẻ Bản nháp được hiển thị trên màn hình Nhắn tin chính. Nếu bạn muốn tiếp tục soạn thư, hãy làm theo các bước sau:
- Chạm Ứng dụng từ Màn hình chính.
- Chạm Tin nhắn để mở màn hình Nhắn tin.
- Chạm vào tin nhắn nháp để tiếp tục chỉnh sửa nó.
- Sau khi bạn chỉnh sửa xong tin nhắn, hãy chạm vào Gửi để gửi nó.
Xem thông báo tin nhắn mới trên Galaxy S6 Edge
Bạn có thể định cấu hình S6 Edge của mình để phát nhạc chuông, rung hoặc hiển thị tin nhắn ngay trên Thanh trạng thái khi bạn nhận được một tin nhắn văn bản hoặc tin nhắn đa phương tiện mới. Tất cả những gì bạn phải làm là quản lý cài đặt thông báo của mình.
Bạn cũng sẽ được nhắc bằng biểu tượng tin nhắn mới trong vùng thông báo của Thanh trạng thái. Đây sẽ là thông báo của bạn về một tin nhắn văn bản hoặc tin nhắn đa phương tiện mới nhận được. Số lượng tin nhắn mới nhận được cũng sẽ được hiển thị trong biểu tượng ứng dụng Tin nhắn.
Để mở và xem tin nhắn mới, hãy kéo Thanh trạng thái xuống. Làm như vậy sẽ mở Bảng thông báo, nơi bạn có thể nhấn vào tin nhắn mới để mở và đọc nó.
Ngoài ra, bạn có thể mở và xem một tin nhắn mới từ Tin nhắn. Chỉ cần chạm vào Ứng dụng, chạm Tin nhắnvà chạm để chọn cuộc trò chuyện.
Quản lý cuộc trò chuyện tin nhắn trên Galaxy S6 Edge
Nói chung, tin nhắn văn bản và tin nhắn đa phương tiện được gửi đến và nhận từ một số liên lạc được nhóm thành các cuộc hội thoại hoặc chuỗi tin nhắn trong màn hình Nhắn tin. Từ các cuộc trò chuyện này, bạn có thể xem các tin nhắn trao đổi với một số liên lạc trên màn hình. Khái niệm này tương tự như của một chương trình trò chuyện.
Nếu bạn muốn đọc tin nhắn văn bản, bạn có thể chạm vào tin nhắn văn bản hoặc cuộc hội thoại để mở và đọc hoặc kéo Thanh trạng thái xuống để mở Bảng thông báo, sau đó chạm để mở và đọc tin nhắn mới.
Nếu bạn muốn quay lại màn hình Nhắn tin từ một cuộc trò chuyện, chỉ cần nhấn vào Trả lại chìa khóa.
Gợi ý thêm:
- Xem chi tiết của một tin nhắn cụ thể trong cuộc trò chuyện bằng cách chạm và giữ tin nhắn. Làm như vậy sẽ mở menu tùy chọn trong đó bạn có thể nhấn vào tùy chọn để Xem chi tiết tin nhắn.
- Đối với tin nhắn có liên kết đến một trang web: Để mở một liên kết trong một tin nhắn, hãy chạm vào tin nhắn rồi chạm vào liên kết. Sau đó, liên kết sẽ mở trong trình duyệt Web.
- Đối với tin nhắn có số điện thoại: Để quay một số điện thoại trong một tin nhắn hoặc thêm nó vào danh bạ của bạn, hãy chạm vào tin nhắn rồi chạm vào số điện thoại.
Các bước để xem một tin nhắn đa phương tiện
- Chạm Ứng dụng từ Màn hình chính.
- Chạm Tin nhắn để mở màn hình Tin nhắn.
- Chạm vào tin nhắn đa phương tiện hoặc cuộc trò chuyện để mở.
- Chạm vào tệp đính kèm để mở.
Gợi ý:
- Bạn có thể chọn lịch mà bạn muốn lưu sự kiện nếu phần đính kèm là tệp vCalendar. Trong khi đó, các tệp đính kèm liên hệ vCard sẽ được nhập vào danh sách Liên hệ trên điện thoại của bạn.
- Các tệp phương tiện khác như ảnh hoặc video có thể được lưu ở bất kỳ vị trí lưu trữ nào bạn muốn. Bạn cũng có thể chọn một ứng dụng để mở chúng.
- Nếu tùy chọn Tự động truy xuất trong cài đặt MMS bị tắt hoặc bị tắt, chỉ tiêu đề tin nhắn sẽ được tải xuống. Nếu bạn muốn tải xuống toàn bộ tin nhắn, chỉ cần nhấn vào Nút tải xuống trong tin nhắn.
- Bạn cũng có thể kiểm tra kích thước tin nhắn đa phương tiện trước khi tải xuống, trong trường hợp bạn lo lắng về kích thước tải xuống dữ liệu của mình.
Các bước trả lời tin nhắn
- Chạm Ứng dụng từ Màn hình chính.
- Chạm Tin nhắn để chuyển đến màn hình Nhắn tin.
- Chạm vào một cuộc trò chuyện để mở trên màn hình Nhắn tin.
- Nhập tin nhắn trả lời của bạn bằng cách chạm vào hộp văn bản ở cuối màn hình.
- Khi tin nhắn của bạn hoàn tất, hãy chạm vào Gửi để gửi nó.
Tiền boa:
Bạn cũng có thể trả lời tin nhắn văn bản bằng tin nhắn đa phương tiện. Để làm như vậy, hãy mở tin nhắn văn bản, sau đó chạm vào biểu tượng Phần đính kèm. Sau đó, tin nhắn văn bản sẽ tự động được chuyển đổi thành tin nhắn đa phương tiện.
Các bước để xóa cuộc trò chuyện
Để tiết kiệm dung lượng, bạn có thể xóa tất cả các cuộc trò chuyện không cần thiết khỏi ứng dụng Nhắn tin trên điện thoại của mình. Đây là cách thực hiện:
- Chạm Ứng dụng từ Màn hình chính.
- Chạm Tin nhắn.
- Chạm và giữ cuộc trò chuyện bạn muốn xóa trên màn hình Nhắn tin.
- Chọn bất kỳ cuộc trò chuyện bổ sung nào để xóa, sau đó chạm vào Xóa bỏ.
- Chạm Xóa bỏ một lần nữa để xác nhận hành động.
Các bước để xóa Mesage
Bạn có thể xóa tin nhắn khỏi cuộc trò chuyện bằng các bước sau:
- Chạm và giữ một tin nhắn trong khi xem một cuộc trò chuyện.
- Chạm Xóa bỏ.
- Xác nhận xóa tin nhắn đã chọn bằng cách chạm vào Xóa bỏ lần nữa.
Xem thông tin liên hệ từ tin nhắn
Nếu tin nhắn bạn nhận được là từ một người nào đó trong Danh sách liên hệ của bạn, bạn có thể xem thông tin liên hệ từ tin nhắn bằng cách nhấn vào ảnh hoặc biểu tượng của liên hệ trong cuộc trò chuyện. Làm như vậy sẽ mở ra một menu với các tùy chọn để bạn xem chi tiết liên hệ, thực hiện cuộc gọi điện thoại, gửi tin nhắn email đến liên hệ, v.v.
Xin lưu ý rằng các tùy chọn menu đôi khi có thể khác nhau tùy thuộc vào thông tin liên hệ được lưu trữ trong thiết bị của bạn.
Quản lý / Định cấu hình Thư Gmail trên Galaxy S6 Edge
Samsung Galaxy S6 Edge mới cung cấp cho bạn một giao diện nơi bạn có thể quản lý và kiểm soát các thư Gmail của mình, sử dụng nhãn, quản lý chuỗi, v.v.
Trong trường hợp bạn cần hỗ trợ thêm, chúng tôi cũng đã biên soạn hướng dẫn từng bước để chứng minh từng thao tác sau:
Sử dụng Nhãn Gmail
Thông thường, tất cả các email (Gmail) được lưu trong một hộp thư đến. Bạn có thể sắp xếp hoặc nhóm các chuỗi hội thoại trong Gmail của mình bằng cách thêm nhãn theo ý muốn. Ví dụ: nếu bạn thêm nhãn Du lịch, tất cả các chuỗi có “du lịch” sẽ được sắp xếp trong danh sách Du lịch. Sắp xếp email theo cách này sẽ giúp bạn tìm thấy email nào có ý nghĩa lớn hơn.
Dưới đây là cách sử dụng Nhãn Gmail cho Thư Gmail của bạn trên S6 Edge:
- Chạm Ứng dụng từ Màn hình chính.
- Chạm Google.
- Chạm Gmail để mở Hộp thư đến Gmail của bạn.
- Đánh dấu hộp kiểm bên cạnh cuộc hội thoại bằng cách chạm và giữ chuỗi hội thoại hoặc chỉ cần chạm vào biểu tượng hoặc hình ảnh của chuỗi đó.
- Khi chuỗi hội thoại được đánh dấu, hãy nhấn Hơntùy chọn sau đó chọn Di chuyểnđến.
- Nhấn vào nhãn bạn muốn cho chuỗi và nhãn đó sẽ được thêm vào nhãn đã chọn.
Lưu trữ chuỗi Gmail
Nếu không muốn các chuỗi Gmail xuất hiện trong hộp thư đến, bạn có thể xóa tất cả các chuỗi Gmail đã gửi và nhận bất kỳ lúc nào. Các câu trả lời cho chuỗi đã lưu trữ sẽ hiển thị lại trong hộp thư đến khi chúng đến.
Dưới đây là cách lưu trữ chuỗi Gmail trên thiết bị Galaxy S6 Edge của bạn:
- Chạm Ứng dụng từ Màn hình chính.
- Chạm Google.
- Chạm Gmail để mở Hộp thư đến.
- Đánh dấu một chuỗi hội thoại bằng cách chạm và giữ chuỗi hội thoại hoặc chạm vào biểu tượng hoặc hình ảnh của chuỗi đó.
- Khi chuỗi hội thoại được đánh dấu, chạm vào Lưu trữ.
Chuỗi đã chọn sau đó sẽ được chuyển đến Lưu trữ.
Ẩn chuỗi Gmail trên Galaxy S6 Edge của bạn
Bạn có thể tắt tiếng bất kỳ chuỗi dài không quan trọng nào để ngăn chúng hiển thị trong hộp thư đến của bạn. Đây là cách thực hiện:
- Chạm Ứng dụng từ Màn hình chính.
- Chạm Google.
- Chạm Gmail để truy cập Hộp thư đến.
- Đánh dấu một chuỗi hội thoại bạn muốn ẩn bằng cách chạm và giữ chuỗi hội thoại hoặc chạm vào biểu tượng hoặc hình ảnh của chuỗi đó.
- Khi chủ đề được đánh dấu, chạm vào Hơntùy chọn.
- Chạm Tắt tiếng và chủ đề bây giờ sẽ bị ẩn.
Xóa tin nhắn Gmail trên Galaxy S6 Edge
Bạn có thể xóa bất kỳ chuỗi hội thoại Gmail nào khỏi hộp thư đến của mình nếu bạn không muốn giữ chúng nữa. Đây là cách thực hiện:
- Chạm Ứng dụng từ Màn hình chính.
- Chạm Google.
- Chạm Gmail để mở Hộp thư đến.
- Đánh dấu một chuỗi hội thoại để xóa bằng cách chạm và giữ chuỗi đó. Bạn cũng có thể chạm vào biểu tượng của chuỗi để thêm dấu kiểm vào cuộc trò chuyện mà bạn muốn xóa.
- Chạm Xóa bỏ để xóa chuỗi hội thoại đã chọn.
Tìm kiếm Tin nhắn Gmail trên Galaxy S6 Edge
Tìm một thư Gmail hoặc chuỗi thư cụ thể từ Hộp thư đến của bạn dễ dàng hơn với ứng dụng Gmail trên Galaxy S6 Edge của bạn.
Đây là cách thực hiện:
- Chạm Ứng dụng từ Màn hình chính.
- Chạm Google.
- Chạm Gmail để mở Hộp thư đến.
- Chạm Tìm kiếm để bắt đầu tìm kiếm của bạn.
- Nhập văn bản tìm kiếm của bạn.
- Chạm Tìm kiếm.
Khi kết quả tìm kiếm hiển thị, chạm vào thư hoặc chuỗi từ danh sách để xem.
Báo cáo thư rác hoặc lừa đảo Gmail trên Galaxy S6 Edge
Làm theo các bước sau để báo cáo thư rác hoặc email lừa đảo từ hộp thư đến Gmail bằng thiết bị S6 Edge của bạn:
- Chạm Ứng dụng từ Màn hình chính.
- Chạm Google.
- Chạm Gmail.
- Chạm và giữ chuỗi hội thoại từ Hộp thư đến mà bạn cho là thư rác hoặc thư lừa đảo. Làm như vậy sẽ đánh dấu chủ đề. Ngoài ra, hãy chạm vào biểu tượng của chuỗi để thêm dấu kiểm vào chuỗi bị nghi ngờ.
- Chạm Hơntùy chọn để tiếp tục.
- Chạm để chọn Báo cáoThư rác hoặc là Báo cáolừa đảo từ các tùy chọn đã cho. Tin nhắn / chuỗi được chọn sau đó sẽ bị báo cáo là spam hoặc lừa đảo.
Thêm tài khoản Gmail khác trên Galaxy S6 Edge
Nếu bạn có nhiều tài khoản Gmail để sử dụng hoặc xem trên thiết bị của mình, bạn có thể thêm tất cả chúng. Tất cả những gì bạn phải làm là đi tới Cài đặt của điện thoại, sau đó chuyển đến menu Tài khoản. Đây là cách thực hiện:
- Chạm Ứng dụng từ Màn hình chính.
- Chạm Cài đặt.
- Cuộn đến và chạm để chọn Tài khoản từ menu Cài đặt.
- Chạm Thêm vàotài khoản.
- Chạm để chọn Google từ danh sách.
- Nhập của bạn Gmailtên tài khoản và mật khẩu, và sau đó nhấn Kế tiếp tiến hành với.
- Làm theo hướng dẫn trên màn hình để xem lại và đồng ý với Điều khoản Dịch vụ và Chính sách Bảo mật, và sau đó chạm vào Chấp nhận tiến hành với.
- Sau khi điện thoại của bạn kết nối với máy chủ Google, hãy chọn các mục bạn muốn đồng bộ hóa với thiết bị của mình rồi chạm vào Kế tiếp.
Khi bạn đã đăng nhập vào Tài khoản Google của mình, bạn sẽ có quyền truy cập vào cả hai tài khoản Gmail của mình thông qua ứng dụng Edge Gmail.
Chuyển đổi giữa các tài khoản Gmail trên Galaxy S6 Edge
Sử dụng ứng dụng Gmail, bạn có thể chuyển đổi giữa các tài khoản trong trường hợp bạn đã thiết lập nhiều tài khoản trên thiết bị của mình.
Dưới đây là cách thực hiện chuyển đổi giữa các tài khoản Gmail trên thiết bị S6 Edge:
- Chạm Ứng dụng từ Màn hình chính.
- Chạm Google.
- Chạm Gmail để mở Hộp thư đến.
- Chạm Thực đơn.
- Tìm tài khoản bạn muốn xem từ danh sách nằm ở đầu menu và chạm vào biểu tượng để chọn. Hộp thư đến của tài khoản đã chọn sau đó sẽ được hiển thị.
Và điều đó bao gồm tất cả mọi thứ trong phần thứ bảy của loạt bài của chúng tôi về Hướng dẫn, Cách thực hiện và Mẹo về Samsung Galaxy S6 Edge.
Vui lòng theo dõi các nội dung có liên quan hơn để đưa vào các trang Chỉ mục Hướng dẫn của chúng tôi trong những ngày tiếp theo. Chúng tôi sẽ cố gắng hết sức để cung cấp cho bạn các tài liệu tham khảo được đơn giản hóa hơn từ cơ bản đến cách sử dụng nâng cao hơn của điện thoại thông minh hàng đầu Samsung mới.
Nếu có thêm câu hỏi và / hoặc hướng dẫn, yêu cầu hướng dẫn cụ thể về Galaxy S6 Edge, vui lòng gửi email cho chúng tôi theo địa chỉ [email được bảo vệ] và chúng tôi sẽ sẵn lòng hỗ trợ bạn thêm. Bạn cũng có thể truy cập trang Facebook của chúng tôi để theo dõi các bài đăng và cập nhật trang web mới nhất của chúng tôi thông qua Facebook Newsfeeds.