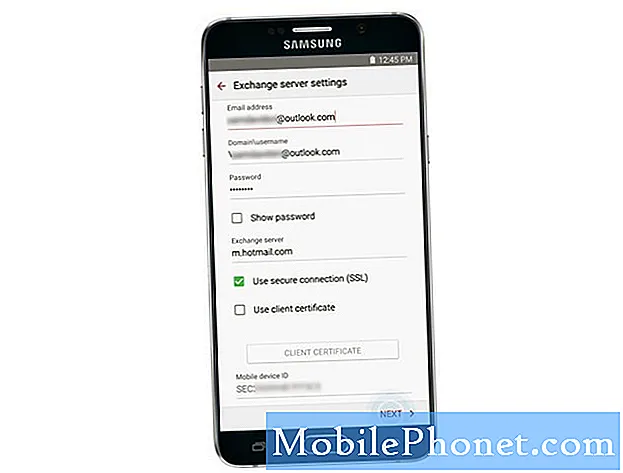
NộI Dung
- Cách thiết lập tài khoản email cá nhân (POP3 / IMAP)
- Thêm (các) Tài khoản Email thông qua Ứng dụng Email trên Galaxy Note 5
- Thiết lập tài khoản email công ty (Microsoft Exchange ActiveSync)
- Cách định cấu hình cài đặt Exchange ActiveSync trên Galaxy Note 5
- Cách soạn và gửi email trên Galaxy Note 5
- Cách mở và xem tin nhắn email trên Galaxy Note 5
- Cách đặt / Thêm người gửi ưu tiên trên ứng dụng email Galaxy Note 5 của bạn
- Cách xóa tài khoản Email
Hướng dẫn này sẽ dạy bạn cách thiết lập và quản lý các loại tài khoản email khác nhau bằng ứng dụng email có sẵn trên thiết bị Samsung Galaxy Note 5 (#Samsung # GalaxyNote5) mới. Mặc dù nhiều người dùng điện thoại thông minh thích sử dụng các ứng dụng email độc lập khác như ứng dụng #Gmail, nhưng trên điện thoại di động của họ, vì một số lý do, việc sử dụng ứng dụng cài đặt sẵn vẫn được những người khác cho là tốt hơn.
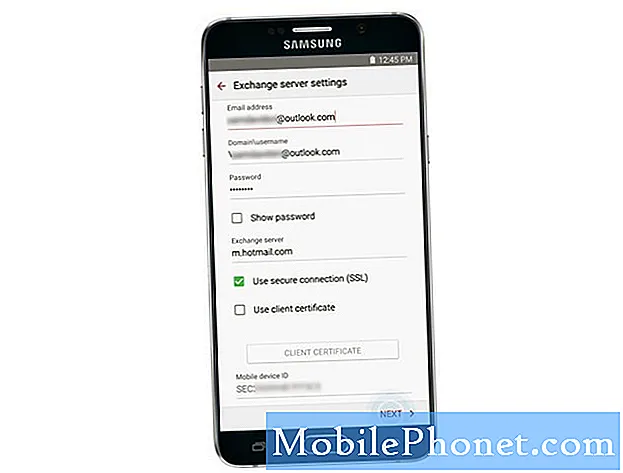
Trong số thông tin bạn cần để thiết lập thành công tài khoản email trên Samsung Note 5 mới bao gồm ID người dùng (tên người dùng), mật khẩu, tên máy chủ, v.v. Bạn có thể liên hệ với nhà cung cấp dịch vụ hoặc nhà cung cấp dịch vụ của mình để đảm bảo nhận được thông tin chính xác cho cài đặt máy chủ của bạn. Đến lúc đó, bạn có thể bắt đầu thiết lập (các) email trên thiết bị mới của mình.
Trước khi chúng tôi tiếp tục, nếu bạn gặp sự cố với điện thoại mới của mình, hãy truy cập trang Khắc phục sự cố Samsung Galaxy Note 5 của chúng tôi vì trang này chứa tất cả các vấn đề mà chúng tôi đã giải quyết cũng như các hướng dẫn, mẹo và thủ thuật. Nếu bạn không thể tìm thấy những gì bạn đang tìm kiếm ở đó, vui lòng liên hệ với chúng tôi bằng cách điền vào biểu mẫu này.
Cách thiết lập tài khoản email cá nhân (POP3 / IMAP)
Thiết lập (các) tài khoản email cá nhân của bạn cho Galaxy Note 5 mới và kiểm tra hộp thư đến của bạn qua tài khoản POP3 / IMAP. Đây là cách thực hiện:
- Chạm Ứng dụng từ Trang Chủ màn hình để bắt đầu.
- Chạm E-mail. Màn hình tài khoản Email sẽ mở ra.
- Nhập của bạn địa chỉ email trên sân dưới Nhập chi tiết đăng nhập và sau đó chạm vào Mật khẩu cánh đồng.
- Chạm Kế tiếp để tiếp tục.
- Nhập của bạn mật khẩu và chạm Đăng nhập để đăng nhập bằng tài khoản Google của bạn.
- Khi được nhắc, hãy đọc và xem lại Quyền đối với tài khoản thông tin và liên lạc Chấp nhận tiến hành với.
- Màn hình tiếp theo sẽ cung cấp cho bạn các tùy chọn để thiết lập tài khoản email bằng cách sử dụng Thủ côngThiết lập hoặc thường xuyên thiết lập tự động.
Để thiết lập tài khoản của bạn theo cách thủ công, hãy chạm vào Thủ côngThiết lập. Nếu không, hãy chạm vào Kế tiếp. Nếu bạn chạm vào Kế tiếp, bạn sẽ cho phép thiết bị của mình cố gắng hoàn tất toàn bộ quá trình thiết lập bằng cách tự động tìm cài đặt máy chủ email của bạn.
Đối với hướng dẫn này, chúng tôi sẽ thiết lập thủ công, vì vậy hãy chạm vào Thủ côngThiết lập và tiếp tục bước tiếp theo.
- Chạm POP3Tài khoản là loại tài khoản của bạn vì bạn đang cố gắng thiết lập tài khoản cá nhân trên thiết bị của mình.
- Nhập của bạn cài đặt máy chủ đến nhu la tên tài khoản, POP3người phục vụ, Bảo vệkiểu, Hải cảng, v.v. Sau đó, chạm vào Kế tiếp để tiếp tục.
Một lần nữa nếu bạn không chắc chắn thông tin cần nhập vào các trường này, vui lòng liên hệ với nhà cung cấp dịch vụ của bạn để được hỗ trợ thêm.
- Cho phép thiết bị của bạn kết nối với máy chủ đến bằng các cài đặt bạn đã nhập. Nếu nó kết nối thành công với máy chủ, Hướng ngoaịngười phục vụcài đặtmàn sẽ hiển thị. Nếu không, bạn sẽ được nhắc xem lại cài đặt máy chủ của mình và sau đó thử lại.
- Nhập của bạn cài đặt máy chủ thư đi kể cả máy chủ SMTP, Bảo vệkiểuvà Hải cảngcon số, sau đó chạm vào Kế tiếp để tiếp tục.
- Cho phép thiết bị của bạn kết nối với máy chủ thư đi bằng cài đặt bạn đã cung cấp. Nếu nó kết nối thành công với máy chủ thư đi, bạn sẽ được nhắc với Đồng bộ hóacài đặtmàn. Chọn ưu tiên của bạn lịch đồng bộ. Đánh dấu hộp kiểm bên cạnh “Thông báotôi khi email đến” nếu bạn chọn nhận thông báo mỗi khi có email mới đến hộp thư đến của bạn. Nếu không, hãy bỏ chọn nó và tiếp tục bước 13.
GHI CHÚ: Nếu cài đặt máy chủ (cho máy chủ đến và máy chủ đi) bạn đã nhập không chính xác, bạn sẽ được yêu cầu xác nhận cài đặt của mình và thử lại. Chỉ cần làm theo hướng dẫn để vượt qua nó.
- Khi bạn thực hiện xong lựa chọn của mình, hãy chạm vào Kế tiếp tiến hành với.
- Để hoàn tất thiết lập tài khoản, hãy cung cấp Tên cho tài khoản của bạn. Bạn cũng có thể nhập Tên như bạn muốn nó xuất hiện trên các tin nhắn gửi đi.
- Chạm LÀM XONG để hoàn tất quá trình. Đến lúc đó, bạn sẽ bắt đầu nhận được email cho tài khoản email cá nhân mà bạn đã thiết lập. Chỉ cần kiểm tra Hộp thư đến của bạn.
Thêm (các) Tài khoản Email thông qua Ứng dụng Email trên Galaxy Note 5
Nếu bạn muốn thêm các tài khoản email POP3 hoặc IMAP khác trực tiếp từ Ứng dụng Email trên Note 5 của mình, hãy làm theo các bước sau:
- Chạm Ứng dụng từ Trang Chủ màn.
- Chạm E-mail để mở màn hình Hộp thư đến.
- Chạm Hơn để xem thêm các tùy chọn.
- Chạm để chọn Cài đặt.
- Chạm Thêm vàotài khoản.
- Làm theo hướng dẫn để hoàn tất thiết lập tài khoản. Khi tài khoản email được thêm thành công, bạn sẽ bắt đầu nhận được email cho tài khoản đó.
Một cách khác để thêm một tài khoản email đang sử dụng Cài đặtThực đơn. Chỉ cần đi đến Cài đặt->Tài khoản thực đơn. Đây là cách thực hiện:
- Chạm Ứng dụng từ Trang Chủ.
- Chạm Cài đặt.
- Cuộn đến và chạm để chọn Tài khoản.
- Chạm vào Cộng (+) biểu tượng cho thêm một tài khoản.
- Cuộn đến và chạm để chọn E-mail.
- Nhập E-mailĐịa chỉ và Mật khẩu cho tài khoản email bạn muốn thiết lập rồi chạm vào Kế tiếp để nhắc điện thoại của bạn cố gắng thiết lập email thông thường và tự động kiểm tra các máy chủ đến và đi. Nếu không, hãy chạm vào Thủ côngthiết lập và nhập cài đặt máy chủ của bạn bao gồm loại email, tên người dùng, mật khẩu, máy chủ, loại bảo mật, v.v. Chọn Thủ côngthiết lập nếu bạn có cài đặt tùy chỉnh mà bạn cần định cấu hình.
- Chọn cài đặt đồng bộ hóa của bạn và sau đó chạm vào Kế tiếp.
- Nhập Tên cho tài khoản của bạn và tên hiển thị cho các email gửi đi của bạn.
- Chạm Làm xong để hoàn tất thiết lập.
Ghi chú: Bạn có thể được yêu cầu nhập thêm chi tiết nếu loại tài khoản bạn đang cố gắng thiết lập không có trong cơ sở dữ liệu điện thoại của bạn. Trong trường hợp này, vui lòng lấy tất cả thông tin thích hợp cho tài khoản email như cài đặt máy chủ đến và đi trước khi tiếp tục.
Một cách khác để thiết lập và thêm nhiều tài khoản email hơn trên Note 5 của bạn là đi qua Ứng dụng-> Cài đặt-> Cá nhân-> Tài khoản thực đơn.
Thiết lập tài khoản email công ty (Microsoft Exchange ActiveSync)
Dưới đây là một số bước đơn giản để đồng bộ hóa Note 5 với tài khoản email công ty / công ty (Exchange ActiveSync), sau đó đọc, gửi và quản lý email theo cách dễ dàng như với tài khoản cá nhân. Danh bạ, lịch và công việc cũng sẽ được đồng bộ hóa bằng máy chủ Microsoft Exchange ActiveSync.
Ghi chú: Bạn có thể cần liên hệ với quản trị viên Exchange Server của công ty mình để biết thông tin cài đặt tài khoản bắt buộc trước khi thiết lập Tài khoản Microsoft Exchange ActiveSync trên thiết bị Note 5 của bạn.
Sau khi đã chuẩn bị xong mọi thứ, bạn có thể bắt đầu quá trình thiết lập tiêu chuẩn với các bước sau:
- Chạm Ứng dụng từ Trang Chủ.
- Tiếp theo, chạm vào Cài đặt.
- Trên Cài đặtmàn, vuốt các tiêu đề từ phải sang trái.
- Sau đó, bạn sẽ thấy ba tab - Thiết bị, Cá nhân và Hệ thống. Chạm vào Cá nhânchuyển hướng để tiếp tục.
- Cuộn đến và chạm để chọn Tài khoản từ các mục đã cho.
- Chạm vào Dấu cộng (+) đến Thêm tài khoản.
- Cuộn đến và chạm để chọn Microsoft Exchange ActiveSync.
- Trên màn hình tiếp theo, hãy nhập địa chỉ email công việc và mật khẩu. Một lần nữa nếu bạn chọn thiết bị của mình thực hiện thiết lập tài khoản thông thường và tự động tìm kiếm cài đặt máy chủ Exchange của mình, hãy chạm vào Kế tiếp. Nếu không, hãy chạm vào Thủ côngThiết lập.
Đối với hướng dẫn này, chúng tôi sẽ thiết lập email công việc theo cách thủ công, vì vậy hãy chạm vào Thủ côngThiết lập tiến hành với.
- Nhập của bạn Cài đặt máy chủ (thông tin do quản trị viên máy chủ Exchange của công ty bạn cung cấp), sau đó chạm vào Kế tiếp.
Thông tin bắt buộc phải nhập như sau:
- Địa chỉ email - địa chỉ email cơ quan của bạn.
- Tên miền / tên người dùng - tên miền và tên người dùng mạng của bạn, được phân tách bằng dấu gạch chéo ngược ()
- Mật khẩu - mật khẩu truy cập mạng của bạn. Mật khẩu phân biệt chữ hoa chữ thường.
- Chỉmật khẩu - tùy chọn hiển thị (hoặc không) mật khẩu khi bạn nhập.
- Đổingười phục vụ - địa chỉ email từ xa của máy chủ Exchange trong hệ thống của bạn. Thông tin này có thể có được thông qua quản trị viên mạng của công ty bạn.
- Sử dụng kết nối an toàn (SSL) - tùy chọn cho yêu cầu mã hóa SSL (Lớp cổng bảo mật). Chỉ cần nhấn để chọn hộp bên cạnh tùy chọn này, nếu hệ thống của bạn yêu cầu mã hóa SSL. SSL là công nghệ bảo mật tiêu chuẩn được sử dụng để thiết lập liên kết được mã hóa giữa trình duyệt và máy chủ web.
- Sử dụng chứng chỉ khách hàng - tùy chọn sử dụng chứng nhận khách hàng. Nhấn vào hộp kiểm để bật nó.
Dấu: Bạn sẽ được nhắc xác nhận cài đặt của mình và thử lại, nếu điện thoại của bạn không thể tìm thấy các chi tiết bổ sung cần thiết để hoàn tất quá trình thiết lập.
- Các Kích hoạtE-mailmàn sẽ hiển thị. Đọc và xem lại thông tin được nhắc và chạm vào đồng ý tiến hành với.
- Định cấu hình đồng bộ hóacài đặt theo sở thích của bạn và sau đó chạm vào Kế tiếp khi hoàn thành.
- Nhập Tên cho tài khoản của bạn.
- Chạm Làm xong để hoàn tất quá trình. Bây giờ bạn đã thiết lập thành công tài khoản công việc của mình.
Cách định cấu hình cài đặt Exchange ActiveSync trên Galaxy Note 5
Có các tùy chọn khác nhau mà bạn có thể đặt cho các email Exchange ActiveSync công ty của mình, bao gồm các tùy chọn đồng bộ hóa, tin nhắn vắng mặt, cài đặt tài khoản, v.v. Bạn có thể truy cập các cài đặt này và định cấu hình chúng khi cần thiết. Dưới đây là cách truy cập cài đặt Exchange ActiveSync trên thiết bị Note mới của bạn:
- Chạm Ứng dụng từ nhà.
- Chạm E-mail.
- Trên E-mailHộp thư đếnmàn, chạm Hơn để xem thêm các tùy chọn.
- Chạm để chọn Cài đặt.
- Chạm vào ĐổiActiveSynctài khoảnTên để xem các tùy chọn có sẵn. Chỉ cần chạm để chọn (các) tùy chọn bạn muốn định cấu hình.
Bây giờ bạn đã học cách thiết lập / thêm tài khoản email trên thiết bị Note mới của mình, bạn có thể bắt đầu soạn và gửi email và xem nó có hoạt động tốt hay không. Bạn có thể sử dụng bất kỳ tài khoản hiện có nào được thiết lập trên thiết bị của mình để gửi email. Để tăng năng suất, bạn có thể đính kèm các tệp như ảnh, video hoặc tài liệu vào email của mình.
Trong trường hợp bạn cần hỗ trợ thêm, đây là các bước nhanh chóng để soạn và gửi email bằng ứng dụng Email có sẵn trên Note 5 của bạn.
Cách soạn và gửi email trên Galaxy Note 5
- Chạm Ứng dụng từ Trang Chủ.
- Chạm E-mail để mở E-mailHộp thư đến.
- Nếu bạn muốn sử dụng một tài khoản email khác, chỉ cần chạm vào tên tài khoản nằm ở đầu màn hình, sau đó chọn một tài khoản khác. Tiếp tục bước 4.
Dấu: Để xem nhiều hộp thư đến đồng thời, chỉ cần chạm vào tên tài khoản rồi chạm Kết hợphộp thư đến để hiển thị tất cả các thư từ tất cả các tài khoản email bạn đã định cấu hình.
- Nhấn vào Soạn, biên soạn để mở E-mailthành phầnmàn.
- Chỉ định (những) người nhận tin nhắn, chủ đề và soạn tin nhắn của bạn. Để đính kèm ảnh hoặc các tệp khác vào email của bạn, hãy nhấn Đính kèm, chọn loại tệp, sau đó chạm vào một tệp để đính kèm vào email của bạn.
Dấu:Bạn cũng có thể xem thêm các tùy chọn khi soạn email, để làm như vậy, hãy nhấn Hơn và sau đó chọn bất kỳ từ các tùy chọn có sẵn.
- Sau khi bạn hoàn tất với tin nhắn và tệp đính kèm, hãy nhấn Gửi.
Cách mở và xem tin nhắn email trên Galaxy Note 5
Thư email có thể được mở và đọc trực tiếp từ hộp thư đến. Quá trình đọc và trả lời email trên Note 5 của bạn cũng đơn giản như bạn thực hiện trên máy tính. Nhưng vì lợi ích của những người mới sử dụng giao diện Email Android, chúng tôi đã cung cấp các bước các bước sau để tham khảo.
- Chạm Ứng dụng từ nhà.
- Chạm E-mail để mở hộp thư đến. Tên tài khoản trên đầu màn hình sẽ cho biết hộp thư đến của tài khoản email nào hiện đang được sử dụng. Nếu bạn muốn chuyển sang một tài khoản email khác, chỉ cần nhấn vào tên tài khoản và chọn tài khoản bạn muốn sử dụng.
- Nhấn vào tin nhắn bạn muốn mở / xem.
Dấu: Để trả lời tin nhắn, chỉ cần chạm vào Đáp lại hoặc là Đáp lạiTất cả.
Tùy chọn Tin nhắn Email
Thông thường, có bốn tùy chọn khả dụng khi xem lại email trên điện thoại của bạn.
- Đặt lại thư là chưa đọc - để chọn và sử dụng tùy chọn này, hãy chạm và giữ một tin nhắn đã đọc, sau đó chạm vào Hơn-> dấunhư chưa đọc.
- Xóa email - để xóa tin nhắn khỏi hộp thư đến, hãy chạm và giữ tin nhắn, sau đó chạm Xóa bỏ->Xóa bỏ. Ngoài ra, bạn có thể trực tiếp chạm vào Rácbiểu tượng, Xóa bỏ->Xóa bỏ, khi đọc một email.
- Trả lời tin nhắn email - tùy chọn này có sẵn với một email đang mở. Để sử dụng nó, hãy nhấn Đáp lại hoặc là Đáp lạitất cả, soạn tin nhắn trả lời của bạn, sau đó chạm vào Gửi.
- Chuyển tiếp Tin nhắn Email - tùy chọn để chuyển tiếp một email hiện đang mở. Để sử dụng nó, hãy nhấn Ở đằng trước, nhập email người nhận và nhấn Gửi. Bạn cũng có thể chỉnh sửa hoặc thêm tin nhắn của mình để chuyển tiếp.
Gợi ý thêm:
- Để sắp xếp thư email, hãy chuyển đến hộp thư đến của tài khoản email, chạm vào Hơn->Sắp xếpbởi, và sau đó chọn các tùy chọn để sắp xếp thư email.
- Để xóa tin nhắn email, hãy đi tới hộp thư đến của tài khoản email, chạm và giữ tin nhắn bạn muốn xóa, sau đó chạm Xóa bỏ xác nhận. Bạn có thể được nhắc xác nhận việc xóa tùy thuộc vào cài đặt của bạn. Nếu vậy, chỉ cần nhấn Xóa bỏ tiến hành với.
Cách đặt / Thêm người gửi ưu tiên trên ứng dụng email Galaxy Note 5 của bạn
Nếu bạn muốn xem email từ những người gửi ưu tiên ngay lập tức, chỉ cần thêm trước địa chỉ email của những người bạn muốn được gắn thẻ là người gửi ưu tiên. Đây là cách thực hiện:
- Mở ứng dụng Email chứng khoán trên điện thoại của bạn.
- Nhấn vào Sự ưu tiênngười gửi trên hộp thư đến của tài khoản email.
- Chạm vào Nhấn vàođếnthêm người gửi ưu tiên biểu tượng.
- Chọn một địa chỉ liên hệ để thêm làm người gửi ưu tiên. Một cách khác để làm điều này là bằng cách nhấn vào Liên lạcchuyển hướng, sau đó chọn một hoặc nhiều liên hệ để thêm, sau đó nhấn Làm xong.
Theo mặc định, thư từ những người gửi ưu tiên sẽ tự động được hiển thị đầu tiên trong hộp thư đến của bạn. Nếu bạn chỉ muốn xem email từ những người gửi ưu tiên, chỉ cần nhấn vào Người gửi ưu tiênbiểu tượng trên hộp thư đến của tài khoản email.
Cách xóa tài khoản Email
Để ngừng nhận tin nhắn cho tài khoản nhất định trên điện thoại của bạn, bạn có thể xóa tài khoản email đó. Để xóa và nhấn vào email Ứng dụng->E-mail. Trên hộp thư đến của email, hãy nhấn Hơn->Cài đặt. Cuối cùng, chạm vào tên tài khoản bạn muốn xóa, sau đó chạm Tẩy->Tẩy. Sau đó, tài khoản sẽ bị xóa hoàn toàn khỏi điện thoại của bạn.
Kết nối với chúng tôi
Chúng tôi luôn cởi mở với các vấn đề, câu hỏi và đề xuất của bạn, vì vậy hãy liên hệ với chúng tôi bằng cách điền vào biểu mẫu này. Chúng tôi hỗ trợ mọi thiết bị Android có sẵn và chúng tôi rất nghiêm túc với những gì chúng tôi làm. Đây là một dịch vụ miễn phí mà chúng tôi cung cấp và chúng tôi sẽ không tính phí bạn một xu cho nó. Nhưng xin lưu ý rằng chúng tôi nhận được hàng trăm email mỗi ngày và chúng tôi không thể trả lời từng email một. Nhưng hãy yên tâm, chúng tôi đã đọc mọi tin nhắn mà chúng tôi nhận được. Đối với những người mà chúng tôi đã giúp đỡ, vui lòng quảng bá bằng cách chia sẻ bài đăng của chúng tôi với bạn bè của bạn hoặc chỉ cần thích trang Facebook và Google+ của chúng tôi hoặc theo dõi chúng tôi trên Twitter.


