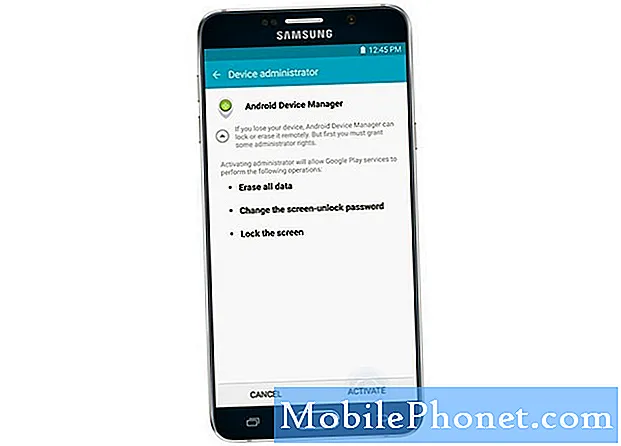
NộI Dung
- Cách Bật / Tắt Bảo vệ Khôi phục cài đặt gốc (FRP) trên Galaxy Note 5 của bạn
- Sử dụng Trình quản lý thiết bị Android để truy cập từ xa và bảo vệ Galaxy Note 5 của bạn
- Cách khóa và đặt lại điện thoại của bạn từ xa bằng Trình quản lý thiết bị Android
- Cách xác định vị trí Galaxy Note 5 của bạn từ xa bằng Tài khoản Google của bạn
- Phải làm gì nếu điện thoại không hiển thị trên Trình Quản Lý Thiết Bị Android?
- Cách xác định vị trí Galaxy Note 5 của bạn từ xa bằng Tài khoản Samsung của bạn
- Cách xác định vị trí Galaxy Note 5 của bạn bằng Đồng hồ thông minh Android
Trong bài đăng này, chúng tôi sẽ giới thiệu một số tính năng bảo mật nâng cao hơn trên Samsung Galaxy Note 5 (#Samsung # GalaxyNote5) của bạn bao gồm Smart Lock và Factory Reset Protection hoặc FRP. Chúng tôi cũng sẽ chứng minh việc sử dụng Trình Quản Lý Thiết Bị Android để truy cập từ xa vào thiết bị của bạn và giữ an toàn cho thiết bị khi bạn bị mất.
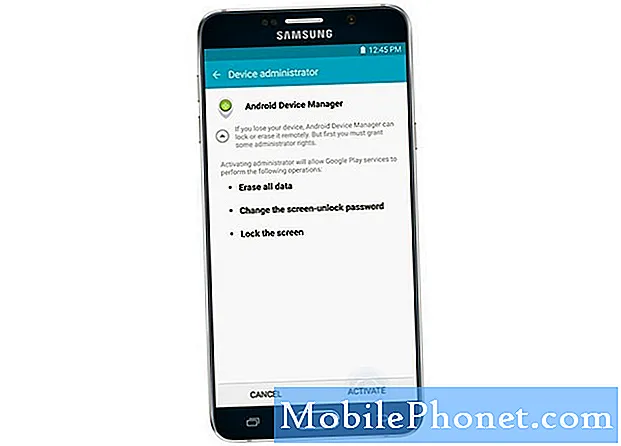
Smart Lock được thiết kế để bỏ qua khóa màn hình thông thường của bạn khi bạn ở một vị trí đáng tin cậy như khi bạn ở nhà hoặc gần thiết bị Bluetooth được chọn trước như bất kỳ thiết bị đeo nào của Samsung. Để sử dụng tính năng này, trước tiên bạn phải bật tính năng này trên điện thoại của mình.
Đây là cách thực hiện:
- Nhấn vào Ứng dụng từ Màn hình chính.
- Chạm Cài đặt.
- Vuốt các tiêu đề sang trái.
- Nhấn vào Cá nhân.
- Nhấn vào Màn hình khóa và bảo mật.
- Chạm Cài đặt khóa an toàn.
- Chạm Khóa thông minh.
- Nhập phương thức khóa màn hình hiện tại của bạn (PIN, Mật khẩu, v.v.)
- Chạm Kế tiếp.
- Để tiếp tục với hướng dẫn này, hãy nhấn Đáng tin cậynơi từ menu Smart Lock các tùy chọn. Làm như vậy sẽ liên kết Smart Lock với một vị trí cụ thể.
- Chọn bất kỳ đề xuất nào từ Google Map. Nếu không, hãy nhấn Thêm địa điểm đáng tin cậy để thêm một vị trí khác. Thực hiện sau để tiếp tục với hướng dẫn này.
- Cho phép Google phát hiện vị trí của bạn. Sau khi phát hiện, hãy nhấn Lựa chọnđiều nàyvị trí để xác nhận vị trí của bạn.
- Bạn cũng có thể thay đổi tên của vị trí nếu muốn. Khi bạn hoàn thành, hãy chạm vào đồng ý.
- Bây giờ, nhấn Phím nguồn / khóa một lần để khóa màn hình điện thoại của bạn.
- nhấn lại phím Nguồn / Khóa để hiển thị màn hình khóa.
- Bạn có thể vuốt màn hình khóa để mở khóa thiết bị của mình khi bạn đang ở Nơi đáng tin cậyvà bỏ qua khóa an toàn mà bạn đã thiết lập trước đó.
- Nếu bạn muốn buộc điện thoại của mình khóa an toàn trong khi Smart Lock được bật, hãy nhấn vào Biểu tượng khóa trên màn hình khóa.
- Khi được nhắc với một thông báo nói rằng “Thiết bị của bạn đã được mở khóa” đọc thông tin và nhấn Cónó và bạn rất tốt để đi.
Cách Bật / Tắt Bảo vệ Khôi phục cài đặt gốc (FRP) trên Galaxy Note 5 của bạn
Ngoài các tính năng bảo mật tốt hơn, bạn cũng có thể kích hoạt và sử dụng tính năng Factory Reset Protection (FRP) trên Galaxy Note 5 của mình.
Android Factory Reset Protection (FRP) là một tính năng bảo mật mới được thiết kế để bảo vệ thiết bị Android của bạn, bao gồm cả Note 5. Tính năng này đã được thêm vào một số thiết bị Samsung đang chạy nền tảng Android OS 5.1 trở lên.
Yêu cầu:
Để sử dụng tính năng FRP trên Galaxy Note 5, bạn phải thiết lập tài khoản Google và khóa màn hình an toàn. Đó là bởi vì bạn sẽ được yêu cầu nhập tên người dùng và mật khẩu cho tài khoản Google đã đăng ký của mình để lấy lại quyền truy cập vào thiết bị của mình, nếu bạn đặt lại thiết bị về cài đặt gốc với tính năng Khôi phục cài đặt gốc (FRP) được bật. Bạn sẽ không thể truy cập thiết bị của mình nếu không có thông tin đăng nhập chính xác.
Dưới đây là cách bật / tắt FRP trên Galaxy Note 5 của bạn:
Bật bảo vệ thiết bị:
- Đi đến Trang Chủ màn.
- Vuốt xuống Thanh trạng thái.
- Chạm vào Cài đặtbiểu tượng.
- Cuộn đến và nhấn để chọn Tài khoản từ các tùy chọn đã cho. Làm theo hướng dẫn trên màn hình để hoàn tất quá trình thiết lập tài khoản.
- Khi bạn thêm tài khoản Google, tính năng bảo vệ thiết bị sẽ tự động được bật trên thiết bị của bạn.
- Nếu bạn chưa thêm tài khoản Google, bạn có thể thiết lập một tài khoản bằng cách nhấn vào Thêm tài khoản, sau đó nhấn Googlevà làm theo lời nhắc trên màn hình để Đăng nhập đến hoặc tạo nênmột tài khoản Google trên thiết bị của bạn.
Phương pháp xác minh tài khoản Google này được triển khai để ngăn mọi người dùng trái phép truy cập hoặc sử dụng thiết bị của bạn nếu thiết bị đã được đặt lại về mặc định ban đầu mà không có sự cho phép của bạn. Điều này rất quan trọng nếu thiết bị của bạn bị flash, xóa sạch, bị mất hoặc bị đánh cắp.
Tắt bảo vệ thiết bị:
Khi bạn vô hiệu hóa hoặc xóa tài khoản Google của mình, tính năng Bảo vệ thiết bị cũng sẽ bị vô hiệu hóa hoặc tắt.
Dưới đây là cách xóa tài khoản Google khỏi thiết bị của bạn, trong trường hợp bạn không muốn sử dụng tài khoản đó trên điện thoại của mình nữa:
- Vuốt xuống Trang Chủ màn hình để mở Thanh trạng thái.
- Chạm vào Cài đặtbiểu tượng.
- Cuộn đến và nhấn Tài khoản.
- Nhấn vào Google.
- Nhấn vào tên tài khoản bạn muốn xóa.
- Nhấn vào Hơn để xem thêm các tùy chọn.
- Cuộn đến và nhấn Tẩytài khoản.
- Đọc và xem lại lời nhắc cảnh báo, sau đó chạm vào Xoá tài khoản để xác nhận xóa tài khoản.
- Làm theo các bước tương tự cho tất cả các tài khoản Google hiện có.
- Sau khi tài khoản Google của bạn bị xóa, tính năng Bảo vệ thiết bị đã bị tắt trên Galaxy Note 5 của bạn.
Sử dụng Trình quản lý thiết bị Android để truy cập từ xa và bảo vệ Galaxy Note 5 của bạn
Nếu bạn cho rằng mình có thể bị mất điện thoại, bạn có thể sử dụng Trình Quản Lý Thiết Bị Android để khóa điện thoại từ xa trên một thiết bị khác hoặc máy tính. Trước khi có thể sử dụng công cụ này, bạn cần phải bật công cụ này trên thiết bị của mình và liên kết nó với tài khoản Google của bạn.
Trình Quản Lý Thiết Bị Android không thu thập và lưu trữ lịch sử vị trí. Nó sẽ yêu cầu quyền từ thiết bị của bạn khi bạn đăng nhập lần đầu và thông tin vị trí này sẽ bị xóa khi bạn đăng xuất khỏi ứng dụng quản lý thiết bị.
Bạn có thể sử dụng Ứng dụng Trình quản lý Thiết bị Android để xác định vị trí điện thoại đã mất của mình trên thiết bị di động khác, nếu có. Để sử dụng ứng dụng, trước tiên bạn cần phải cài đặt ứng dụng trên thiết bị khác của mình.
Cách khóa và đặt lại điện thoại của bạn từ xa bằng Trình quản lý thiết bị Android
Galaxy Note 5 của bạn cũng tích hợp một tính năng bảo mật khác cho phép bạn khóa máy từ xa hoặc thiết lập lại dữ liệu ban đầu bằng Trình quản lý thiết bị Android. Tất cả những gì bạn cần làm trước tiên là liên kết điện thoại với tài khoản Google và định cấu hình cài đặt thiết bị của bạn để cho phép truy cập từ xa, vì vậy bạn vẫn có thể truy cập thiết bị của mình ngay cả khi bị mất.
Dưới đây là cách định cấu hình Note 5 của bạn để truy cập từ xa qua Trình quản lý thiết bị Android:
- Nhấn vào Ứng dụng từ Trang Chủ màn.
- Nhấn vào GoogleCài đặt.
- Cuộn đến và nhấn Bảo vệ.
- Trên Bảo vệmàn, nhấn vào thanh trượt bên cạnh “Cho phépXa xôiKhóavàtẩy xóa" để kích hoạt tính năng và cho phép thực hiện các thao tác này từ xa trong trường hợp bạn làm mất thiết bị của mình.
- Đọc thông tin trên Màn hình quản trị viên thiết bị và sau đó nhấn Kích hoạt tiến hành với.
- Bây giờ, hãy mở trình duyệt web trên máy tính của bạn và điều hướng đến trang web này: https://www.android.com/devicemanager.
- Nhập tên người dùng và mật khẩu tài khoản Google của bạn.
- Nhấp chuột Đăng nhập để tiếp tục.
- Màn hình chính của Trình Quản Lý Thiết Bị Android mở ra, hiển thị vị trí điện thoại của bạn trên bản đồ. Bạn có thể Đổ chuông, Khóa hoặc Xóa điện thoại của mình từ xa khỏi màn hình này.
Nếu bạn có nhiều thiết bị Android, chỉ cần nhấp vào tên của thiết bị bạn muốn truy cập.
Cách xác định vị trí Galaxy Note 5 của bạn từ xa bằng Tài khoản Google của bạn
Tài khoản Google của bạn cũng có thể được sử dụng để định vị Galaxy Note 5 của bạn từ xa. Để thực hiện được điều này, bạn cần liên kết thiết bị của mình với tài khoản Google và định vị thiết bị trên máy tính của bạn thông qua Trình quản lý thiết bị Android.
Đây là cách thực hiện:
- Nhấn vào Ứng dụng từ Trang Chủ màn.
- Nhấn vào GoogleCài đặt.
- Cuộn đến và nhấn Bảo vệ.
- Theo mặc định, vị trí từ xa được bật. Nếu nó bị tắt, hãy chạm vào thanh trượt bên cạnh “Từ xađịnh vịđiều nàythiết bị ” để kích hoạt tính năng này.
- Bây giờ, hãy vào máy tính của bạn và mở trình duyệt web.
- Hướng đến https://www.android.com/devicemanager.
- Nhập tên người dùng và mật khẩu tài khoản Google của bạn.
- Nhấp chuột Đăng nhập.
- Sau đó, bạn sẽ được nhắc với màn hình Trình quản lý thiết bị Android, trong đó bạn có thể Đổ chuông, Khóa, Xóa và định vị thiết bị của mình từ xa.
Phải làm gì nếu điện thoại không hiển thị trên Trình Quản Lý Thiết Bị Android?
Có một số trường hợp khi thiết bị của bạn sẽ không hiển thị trên Trình quản lý thiết bị Android. Nếu điều này xảy ra với bạn, hãy đảm bảo rằng bạn đã đăng nhập vào Tài khoản Google, Cài đặt vị trí được bật và bạn đã bật Trình quản lý thiết bị Android trong Cài đặt Google.
Một lý do có thể khác khiến thiết bị của bạn không hiển thị trên Trình quản lý thiết bị Android là thiết bị bị ẩn trên Google Play. Để khắc phục sự cố này, hãy hiện thiết bị bằng cách truy cập play.google.com/settings và chọn điện thoại của bạn trong Hiển thị cột.
Lưu ý quan trọng: Trình Quản Lý Thiết Bị Android sẽ không hoạt động đối với các thiết bị đã tắt hoặc không có dữ liệu di động hoặc kết nối Wi-Fi.
Cách xác định vị trí Galaxy Note 5 của bạn từ xa bằng Tài khoản Samsung của bạn
Ngoài Tài khoản Google của bạn, Tài khoản Samsung của bạn cũng có thể được sử dụng để định vị Galaxy Note 5 của bạn từ xa. Trong trường hợp này, bạn cần liên kết điện thoại với tài khoản Samsung và sử dụng Find My Mobile để định vị thiết bị của bạn từ xa.
Làm theo các bước sau:
- Nhấn vào Ứng dụng từ Màn hình chính.
- Nhấn vào Cài đặt.
- Trên màn hình tiếp theo, hãy vuốt tiêu đề sang trái.
- Nhấn vào Cá nhân.
- Cuộn đến và nhấn KhóamànvàBảo vệ.
- Nhấn vào Tìm thấyCủa tôiDi động.
- Nhập mật khẩu chính xác cho tài khoản Samsung của bạn và nhấn Xác nhận để tiếp tục.
- Bây giờ, hãy nhấn vào thanh trượt bên cạnh Điều khiển từ xa để kích hoạt tính năng.
- Để làm cho kết quả chính xác hơn, hãy nhấn vào thanh trượt bên cạnh Dịch vụ vị trí của Google để kích hoạt tính năng.
- Nếu được nhắc cho phép Dịch vụ vị trí của Google để thu thập dữ liệu vị trí ẩn danh, hãy nhấn Đồng ý. Nếu không, hãy nhấn Không đồng ý.
- Để tiếp tục với hướng dẫn này, hãy nhấn Đồng ý.
- Đi tới máy tính của bạn và mở trình duyệt web.
- Hướng đến https://findmymobile.samsung.com.
- Nhập thông tin đăng nhập tài khoản Samsung của bạn.
- Nhấp chuột Đăng nhập mở Tìm điện thoại của tôi ứng dụng.
- Nhấn vào Định vịcủa tôithiết bịcái nút và đợi Find My Mobile hiển thị vị trí điện thoại của bạn trên bản đồ.
Cách xác định vị trí Galaxy Note 5 của bạn bằng Đồng hồ thông minh Android
Bạn cũng có thể sử dụng thiết bị đeo Android như đồng hồ thông minh để định vị Galaxy Note 5 của mình, miễn là cả hai thiết bị đều được kết nối qua Bluetooth và điện thoại của bạn đủ gần để bạn có thể nghe thấy nó đổ chuông.
Ngay cả khi nhạc chuông điện thoại của bạn đang tắt hoặc được đặt thành rung, bạn vẫn có thể đặt chuông khi bật tính năng này. Đây là cách thực hiện:
- Trên đồng hồ thông minh Android của bạn, hãy nói “đồng ýGoogle.”
- Ngoài ra, hãy chạm vào bất kỳ vị trí nào trên nền màn hình để hiển thị màn hình trắng với “g”Trên đó.
- Tiếp theo, cuộn đến và chạm vào Biểu tượng bắt đầu.
- Chạm Tìm điện thoại của tôi để bắt đầu định vị điện thoại của bạn.
Kết nối với chúng tôi
Chúng tôi luôn cởi mở với các vấn đề, câu hỏi và đề xuất của bạn, vì vậy hãy liên hệ với chúng tôi bằng cách điền vào biểu mẫu này. Chúng tôi hỗ trợ mọi thiết bị Android có sẵn và chúng tôi rất nghiêm túc với những gì chúng tôi làm. Đây là một dịch vụ miễn phí mà chúng tôi cung cấp và chúng tôi sẽ không tính phí bạn một xu cho nó. Nhưng xin lưu ý rằng chúng tôi nhận được hàng trăm email mỗi ngày và chúng tôi không thể trả lời từng email một. Nhưng hãy yên tâm, chúng tôi đã đọc mọi tin nhắn mà chúng tôi nhận được. Đối với những người mà chúng tôi đã giúp đỡ, vui lòng quảng bá bằng cách chia sẻ bài đăng của chúng tôi với bạn bè của bạn hoặc chỉ cần thích trang Facebook và Google+ của chúng tôi hoặc theo dõi chúng tôi trên Twitter.


