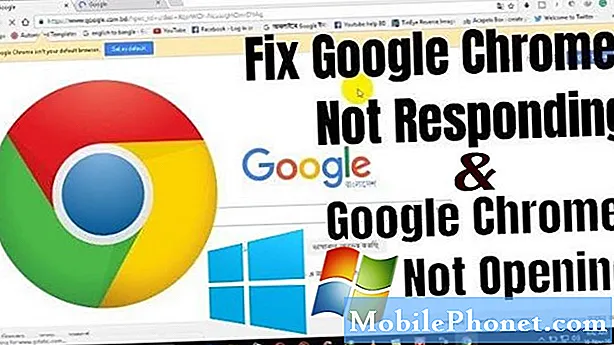![How to Root Nexus 6! [Win/Mac/Linux][Android 5.1]](https://i.ytimg.com/vi/HTClxlvrInE/hqdefault.jpg)
Điện thoại thông minh Google Nexus 6 mới chạy tuyệt vời ngay từ khi bạn lấy nó ra khỏi hộp nhờ bản cập nhật phần mềm Android 5.0 Lollipop được thiết kế lại hoàn toàn và sống động. Tuy nhiên, bạn sẽ muốn thực hiện một số thay đổi ngay lập tức để chuẩn bị tốt hơn, an toàn hơn, đạt được hiệu suất tốt hơn và tận hưởng trải nghiệm tốt nhất có thể.
Hiện tại, điện thoại Nexus hàng đầu của Google do Motorola sản xuất đã chính thức ra mắt và đang được giao hàng từ nhiều cửa hàng bắt đầu từ tuần này, người mua sẽ nhận được điện thoại và có thể muốn xem một số điều chi tiết bên dưới.
Mọi người đều khác nhau về cách họ sử dụng điện thoại thông minh của họ và để làm gì, nhưng dưới đây bạn sẽ tìm thấy 5 mẹo cần thiết để giúp bạn bắt đầu với Nexus 6. Với Android 5.0 Lollipop, mọi thứ đều sáng sủa và linh hoạt, màn hình khóa thông minh hơn và dễ dàng tương tác hơn và thông tin chỉ bằng một lần nhấn hoặc lệnh thoại với Google Hiện hành, nhưng bạn vẫn muốn thực hiện một vài thay đổi quan trọng này.
Những người mua háo hức nhận được Nexus 6 sẽ hài lòng với bản cập nhật mới nhất cho hệ điều hành Android, được gọi là Android 5.0 Lollipop và có rất nhiều thứ mới. Nó chạy mượt mà và nhanh chóng, mọi thứ ổn định và an toàn hơn, nhưng bạn vẫn muốn thực hiện một số việc để đạt được kết quả tốt nhất.
Trong lần khởi động đầu tiên, bạn sẽ được chào đón với một tùy chọn khôi phục hoàn toàn mới nếu bạn đang sử dụng điện thoại Android trước đây có tên “Tap & Go” và chúng tôi thực sự khuyên bạn nên thử tính năng này. Một lần nhấn sẽ ngay lập tức khôi phục cài đặt thiết bị cũ, ứng dụng, dữ liệu ứng dụng, tài khoản và thậm chí đưa các biểu tượng và tiện ích của bạn lên màn hình chính. Nó thực sự gọn gàng và giúp người dùng đi đúng hướng ngay từ đầu.
Bạn cũng có thể bỏ qua điều này và thiết lập nó từ một thiết bị khác hoặc khởi động nó như một điện thoại thông minh hoàn toàn mới. Tuy nhiên, nó vẫn không khuyến nghị người dùng thiết lập khóa mật mã, hình mở khóa hoặc bất kỳ bảo mật nào khác sau khi đăng nhập vào Gmail và cuộc sống của họ. Chúng tôi muốn người dùng có bảo mật tốt hơn, đặt giới hạn sử dụng dữ liệu, thực hiện các thay đổi về tiết kiệm pin và một số điều khác, vì vậy hãy xem chúng dưới đây.
Cũng cần lưu ý rằng những người đến từ iOS hoặc Windows Phone cũng có thể chuyển đổi khá dễ dàng. Nhờ hướng dẫn được liên kết ở trên, được thực hiện độc đáo bởi Google. Nếu bạn là người mới sử dụng Android, hướng dẫn đó sẽ hữu ích và mọi thứ chúng tôi trình bày bên dưới sẽ giúp bạn đi đúng hướng.
Bảo mật thiết bị
Mặc dù Android rất tốt trong việc thực hiện một vài bước đầu tiên, nhưng việc đăng nhập và đồng bộ hóa Gmail của bạn và nói chung khi bắt đầu sử dụng nó lại quên mất một tính năng quan trọng chính. Bảo vệ! Mất khoảng 30 giây để thiết lập mật mã hoặc khóa hình và thiết bị của bạn sẽ được bảo vệ khỏi những con mắt tò mò hoặc trong trường hợp mất / trộm. Thậm chí còn có một biện pháp mới trong Android 5.0 mà bạn sẽ cần hình hoặc mã pin này trước khi điện thoại khởi động, đây là một lớp bảo vệ bổ sung thực sự có thể giúp bạn tiết kiệm.
Chỉ cần trượt thanh thông báo xuống và vào cài đặt hoặc tìm biểu tượng hình bánh răng từ ảnh chụp màn hình ở trên trong khay ứng dụng.
Cài đặt> Bảo mật> Khóa màn hình> và chọn Hình mở khóa, mã PIN hoặc Mật khẩu
Từ cùng một menu này, cũng có một khu vực để thêm "Thông tin chủ sở hữu" vào màn hình khóa. Đây có thể là tài khoản Twitter của bạn, một cuộc gọi nếu tìm thấy số hoặc bất kỳ thứ gì khác cho vấn đề đó. Tôi sẽ làm điều gì đó để ai đó có thể trả lại nó, nếu bạn tình cờ có được một người trung thực tìm thấy thiết bị bị mất hoặc bị đánh cắp của bạn.
Trong khi chúng ta đang nói về bảo mật, hai thứ khác cũng không có giá trị gì. Một là để vào Cửa hàng Google Play và trong cài đặt cho phép bảo vệ bằng mật khẩu để mua hàng. Điều này đảm bảo thiết bị bị mất sẽ không bị tính phí và trẻ em sẽ không vô tình mua một loạt trò chơi hoặc ứng dụng. Đồng thời, đi tới Trình quản lý thiết bị Android và chuẩn bị thiết bị cho các dịch vụ đó. Điều này sẽ cho phép bạn gọi, khóa hoặc thậm chí xóa thiết bị nếu thiết bị bị mất, mất tích hoặc bị đánh cắp. Thậm chí còn có báo thức để bạn cũng có thể tìm thấy thiết bị bị mất ở nhà cho những người có nhu cầu.
Bật Sao lưu & Khôi phục
Google cung cấp tính năng sao lưu và khôi phục cho điện thoại thông minh và máy tính bảng, và trong một vài bản cập nhật lớn vừa qua, tính năng này ngày càng tốt hơn. Vuốt nhanh vào tùy chọn Sao lưu & Đặt lại trong cài đặt sẽ cung cấp cho bạn bản tóm tắt. Trong lần khởi động đầu tiên của thiết bị, bạn có thể đã khôi phục từ tài khoản Gmail của mình, nhưng cho dù bạn có khôi phục hay không, bạn sẽ muốn bật sao lưu trên Nexus 6 mới của mình.
Không chỉ dữ liệu sao lưu, mật khẩu WiFi và các thông tin khác mà tính năng tự động khôi phục thậm chí sẽ thay thế các cài đặt và dữ liệu ứng dụng khi một ứng dụng được cài đặt lại. Từ cài đặt tùy chỉnh đến tiến trình trò chơi và hơn thế nữa. Gần đây, điều này đã được cải thiện với Khung dịch vụ của Google và sẽ giúp ích cho hệ thống Nhấn và bắt ở trên nếu bạn bị mất thiết bị của mình. Chúng tôi thực sự khuyên bạn nên sao lưu Nexus 6. Sau đó, bạn sẽ được chuẩn bị vào năm tới khi nhận được một chiếc Galaxy S6 mới hoặc điện thoại thông minh Nexus tiếp theo.
Đặt giới hạn dữ liệu di động
Tất cả chúng ta đều ước mình có các tùy chọn dữ liệu không giới hạn từ các nhà cung cấp dịch vụ, nhưng đáng buồn là điều đó ngày càng ít đi. Do đó, nhiều người dùng có gói dữ liệu 2 hoặc 4GB hoặc các gói gia đình dùng chung đã phổ biến từ trước đến nay. Nexus 6 với 4G LTE nhanh từ cả năm nhà mạng lớn của Hoa Kỳ có thể duyệt dữ liệu nếu bạn đang duyệt web, xem YouTube và Netflix hoặc cài đặt các trò chơi lớn như Asphalt 8. Tất cả những điều này bạn sẽ muốn làm và tận hưởng màn hình Quad-HD 5,96 inch đó.
Trước khi vượt quá giới hạn dữ liệu của mình và bị nhà cung cấp dịch vụ tính phí bổ sung, bạn sẽ muốn nhanh chóng đặt giới hạn dữ liệu di động cho thiết bị. Bạn sẽ làm điều này bằng cách đi đến:
Cài đặt> Sử dụng dữ liệu> Đặt giới hạn dữ liệu di động>
Từ đây, bạn có thể trượt các thanh đến những ngày cụ thể mà kế hoạch của bạn bắt đầu / kết thúc và thậm chí xem điều gì đang chiếm nhiều dữ liệu nhất. Bạn có thể chuyển sang các tháng trước và thậm chí bật theo dõi WiFi trong cài đặt. Xin nhắc lại, điều này có thể không chính xác 100% với giới hạn dữ liệu của nhà cung cấp dịch vụ, vì vậy hãy thận trọng. Tuy nhiên, trước đây chúng tôi nhận thấy nó cực kỳ chính xác. Menu cài đặt bên trong sử dụng dữ liệu cũng có thể được sử dụng để bật chuyển vùng dữ liệu, hạn chế sử dụng dữ liệu nền và hơn thế nữa.
Nếu bạn nhấn vào nút thực tế để “Đặt giới hạn dữ liệu di động” với Android 5.0 Lollipop, dữ liệu sẽ tắt khi đạt đến giới hạn đó, không chỉ là một cảnh báo. Thanh trượt sẽ cung cấp cho bạn cảnh báo, nhưng công tắc chuyển đổi sẽ thực sự ngăn không cho mức trung bình xảy ra.
Mẹo về pin
Nexus 6 là điện thoại thông minh Nexus lớn nhất từng được phát hành, vì vậy nhiều người lo ngại về thời lượng pin. Nhờ có pin lớn 3.220 mAh và bộ sạc Turbo mới, đây không phải là vấn đề nhiều như Nexus 4 hoặc Nexus 5, nhưng bạn vẫn muốn thử và tiết kiệm pin. Có rất nhiều cách để làm như vậy, vì vậy chúng tôi sẽ chỉ đề cập đến một số cách nhanh chóng và dễ dàng để bật trong quá trình thiết lập ban đầu. Đây là hướng dẫn dành cho người mới bắt đầu và chúng tôi sẽ đi sâu vào phần pin sau dành cho người dùng nâng cao.
Độ sáng màn hình, thời gian ngủ và cài đặt vị trí là ba lĩnh vực chính mà chúng tôi muốn tập trung vào để tiết kiệm pin. Để bắt đầu, bạn sẽ muốn vào và chọn độ sáng màn hình. Nhiều người chọn chế độ tự động, nhưng điều đó sẽ khiến màn hình dao động rất nhiều, đặc biệt là ở bên ngoài, và từ đó có thể khiến pin nhanh chết hơn. Tất cả bạn bè và gia đình của tôi vì một lý do nào đó mà tăng độ sáng màn hình lên 90-100%, sau đó phàn nàn về thời lượng pin. Màn hình hiển thị thường là nơi tiêu hao pin số 1, vì vậy hãy giảm nó xuống. Bản thân tôi sử dụng khoảng 25-30%, rất khó để đánh giá từ thanh trượt, nhưng hãy tiếp tục và giảm nó xuống. Bạn không cần màn hình trở thành tiêu điểm và pin của bạn sẽ cảm ơn bạn.
Cài đặt> Màn hình> Độ sáng(và đừng quên đặt “tính năng ngủ” mà tôi sử dụng 1 phút, mặc định là 30 giây)
Bạn cũng có thể tắt chức năng Hiển thị môi trường mới trên Nexus 6 để có thời lượng pin tốt hơn một chút, nhưng đó là tính năng mà nhiều người sẽ không muốn từ bỏ.
Tắt những thứ như hoạt ảnh trong cài đặt dành cho nhà phát triển có thể cải thiện pin, nhưng hoạt ảnh của Android 5.0 mới là thứ làm cho nó đẹp và mang lại trải nghiệm người dùng tuyệt vời. Điều thứ hai bạn thấy ở trên là cài đặt vị trí. Tính năng này mới đối với Android 4.4 KitKat và sẽ giúp bạn kiểm soát tốt hơn những gì sử dụng dịch vụ vị trí và thời điểm. GPS cho Maps, Google Hiện hành và Facebook giết dữ liệu. Cá nhân tôi tắt tất cả các dịch vụ định vị, ngoại trừ những thứ cần thiết.
Cài đặt> Vị trí> Chế độ> và chọn Tiết kiệm pin
Độ chính xác cao là tốt nhất, nhưng Google Hiện hành đã hoạt động tuyệt vời đối với tôi với chế độ tiết kiệm pin được bật thay thế. Điện thoại sẽ vẫn sử dụng WiFi và mạng di động để xác định vị trí, đồng thời GPS sẽ không bị kích hoạt và làm hao pin của bạn. Đây chỉ là một vài mẹo trong số nhiều mẹo và mong đợi nhiều hơn nữa sẽ sớm ra mắt từ nhóm ở đây tại GottaBeMobile.
Hiệu suất
Khi nói đến hiệu suất, không có nhiều điều để nói ở đây, vì mỗi người dùng có nhu cầu khác nhau. Tuy nhiên, thiết lập widget, điều khiển widget trên màn hình khóa, cảnh báo hoặc thẻ Google Hiện hành, v.v., tất cả đều có thể giúp thiết bị của bạn chạy trơn tru và giúp cuộc sống của bạn dễ dàng hơn. Google Hiện hành là một tùy chọn tuyệt vời và nếu bạn không biết nó là gì, hãy dùng thử.
Chúng tôi khuyên bạn nên dành thời gian để bật một số thẻ nhất định trong cài đặt Google Hiện hành. Điều này sẽ tự động cung cấp cho bạn tin tức, thời tiết, cảnh báo thể thao, chỉ đường lái xe, nhà hàng lân cận và hơn thế nữa, nếu bạn chọn. Điều này cũng sẽ ảnh hưởng đến tuổi thọ pin ở một mức độ nào đó, vì vậy hãy chọn các trận chiến của bạn.
Chú ý đến hai phím tắt trên màn hình khóa cho trình quay số và máy ảnh. Vuốt lên sẽ mở khóa, nhưng vuốt từ trái hoặc phải sẽ khởi động máy ảnh hoặc trình quay số cho những khoảnh khắc nhanh chóng mà bạn chỉ cần một thứ. Sau đó, tất nhiên, hãy tận hưởng tất cả hệ thống đa tác vụ mới hoặc hệ thống ứng dụng được sử dụng gần đây nhất trong Android 5.0 Lollipop. Đây là giao diện người dùng kiểu thẻ mới hiển thị tất cả các ứng dụng đã mở gần đây. Việc lật giữa chúng thật dễ dàng, vuốt sẽ xóa các ứng dụng và đóng chúng xuống và các tab Google Chrome hiện cũng được đưa vào đây.
Lời kết
Đối với người dùng Android hoặc Nexus dày dạn, hầu hết thông tin ở trên có lẽ đều biết, nhưng đây là hướng dẫn cho người mới bắt đầu. Nếu gần đây bạn đã chuyển từ Samsung Galaxy hoặc muốn có một màn hình lớn hơn so với phiên bản mới nhất của Apple và tham gia vào khía cạnh Android, mọi thứ ở trên sẽ giúp bạn chuẩn bị cho Nexus 6 của mình.
Có rất nhiều chỉnh sửa, thay đổi, ROM tùy chỉnh và hack từ các nhà phát triển, v.v. sẽ sớm có trên thiết bị này và khi quá trình phát hành tiến triển, chúng tôi chắc chắn sẽ bổ sung thêm chi tiết.
Hiện tại, Nexus 6 vẫn là thương hiệu mới, hầu như chưa đến tay người mua, nhưng sau khi bạn tự mua, hãy thiết lập tất cả và sẵn sàng ra mắt và nó sẽ chạy như mới trong nhiều năm tới.