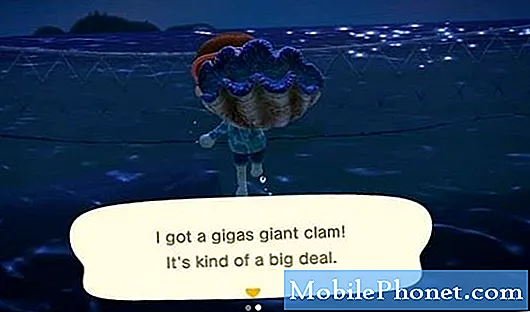NộI Dung
- Quản lý tệp trên Android 10
- Các bước dễ dàng để di chuyển và sao chép tệp đã tải xuống vào một thư mục khác trên Tab S6
- Không thể di chuyển hoặc sao chép tệp?
Bài đăng này cho thấy sự khác biệt giữa di chuyển và sao chép tệp trên Galaxy Tab S6. Dưới đây là cách di chuyển và sao chép tệp đã tải xuống vào một thư mục khác trên máy tính bảng Samsung Galaxy Tab S6.
Quản lý tệp trên Android 10
Cũng giống như máy tính, các thiết bị Android cũng có công cụ quản lý tệp cho phép người dùng tổ chức nhiều loại tệp khác nhau. Một công cụ như vậy được gọi là My Files.
Mọi tệp bạn có trên máy tính bảng của mình đều được lưu trữ trong ứng dụng Tệp của tôi. Ứng dụng này giống như File Explorer trên PC Windows hoặc Finder trên Mac. Do đó, đây là nơi bạn nên đến bất cứ khi nào bạn tìm kiếm một số tệp trên điện thoại thông minh hoặc máy tính bảng của mình.
Với ứng dụng Tệp của tôi, bạn có thể dễ dàng di chuyển hoặc sao chép các loại tệp khác nhau như tài liệu Word hoặc Google, hình ảnh, video, tệp âm thanh và tải xuống đến các vị trí khác nhau.
Các bước sau mô tả quá trình di chuyển và sao chép tệp đã tải xuống từ thư mục Tải xuống sang một thư mục hiện có khác trên Galaxy Tab S6.
Và đây là cách nó được thực hiện.
Các bước dễ dàng để di chuyển và sao chép tệp đã tải xuống vào một thư mục khác trên Tab S6
Thời gian cần thiết : 10 phút
Sau đây là các bước tiêu chuẩn để truy cập bộ nhớ trong của Tab S6, sau đó di chuyển và sao chép nội dung từ thư mục tải xuống vào thư mục hiện có. Màn hình thực tế và các mục menu có thể khác nhau tùy thuộc vào nhà cung cấp dịch vụ và phiên bản phần mềm.
- Bất cứ khi nào bạn sẵn sàng, hãy chuyển đến màn hình chính của máy tính bảng, sau đó vuốt lên từ cuối màn hình.
Thực hiện cử chỉ này sẽ khởi chạy trình xem Ứng dụng, nơi bạn có thể truy cập các phím tắt và biểu tượng của ứng dụng.

- Để tiếp tục, hãy nhấn vào biểu tượng Cài đặt.
Menu cài đặt chính sẽ tải lên trên màn hình tiếp theo. Tại đây, bạn có thể xem danh sách tất cả các tính năng Android mà bạn có thể sử dụng và quản lý.

- Tiếp tục và sau đó nhấn Chăm sóc thiết bị.
Các tính năng chăm sóc thiết bị bao gồm pin, bộ nhớ, bộ nhớ và bảo mật sẽ được tải lên trong menu tiếp theo.

- Để truy cập và quản lý các tính năng của bộ nhớ trong, hãy nhấn vào Bộ nhớ.
Các thư mục lưu trữ chính của máy tính bảng dành cho tài liệu, hình ảnh, video, âm thanh và ứng dụng sẽ hiển thị tiếp theo.

- Nhấn vào Nâng cao để truy cập các tùy chọn và tính năng lưu trữ nâng cao hơn.
Menu Bộ nhớ nâng cao mở ra với một tập hợp các tính năng liên quan khác.

- Cuộn xuống cuối danh sách, sau đó chạm vào Tệp.
Làm như vậy sẽ khởi chạy ứng dụng Tệp của tôi. Đây là nơi bạn có thể truy cập và quản lý tất cả các loại tệp được lưu trữ trên thiết bị của mình.
Nội dung được chia thành các danh mục khác nhau dựa trên loại tệp. Trong phần Bộ nhớ trong, bạn sẽ thấy danh sách các thư mục khác nhau.
- Định vị và sau đó nhấn Tải xuống để xem tất cả các tệp đã tải xuống trên máy tính bảng của bạn.
Tất cả các tệp bên trong thư mục Tải xuống sẽ xếp hàng ở ngăn bên phải.

- Để chọn một tệp để di chuyển hoặc sao chép, hãy nhấn và giữ trên tệp đó, sau đó thả ra khi các lệnh chỉnh sửa hiển thị bên dưới màn hình.
Trong số các điều khiển chỉnh sửa tệp bao gồm di chuyển, sao chép, chia sẻ và xóa.

- Để di chuyển tệp đã chọn, hãy nhấn vào lệnh Di chuyển.
Di chuyển tệp tương đương với lệnh cắt trong máy tính. Thao tác này sẽ xóa tệp đã chọn khỏi thư mục hoặc thư mục hiện tại và sau đó di chuyển tệp đó đến thư mục đích.
Menu Chỉnh sửa bên dưới màn hình sẽ thay đổi với Huỷ bỏ và Chuyển đến đây các lệnh.
- Chọn điểm đến đích hoặc thư mục mới mà bạn muốn di chuyển tệp đến.
Bạn có thể chọn bất kỳ thư mục hiện có nào trong menu Bộ nhớ trong.

- Sau khi chọn thư mục đích, chạm vào Move Here ở góc dưới cùng bên phải.
Tập tin đã chọn sau đó sẽ được chuyển đến thư mục đã chọn.
Nếu bạn muốn chuyển một tệp khác từ thư mục tải xuống, chỉ cần lặp lại các bước tương tự.
- Để sao chép một tệp đã tải xuống, hãy mở thư mục Tài nguyên đã tải xuống rồi chọn tệp bạn muốn sao chép. Chỉ cần chạm và giữ vào tệp đã chọn, sau đó thả ra khi menu Chỉnh sửa hiển thị bên dưới màn hình.
Đó là cử chỉ giống như bạn đã làm khi di chuyển tệp đã tải xuống.

- Từ menu chỉnh sửa, chọn tùy chọn để Sao chép.
Các điều khiển menu chỉnh sửa sẽ chuyển sang Huỷ bỏ và Sao chép ở đây.

- Chọn thư mục đích trong menu bộ nhớ trong. Sau đó nhấn Sao chép vào đây để dán tệp.
Sau đó, tệp đã sao chép sẽ được thêm vào thư mục đã chọn.

Công cụ
- Android 10
Nguyên vật liệu
- Samsung Galaxy Tab S6
Không giống như di chuyển, lệnh sao chép sẽ cho phép bạn tạo bản sao của cùng một tệp đến một vị trí hoặc thư mục khác trong khi vẫn giữ lại tệp gốc. Điều này có nghĩa là tệp gốc vẫn nằm trong thư mục Tải xuống trong khi tệp được sao chép trong thư mục khác được dùng làm bản sao lưu.
Chỉ cần lặp lại các bước tương tự nếu bạn muốn sao chép tệp khác từ thư mục tải xuống.
Và đó là cách bạn di chuyển và sao chép nội dung đã tải xuống từ Tải xuống hệ thống sang một thư mục khác trên Samsung Galaxy Tab S6 của mình.
Không thể di chuyển hoặc sao chép tệp?
Nếu bạn gặp lỗi khi cố gắng di chuyển hoặc sao chép tệp từ bộ nhớ trong, hãy xem lại quyền ghi trên thiết bị của bạn và đảm bảo chúng được phép.
Khởi động lại và đặt lại tất cả cài đặt hệ thống trên thiết bị mà không xóa bất kỳ dữ liệu nào cũng có thể hữu ích.
Nếu bạn thấy bất kỳ thông báo lỗi nào, hãy đọc và xem lại toàn bộ lời nhắc thông báo vì nó thường cho bạn biết điều gì đã xảy ra và phải làm gì để khắc phục lỗi.
Để xem hướng dẫn toàn diện hơn và video khắc phục sự cố trên các thiết bị di động khác nhau, vui lòng truy cập Kênh Droid Guy trên YouTube bất kỳ lúc nào.
Hi vọng điêu nay co ich!
Có thể bạn cũng muốn đọc:
- Cách chuyển tập tin từ Galaxy Note 9 sang PC
- Nơi để tìm hình ảnh đã tải xuống trên Galaxy A9
- Các bước đơn giản về cách tải xuống video Facebook trên thiết bị Android của bạn
- Cách sao chép tệp vào thẻ SD trong Samsung Galaxy (Android 10)