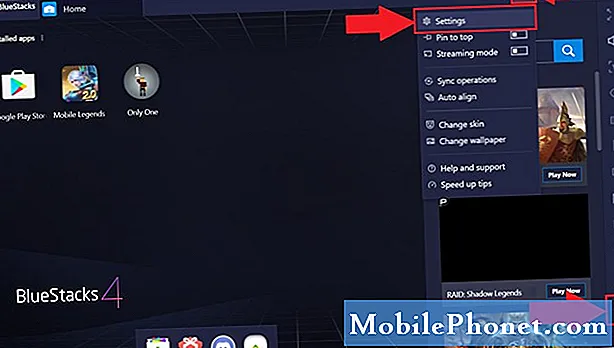
NộI Dung
Nếu bạn tăng hiệu suất chơi game trên BlueStacks 4, nó sẽ cho phép bạn chạy các trò chơi Android yêu thích của mình một cách mượt mà. Bạn sẽ cần phân bổ nhiều tài nguyên hơn cho phần mềm này như sử dụng GPU rời cũng như phân bổ nhiều lõi CPU và RAM hơn để đạt được điều này.
Bluestacks 4 là phiên bản mới nhất của phần mềm cho phép máy tính Windows 10 của chúng tôi chạy các ứng dụng Android. Hầu hết thời gian, nó được sử dụng để chơi các trò chơi Android trên PC vì việc sử dụng bàn phím và chuột sẽ nâng cao hơn nữa trải nghiệm chơi game. Nó được sử dụng miễn phí và đã được tải xuống hơn 210 triệu lần.
Cải thiện hiệu suất chơi game của BlueStacks 4 trên Windows 10
Nếu BlueStacks 4 không chạy trơn tru trên máy tính của bạn thì bạn có thể làm theo một số giải pháp để khắc phục điều này. Đây là những gì bạn cần làm.
Việc cần làm đầu tiên:
- Khởi động lại máy tính sau đó kiểm tra xem sự cố vẫn xảy ra.
Phương pháp 1: Phân bổ thêm lõi CPU và RAM cho Bluestacks 4 để cải thiện hiệu suất chơi game
Cho phép phần mềm này sử dụng nhiều lõi CPU hơn sẽ cải thiện đáng kể hiệu suất của nó.
Trước tiên, bạn nên đảm bảo rằng ảo hóa đã được bật trong máy tính của mình.
- Bấm vào nút Bắt đầu
- Nhấp vào Trình quản lý tác vụ.
- Nhấp vào tab Hiệu suất.
- Nhấp vào CPU được tìm thấy ở khung bên trái.
- Đảm bảo rằng Ảo hóa được bật.
Khi bạn đã chắc chắn rằng Ảo hóa được bật, hãy tiếp tục với các bước này.
Thời gian cần thiết: 5 phút.
Cho phép BlueStacks truy cập nhiều lõi CPU và RAM hơn
- Mở BlueStacks 4.
Bạn có thể thực hiện việc này bằng cách nhấp vào nó từ danh sách Start menu của các ứng dụng.
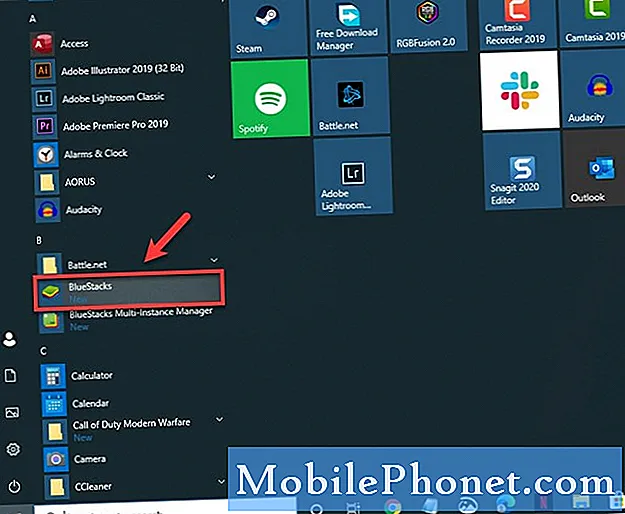
- Nhấp vào nút Menu.
Đây là ba đường ngang ở phần trên cùng bên phải của ứng dụng.
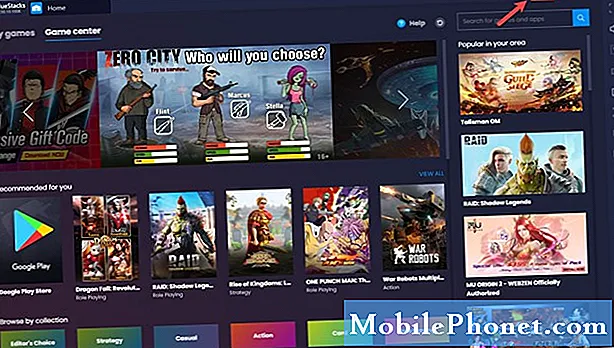
- Nhấp vào Cài đặt.
Đây là biểu tượng đầu tiên có hình bánh răng.
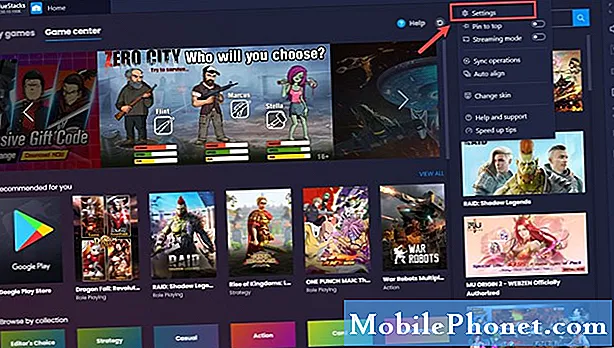
- Nhấp vào Động cơ.
Điều này có thể được tìm thấy ở khung bên trái.
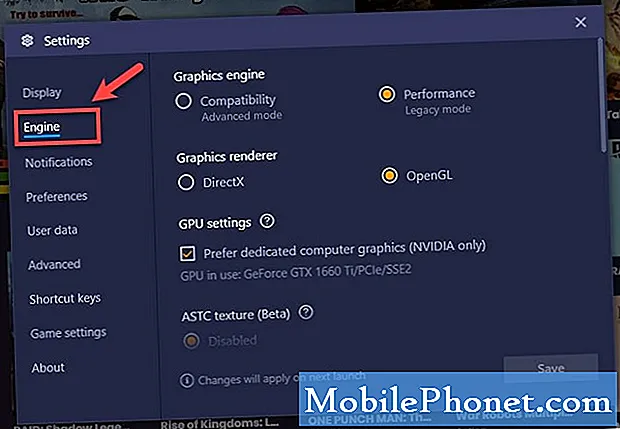
- Chọn giá trị tối đa cho CPU và RAM.
Điều này có thể được tìm thấy trên phần Hiệu suất.
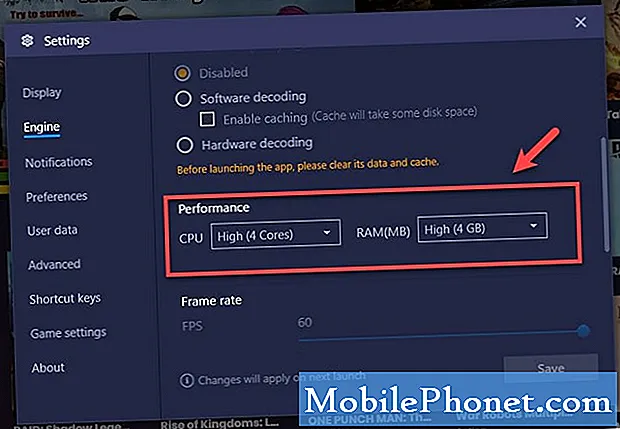
- Nhấp vào Lưu sau đó khởi động lại Bluestacks.
Thao tác này sẽ lưu các thay đổi bạn đã thực hiện.
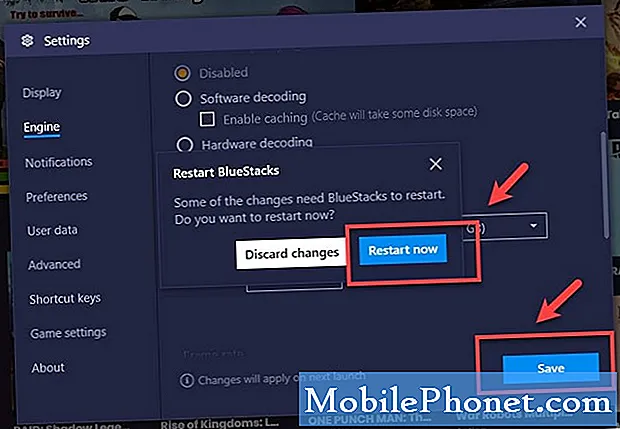
Phương pháp 2: Sử dụng GPU rời của máy tính của bạn
Nếu PC của bạn có GPU rời và tích hợp thì bạn nên buộc BlueStacks sử dụng GPU rời vì đây là GPU mạnh nhất trong số cả hai.
- Mở BlueStacks 4.
- Nhấp vào nút Menu.
- Nhấp vào Cài đặt.
- Nhấp vào Động cơ.
- Chọn hộp “Ưu tiên đồ họa máy tính chuyên dụng (chỉ NVIDIA)” trong cài đặt GPU.
Sau khi thực hiện các bước được liệt kê ở trên, bạn sẽ tăng hiệu suất chơi game trên BlueStacks 4 thành công.
Truy cập Kênh Youtube TheDroidGuy của chúng tôi để biết thêm các video khắc phục sự cố.
Cũng đọc:
- Các trò chơi bị thiếu từ thư viện trình khởi chạy trò chơi sử thi Sửa nhanh


