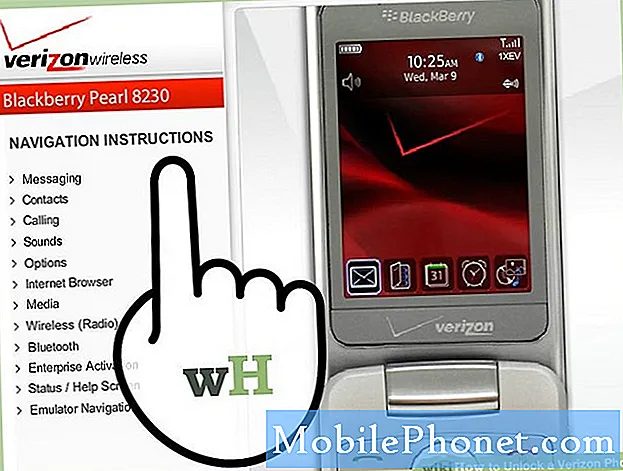NộI Dung
Google gần đây đã phát hành một bàn phím Android mới có tên là Bàn phím nhập chữ viết tay của Google cho phép người dùng điện thoại thông minh và máy tính bảng Android viết bằng ngón tay hoặc bút stylus thay vì gõ trên bàn phím. Nó hoạt động tốt nhận ra đầu vào chữ viết tay của người dùng nhanh chóng và chính xác hầu hết thời gian.
Tìm hiểu cách cài đặt và sử dụng công cụ Chữ viết tay mới của Google tại đây. Ngoài ra, chúng tôi còn có một mẹo khác để nhanh chóng chuyển đổi giữa bàn phím Nhập chữ viết tay của Google và Bàn phím Google thông thường mà người dùng công cụ viết tay cũng nên cài đặt.

Nhập văn bản trong Android bằng ngón tay hoặc bút stylus thay vì bàn phím có Nhập chữ viết tay của Google.
Cài đặt Bàn phím nhập chữ viết tay của Google
Lấy bàn phím Nhập chữ viết tay mới của Google từ Cửa hàng Google Play. Nó miễn phí và hoạt động tuyệt vời. Sau khi người dùng cài đặt nó, ứng dụng sẽ hướng dẫn họ qua quy trình thiết lập. Nếu bạn không thực hiện theo các bước của họ, thì hãy sử dụng các bước sau để bàn phím Nhập chữ viết tay của Google hoạt động.

Trình hướng dẫn thiết lập giúp người dùng bắt đầu sử dụng bàn phím Nhập chữ viết tay của Google trên Android.
- Đồng ý với Điều khoản dịch vụ bằng cách nhấn được.
- Bật bàn phím Nhập chữ viết tay của Google bằng cách nhấn vào ô số một ở đầu trình hướng dẫn thiết lập.
- Nhấn vào công tắc BẬT / TẮT trong phần phương thức nhập của Cài đặt bật lên sau bước trước.
- Nhấn được để xác nhận cảnh báo rằng bàn phím Nhập chữ viết tay của Google thu thập thông tin khi người dùng sử dụng.
- Nhấn vào hộp thứ hai trong trình hướng dẫn thiết lập nếu cần để thêm các ngôn ngữ khác.
- Chạm vào hộp thứ ba trong trình hướng dẫn thiết lập để chọn bàn phím Nhập chữ viết tay của Google trong cài đặt đầu vào của điện thoại, sẽ bật lên tiếp theo.
- Chọn Bàn phím nhập chữ viết tay của Google và trình hướng dẫn quay lại màn hình trình hướng dẫn thiết lập.
Trình hướng dẫn thiết lập cung cấp cho người dùng cơ hội kiểm tra bàn phím trong hộp nhập văn bản hiển thị sau khi thực hiện các bước trên. Hãy thử xem nó nhận ra chữ viết lộn xộn nhất như thế nào.Nó làm tôi ngạc nhiên khi nó nhận ra chính xác chữ viết tay khủng khiếp của tôi và nhập đúng văn bản vào hộp.
Trình hướng dẫn hiển thị hai hộp nữa ở dưới cùng của màn hình. Đầu tiên là để cấu hình các ngôn ngữ và thứ hai cho phép người dùng quyết định giúp cải thiện bàn phím bằng cách cho phép Google thu thập dữ liệu. Bấm vào một trong hai hộp để thực hiện những điều đó.
Theo mặc định, đầu vào bàn phím điện thoại sẽ sử dụng bàn phím Nhập chữ viết tay của Google. Tuy nhiên, nó cũng là một ý tưởng tốt để cài đặt Bàn phím Google. Bàn phím này hoạt động cùng với bàn phím chữ viết tay. Trong bước tiếp theo, chúng tôi sẽ chỉ cho bạn cách chuyển đổi qua lại giữa chúng một cách nhanh chóng. Điều này giúp bạn dễ dàng nhập văn bản hơn nếu bàn phím viết tay không nhận dạng được một số từ nhất định.

Bàn phím Google sử dụng đầu vào thông thường và đầu vào dựa trên cử chỉ để nhanh chóng nhập văn bản.
Cài đặt Bàn phím Google miễn phí từ Cửa hàng Google Play. Nó thực hiện công việc tuyệt vời là nhận dạng gõ dựa trên cử chỉ, trong đó người dùng trượt ngón tay trên các phím thay vì nhấn từng chữ cái.
Cách sử dụng Bàn phím nhập chữ viết tay của Google
Các biểu tượng trong Bàn phím nhập chữ viết tay mới của Google sẽ làm gì và làm thế nào để bạn nhanh chóng chuyển đổi giữa nó và Bàn phím Google để bạn có thể nhập bằng bàn phím thông thường? Đầu tiên, hãy để một cái nhìn về giao diện người dùng của bàn phím chữ viết tay.

Ở đây, hãy nhập vào hộp nhập văn bản Bàn phím nhập bằng chữ viết tay của Google. Xem những biểu tượng khác nhau có nghĩa là gì dưới đây.
Khu vực nhập cảnh ở trung tâm chấp nhận chữ viết tay của người dùng. Sử dụng ngón tay hoặc bút stylus để viết từ thay vì gõ chúng. Chú ý cách nó gợi ý các từ phía trên khu vực đầu vào. Chạm vào một từ được đề xuất để nhập từ đó hoặc chỉ chờ và bàn phím sẽ tự động nhập. Từ trung tâm là từ mà bàn phím nghĩ rằng bạn muốn nhập. Nhấn vào hộp bên trái hoặc bên phải để thay đổi thành một trong những từ đó.
Ngoài ra, ở hàng trên cùng phía trên khu vực nhập cảnh, có một nút chấm câu bao gồm dấu chấm, dấu phẩy và dấu hỏi.
Dọc phía dưới, có một loạt các biểu tượng đại diện cho các nút. Ở đây, những gì mỗi người bắt đầu ở bên trái và bên phải màn hình.
- Trở lại - Nút này trông giống như ở trên, mũi tên tròn hoặc hình tam giác nhọn. Nó vung mũi tên khi có chữ viết tay trong cửa sổ và hình tam giác sau khi nó đi vào văn bản. Nhấn một trong hai để quay lại. Điều này rất hữu ích cho việc hoàn tác các nét chữ viết tay để sửa lỗi sai của bạn trong chữ viết tay.
- Nhận dạng trực tuyến - Lưu ý đám mây với dòng qua nó. Điều này cho thấy Công nhận trực tuyến đã bị tắt. Nhận dạng trực tuyến gửi thông tin tới Google để nhận ra các từ viết tay và cải thiện công cụ nhận dạng Google Google. Lần đầu tiên bạn sử dụng nó xin phép. Để giữ cảnh báo không bật lên, hãy nhấn vào hộp bên cạnh Don giới thể hiện điều này một lần nữa. Gõ vào được và nó bật công nhận trực tuyến trên.
- Quả địa cầu - Nút bên cạnh đám mây và trước thanh không gian cho phép người dùng nhanh chóng chuyển đổi giữa bàn phím chữ viết tay và Bàn phím Google mà chúng tôi đã cài đặt trước đó. Bàn phím Google cũng có một cái. Nhấn để chuyển đổi giữa chúng. Chạm và giữ để hiển thị tính năng cài đặt đầu vào trên điện thoại.
- Thanh không gian - Thêm một khoảng trắng sau từ mà bàn phím họ vừa nhận ra. Chạm và giữ nó để chọn một bàn phím khác được cài đặt, như Swype hoặc bàn phím mặc định của điện thoại. Điều này cho phép người dùng truy cập vào bàn phím gõ giọng nói của Google cho phép chúng tôi nhập văn bản bằng giọng nói của mình
- Backspace - Điều này hoạt động giống như một phím backspace thông thường. Chạm và giữ để nhanh chóng quay trở lại không gian, giống như bạn làm với bàn phím bình thường.
- Tìm kiếm / Nhập khóa - Phím cuối cùng chuyển giữa phím enter và nút tìm kiếm, tùy thuộc vào ngữ cảnh. Trong hộp nhập Google Hiện hành, nó có một nút tìm kiếm, nhưng tại các vị trí khác, nó lại chọn một phím nhập có hình tròn và mũi tên phải.