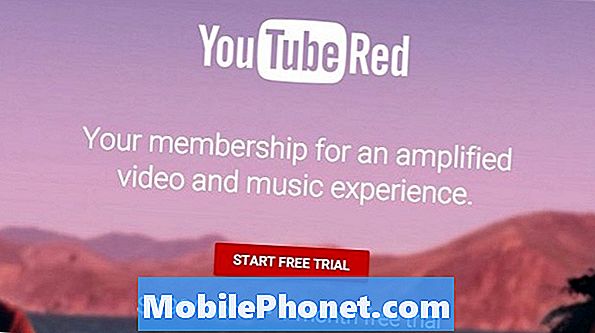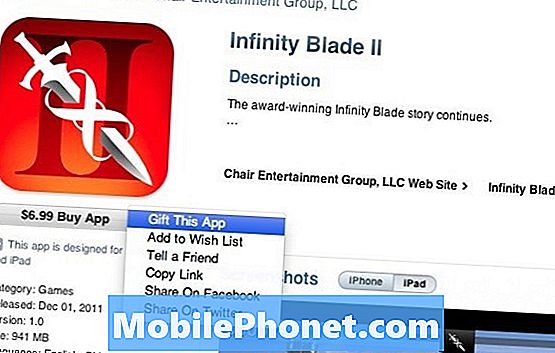NộI Dung
Passbook là một ứng dụng trong iOS 8 có thể biến iPhone của bạn thành ví kỹ thuật số mà bạn có thể nhét vé, thẻ khách hàng thân thiết, thẻ lên máy bay, v.v., cũng như lưu trữ thẻ tín dụng của bạn để sử dụng với Apple Pay, như công ty của công ty nền tảng thanh toán được tích hợp vào Passbook. Dưới đây, cách cài đặt và sử dụng Passbook trong iOS 8.
Passbook là một ứng dụng được cài đặt sẵn trên tất cả iPhone và trong khi một số người dùng biết cách sử dụng nó ngay lập tức, những người khác có thể không biết Passbook là gì và nó hoạt động như thế nào.
Passbook cung cấp cho bạn khả năng đặt thẻ khách hàng thân thiết, vé sự kiện, thẻ lên máy bay, v.v. vào iPhone của bạn và quét chúng từ thiết bị của bạn bất cứ khi nào bạn cần, theo cách đó, bạn không phải mang theo giấy tờ thêm.
Hơn nữa, nếu bạn có iPhone 6, Passbook cũng bao gồm Apple Pay, cho phép bạn thanh toán hàng hóa tại các địa điểm tham gia bằng cách sử dụng iPhone 6 của bạn tại máy tính tiền. Bạn chỉ cần di chuyển thiết bị của mình qua thiết bị đầu cuối thanh toán và Apple Pay sẽ tự động bật lên trên iPhone 6. Từ đó, chỉ cần quét dấu vân tay của bạn trên cảm biến Touch ID và tắt đi.

Tại đây, cách thiết lập Passbook và nhận các thẻ khách hàng thân thiết khác nhau và các mặt hàng có thể quét được khác trên iPhone của bạn chạy iOS 8.
Bạn nên biết điều gì
Trước khi bạn thiết lập Passbook, điều quan trọng cần lưu ý là nó có những hạn chế, với hạn chế lớn nhất là không có khả năng lưu trữ mọi mã vạch từ bất kỳ cửa hàng nào.
Thật không may, Passbook chỉ hoạt động với các ứng dụng iOS hỗ trợ Passbook, vì vậy chỉ có một số cửa hàng mà bạn có thể lưu trữ thẻ khách hàng thân thiết trong Passbook, và điều tương tự cũng xảy ra với các hãng hàng không có thẻ lên máy bay - không phải tất cả các ứng dụng của hãng hàng không đều hỗ trợ Passbook cho iPhone.
Tuy nhiên, hầu hết những người chơi lớn trong bán lẻ, vé và thẻ lên máy bay đều cung cấp hỗ trợ Passbook. Để xem tất cả các ứng dụng iOS đi kèm với hỗ trợ Passbook, hãy truy cập iTunes App Store.
Cách thiết lập sổ tiết kiệm
Để thiết lập Passbook và thêm thẻ vào ứng dụng, trước tiên, bạn sẽ cần một cái gì đó để thêm vào nó, cho dù đó là thẻ khách hàng thân thiết, vé sự kiện hay thẻ lên máy bay cho chuyến bay sắp tới. Bạn sẽ cần một cái gì đó để thêm trước khi bạn có thể thiết lập và sử dụng Passbook.
Ví dụ của chúng tôi, chúng tôi sẽ sử dụng Thẻ Phần thưởng Cân bằng Walgreen. Điều đầu tiên bạn cần phải làm là tải xuống ứng dụng Walgreen để thêm Thẻ thưởng Walgreen của bạn vào Passbook.

Khi ứng dụng được tải xuống và cài đặt, hãy kích hoạt nó và đăng nhập bằng thông tin đăng nhập của bạn. Từ đó, xác định vị trí thẻ phần thưởng của bạn (trong trường hợp này, chúng tôi sẽ nhấn vào Phần thưởng cân bằng, sẽ mang đến một mã vạch có thể quét được). Từ đó, bạn có thể thêm nó vào Passbook bằng cách nhấn vào Thêm vào sổ tiết kiệm.
Bây giờ bạn có thể mở ứng dụng Passbook và thẻ Phần thưởng Cân bằng Walgreen của bạn sẽ hiển thị. Từ đó, bạn có thể chạm vào nó để đưa nó lên và quét nó tại máy tính tiền.
Ngoài ra, nếu bạn không muốn tải xuống và cài đặt ứng dụng chỉ để thêm thẻ khách hàng thân thiết vào Passbook, bạn có thể quét mã vạch trong ứng dụng Passbook nếu bạn có thẻ vật lý bên mình.

Để thực hiện việc này, chỉ cần vuốt xuống trên màn hình trong khi ở ứng dụng Passbook và sau đó nhấn vào biểu tượng dấu cộng ở góc trên bên phải màn hình. Từ đó, nhấn vào Mã quét để quét mã vạch của thẻ khách hàng thân thiết, vé sự kiện, thẻ lên máy bay, v.v.
Cách thiết lập Apple Pay
Apple Pay cho phép bạn lưu trữ thông tin thẻ tín dụng trên iPhone và sử dụng nó để mua đồ tại bất kỳ cửa hàng nào hỗ trợ Apple Pay. IPhone 6 có chip NFC cho phép bạn chạm vào thiết bị đầu cuối thanh toán tại cửa hàng để mua hàng hóa ngay lập tức.
Hơn nữa, việc này không cung cấp cho cửa hàng thông tin thẻ tín dụng của bạn, do đó, bạn sẽ ít bị ảnh hưởng hơn khi lưu trữ các vụ hack đánh cắp thông tin thẻ tín dụng, tương tự như Home Depot gần đây và các vụ hack Target.
Apple Pay cũng hoạt động với các ứng dụng mua sắm trên thiết bị di động, cho phép bạn thanh toán chỉ bằng một cú chạm cảm biến vân tay Touch ID trong các ứng dụng mua sắm hỗ trợ tính năng này.

Để thiết lập Apple Pay, bạn sẽ cần chạy iOS 8.1 hoặc mới hơn và bạn sẽ cần một chiếc iPhone 6 hoặc iPhone 6 Plus.
Điều đầu tiên, trước tiên, hãy mở ứng dụng Passbook. Vuốt xuống bất cứ nơi nào cho đến khi bạn thấy một biểu tượng dấu cộng xuất hiện ở góc trên bên phải màn hình. Nhấn vào biểu tượng dấu cộng đó.
Đi trước và nhấn vào Thiết lập Apple Pay để bắt đầu quá trình. Có hai cách để thêm thẻ tín dụng hoặc thẻ ghi nợ vào ví Apple Pay của bạn. Một cách là nhanh chóng thêm thẻ của bạn mà bạn đã có trong hồ sơ với Apple khi mua iTunes. Bạn có thể nhấn vào Sử dụng thẻ trên tệp với iTunes cho điều này, hoặc chỉ cần chọn Sử dụng Thẻ tín dụng hoặc thẻ ghi nợ khác nhau.
Nếu bạn chọn cái trước, tất cả những gì bạn cần làm là nhập mã bảo mật của thẻ đó và nhấp Kế tiếp để thêm vào ví Apple Pay của bạn. Thats tất cả để có nó!

Nếu bạn chọn thêm thẻ tín dụng hoặc thẻ ghi nợ của riêng mình, quá trình này sẽ lâu hơn một chút, nhưng vẫn nhanh chóng và thực sự dễ dàng.
Khi chọn Sử dụng Thẻ tín dụng hoặc thẻ ghi nợ khác nhau, bạn có thể nhập chi tiết thẻ theo cách thủ công (tên, số thẻ, ngày hết hạn và mã bảo mật) hoặc chụp ảnh thẻ của bạn và tự động nhập Apple Pay vào các chi tiết đó bằng cách đọc số trên thẻ bằng cách sử dụng máy ảnh, nhưng bạn vẫn cần nhập mã bảo mật theo cách thủ công.

Tùy thuộc vào loại thẻ bạn thêm và loại ngân hàng nào mà bạn có, bạn có thể phải sử dụng hệ thống xác minh ngân hàng đó. Trong trường hợp của tôi, tôi đã phải lấy mã xác minh từ Chase để xác minh thẻ Chase Freedom. Nhưng sau khi tôi nhận được và nhập nó vào Apple Pay, thẻ đã được xác minh và kích hoạt và hiện đã sẵn sàng để sử dụng.