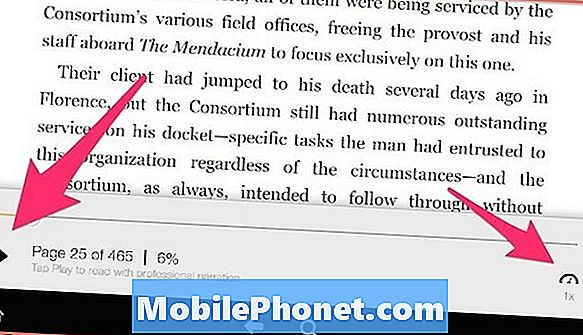
Một trong những lợi ích của cuộc hôn nhân giữa Amazon và Audible.com là khả năng có cả phiên bản văn bản và âm thanh của sách trên thiết bị của bạn và sử dụng chúng gần như hoán đổi cho nhau giữa hai sử dụng công nghệ Whispersync for Voice của Amazon để đồng bộ hai phiên bản . Amazon đã mua Audible.com vào tháng 1 năm 2008. Để tận dụng Whispersync for Voice trên Kindle Fire Tablet và bây giờ trên iOS và Android, bạn cần phải mua cả phiên bản văn bản của một cuốn sách và cả phiên bản âm thanh, mà bạn có thể nhận được như một bản nâng cấp sau khi bạn đã mua phiên bản văn bản.
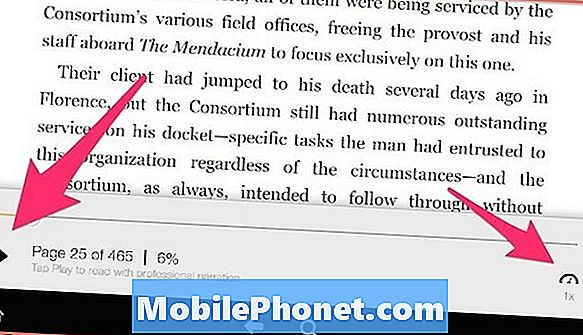
Một tính năng hay khác của việc có cả hai phiên bản trên Kindle Fire Tablet của bạn được gọi là Immersion Reading. Về cơ bản, nếu bạn có cả phiên bản âm thanh và văn bản trên thiết bị của mình, bạn có thể có phần âm thanh đọc lời tường thuật chuyên nghiệp trong khi bạn đang đọc văn bản. Có một số người thực sự thích tính năng đó và một số người thấy nó gây mất tập trung, nhưng giống như hầu hết mọi thứ trong cuộc sống mà Lôi cuốn theo cá nhân.
Amazon gần đây đã cập nhật Ứng dụng Kindle cho iOS và Android để giúp chuyển đổi qua lại giữa âm thanh từ Audible và văn bản từ Amazon dễ dàng hơn. Thật kỳ lạ là tính năng này đã đến với máy tính bảng Kindle Fire. Nhưng, Immersion Reading là một tính năng mà hiện tại bạn chỉ có thể có trên máy tính bảng Amazon Kindle Fire.
Đọc: Cách sử dụng Ứng dụng Kindle mới cho iOS và Android để nghe âm thanh
Đọc chìm không nên nhầm lẫn với lời tường thuật âm thanh được gọi là Text to Speech. Chuyển văn bản thành giọng nói không yêu cầu bạn phải mua hoặc tải xuống phiên bản âm thanh Audible, nhưng nó chỉ xóa một phiên bản âm thanh được vi tính hóa của văn bản.
Khi sử dụng tính năng Đọc chìm, một điểm nổi bật trực quan sẽ xuất hiện cùng trong văn bản. Điều đó về cơ bản chỉ ra tốc độ đọc của bạn. Ở góc dưới bên phải màn hình của bạn, bạn sẽ thấy một nửa quay số nhỏ cho phép bạn điều chỉnh tốc độ của âm thanh với phạm vi 0,5x đến 2x với các điểm dừng dọc theo đường ở mức 1,x 1,25x 1,5x và 1,75 x. Tính năng này chắc chắn có thể hữu ích cho những ai muốn có âm thanh theo cùng với việc đọc hoặc theo dõi cùng với văn bản trong khi nghe.
Để sử dụng Đọc chìm trên Kindle Fire Tablet, rõ ràng bạn cần có Kindle Fire Tablet. Các model có tính năng Immersion Reading bao gồm Kindle Fire HDX, Kindle Fire HD thế hệ 2, Kindle Fire HD và Kindle Fire thế hệ 2. Bạn cũng cần mua và tải xuống cả phiên bản văn bản của một cuốn sách từ Amazon và phiên bản âm thanh Audible.
Nếu bạn đã mua phiên bản văn bản của một cuốn sách, thì bạn có thể sử dụng dịch vụ của Amazon có tên là The The Matchmaker, để xem những cuốn sách nào đủ điều kiện để định giá nâng cấp âm thanh. Giá đó dao động từ $ 0,99 đến $ 12,99 cho phiên bản âm thanh. Những giá đó được thiết lập bởi các nhà xuất bản.
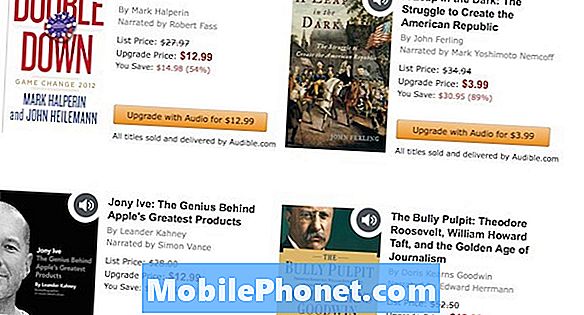
Nếu bạn có cả tài khoản Audible và Amazon, rất có thể bạn đã hợp nhất các tài khoản đó vào lúc này vì Amazon đã làm việc để biến điều đó thành một lúc trước. Nếu vì lý do nào đó những tài khoản đó không được đồng bộ hóa, bạn có thể làm như vậy tại đây. Khi bạn có cả phiên bản văn bản và âm thanh trên máy tính bảng Kindle Fire, về cơ bản bạn đã thiết lập và sẵn sàng hoạt động. Điều đó nói rằng, khi thử nghiệm tính năng này và cả ứng dụng Kindle mới cho iOS và Android, tôi nhận thấy một vài va chạm trên đường.
Các hướng dẫn từ Audible nói rằng nếu cả hai phiên bản tồn tại trên thiết bị của bạn, bạn sẽ thấy nút Phát ở phần dưới màn hình. Ban đầu, nút Play didn xuất hiện cho tôi. Khi tìm kiếm trên các diễn đàn hỗ trợ khách hàng của Amazon, tôi thấy một số người dùng đề xuất bật tính năng Chuyển văn bản thành giọng nói. Điều đó chỉ bật giọng nói máy tính robot, không phải lời tường thuật Audible. Vì vậy, để sử dụng tính năng Đọc chìm này, hãy đảm bảo Tắt văn bản thành giọng nói. Bạn có thể tìm thấy bật / tắt cho Văn bản thành giọng nói trong menu Xem cho phép bạn thay đổi kích thước phông chữ, màu nền và khoảng cách dòng giữa các điều khiển khác.
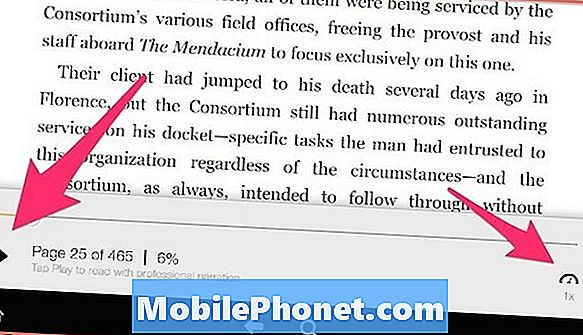
Những người dùng khác đề nghị bạn thực hiện đồng bộ hóa nội dung của mình để có nút Phát để hiển thị. Bạn có thể tìm thấy lệnh Sync All Content trong Cài đặt cho máy tính bảng của mình.
Những người dùng khác nhận thấy rằng nút Play chỉ đơn giản xuất hiện sau khi không xuất hiện ban đầu. Tôi không chắc cái nào hoạt động với tôi, nhưng tại một thời điểm trong thử nghiệm của tôi, nút Play thực sự đã xuất hiện.
Sau khi bạn xác nhận rằng tính năng này đang hoạt động với tiêu đề bạn muốn đọc / nghe, nó thực sự đơn giản như nhấn nút Play. Nếu bạn muốn tắt âm thanh, chỉ cần nhấn lại nút Phát. Nếu sau đó bạn đọc trước trong văn bản mà không có âm thanh đi kèm thì lần sau bạn muốn nghe âm thanh mà bạn sẽ chọn ở nơi bạn không đọc trong văn bản.


