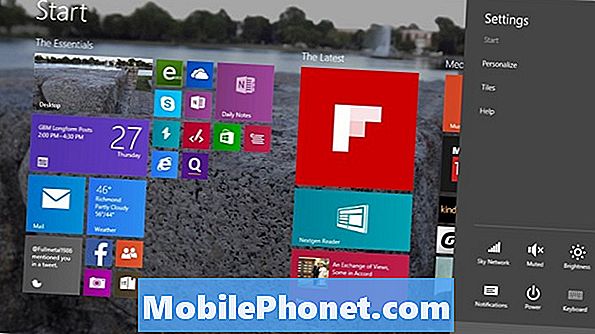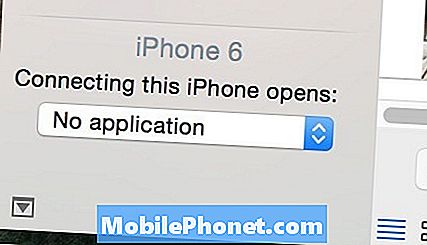NộI Dung
- ICloud là gì?
- Cách sử dụng iCloud
- ICloud làm gì?
- Cách bật iCloud
- Cách sử dụng iCloud Drive
- Cách sử dụng Ảnh iCloud
- Cách sử dụng Sao lưu iCloud
- Cách sử dụng iCloud Keychain
- Cách sử dụng Tìm iPhone của tôi
- Chia sẻ gia đình iCloud
- Chia sẻ vị trí iCloud
- Cách mua thêm dung lượng iCloud
Hướng dẫn này sẽ giải thích cách sử dụng iCloud, iCloud là gì và bạn có thể làm gì với iCloud.
iCloud là dịch vụ lưu trữ và ứng dụng trực tuyến của Apple, giúp dữ liệu của bạn được đồng bộ hóa giữa iPhone, iPad, Mac và thậm chí cả PC. Sử dụng iCloud trên máy tính Windows rất đơn giản, nhưng bạn cần phải thiết lập nó.
Trong hướng dẫn này, chúng tôi sẽ chỉ cho bạn cách sử dụng iCloud trên iPhone, iPad và trên các thiết bị khác này. Hướng dẫn iCloud của chúng tôi sẽ hướng dẫn bạn một số tính năng lớn nhất và chia sẻ các mẹo và thủ thuật iCloud để giúp bạn sử dụng dịch vụ miễn phí.
Bạn không cần phải trả tiền cho iCloud, nhưng nếu bạn muốn sử dụng hết tiềm năng, bạn sẽ cần mua thêm dung lượng trên iCloud vì bạn chỉ nhận được 5 GB miễn phí từ Apple.
ICloud là gì?
iCloud là một dịch vụ trực tuyến của Apple đồng bộ hóa dữ liệu của bạn giữa các thiết bị và bao gồm một bản sao dữ liệu trực tuyến của bạn. Điều này bao gồm ảnh, danh bạ, tài liệu Apple, lời nhắc, nhiều tệp và dữ liệu khác từ ứng dụng. Dịch vụ này cũng cho phép bạn kiểm tra thư iCloud trực tuyến, xem lịch, tìm iPhone bị mất và hơn thế nữa.

Một trong những lý do phổ biến nhất để sử dụng iCloud là sao lưu iPhone hoặc iPad của bạn sang iCloud. Khi bạn thực hiện việc này, bạn có thể khôi phục bản sao lưu iCloud để đưa các ứng dụng, dữ liệu của bạn trở lại trên iPhone mà không cần sử dụng máy tính.
iCloud không chỉ là nơi để đặt các tệp của bạn như bạn có thể sử dụng Dropbox, nhưng bạn cần biết cách sử dụng iCloud để tận dụng các tính năng này.
Cách sử dụng iCloud
Bạn cần có ID Apple và mật khẩu để sử dụng iCloud trên iPhone, iPad, Mac hoặc Windows. Đây là một tài khoản miễn phí và nếu bạn mua nhạc hoặc ứng dụng thông qua iTunes thì bạn đã có. Trừ khi bạn là người dùng iPhone mới, bạn nên có một trong những thứ này. Nếu không, bạn sẽ tạo Apple ID khi bật iPhone hoặc bạn có thể truy cập trực tuyến để tạo ID Apple.
Dưới đây là các lĩnh vực chúng tôi sẽ chỉ cho bạn cách sử dụng iCloud trong hướng dẫn này:
- Cách bật iCloud
- Cách sử dụng iCloud Drive
- Cách sử dụng Ảnh iCloud
- Cách sử dụng Sao lưu iCloud
- Cách sử dụng iCloud Keychain
- Cách sử dụng Tìm iPhone của tôi
- Cách sử dụng Chia sẻ gia đình iCloud
- Cách quản lý chia sẻ vị trí iCloud
- Mua thêm dung lượng iCloud
Bạn có thể sử dụng các hướng dẫn nhỏ hơn này để truy cập iCloud và tìm hiểu cách sử dụng iCloud.
ICloud làm gì?
iCloud đồng bộ thông tin và dữ liệu của bạn từ iPhone sang iCloud và sau đó đến iPad, Mac và Windows với một công cụ đặc biệt mang hầu hết các tính năng iCloud cho máy tính Windows 7 hoặc Windows 8 của bạn.
iCloud cũng là cách bạn có thể tự động sao lưu ảnh trên iPhone và iPad để tất cả các ảnh của bạn đều an toàn nếu có bất cứ điều gì xảy ra với iPhone của bạn. Dịch vụ cũng có thể sao lưu hoàn toàn iPhone của bạn để bạn có thể khôi phục mà không cần sử dụng iTunes và lấy lại tất cả các ứng dụng và tệp của bạn. iCloud Keychain cho phép người dùng đồng bộ hóa mật khẩu giữa iPhone, iPad và Mac trong Safari. Tính năng Tìm iPhone của tôi cho phép người dùng theo dõi iPhone, iPad hoặc Mac bị mất hoặc bị đánh cắp.
Chúng tôi sẽ giải thích cách sử dụng nhiều tính năng iCloud này trong các phần bên dưới.
Cách bật iCloud
Đối với nhiều người dùng, iCloud đã được bật trong quá trình thiết lập iPhone, nhưng bạn có thể chắc chắn rằng nó đã được bật và kiểm tra các cài đặt iCloud riêng lẻ với phần này.

Đây là cách bạn bật iCloud từ iPhone của bạn.
Đi đến Cài đặt -> iCloud để xem tất cả các cài đặt và tùy chọn trên iPhone hoặc iPad của bạn. Nếu bạn chưa bật iCloud thì đây là nơi bạn có thể đăng nhập vào iCloud bằng ID và mật khẩu Apple của mình.
Sau khi đăng nhập, bạn sẽ thấy các tùy chọn bật tùy chọn iCloud để kiểm soát những gì iCloud có thể làm. Hầu hết người dùng sẽ muốn bật các tùy chọn iCloud này. Khi được bật, các tùy chọn đồng bộ hóa với iCloud để chúng có thể truy cập được trên iCloud.com và trên các thiết bị Apple khác của bạn.
Bạn có thể chuyển đổi bất kỳ tùy chọn nào mà bạn không muốn chuyển sang vị trí tắt để dừng đồng bộ hóa dữ liệu đó với thiết bị và iCloud của bạn.
Bất kỳ cài đặt nào cóBật> tùy chọn cung cấp thêm thông tin và cài đặt mà bạn có thể kiểm soát. Chúng bao gồm iCloud Drive, Photos, Backup, Keychain và Find My iPhone.
Cách sử dụng iCloud Drive
iCloud Drive là một tùy chọn lưu trữ từ Apple có sẵn trong iOS 8 và OS X Yosemite. Dịch vụ miễn phí này sao lưu các tệp của bạn và đồng bộ hóa chúng giữa các thiết bị khác nhau của bạn.
Dưới đây là cách sử dụng iCloud Drive với iPhone và Mac. Nếu bạn đang ở trên Windows, bạn sẽ cần một công cụ đặc biệt và làm theo hướng dẫn về cách sử dụng ổ iCloud trên Windows 7 và Windows 8.

Tìm hiểu iCloud Drive là gì và nó có thể giúp gì cho bạn.
Không có ứng dụng iCloud Drive thực sự, nhưng một số ứng dụng có thể kết nối để đưa dữ liệu của bạn vào trong iCloud Drive. Trên máy Mac, bạn sẽ thấy tùy chọn cho iCloud Drive trong Finder và trên Windows, Bảng điều khiển iCloud thêm iCloud Drive dưới dạng thư mục trong Windows Explorer.
Bạn có thể tải xuống ứng dụng Documents 5 cho iPhone và iPad, gần với ứng dụng ổ iCloud như bạn sẽ nhận được ngay bây giờ. Ứng dụng này sẽ cho phép bạn xem mọi thứ trong bộ nhớ iCloud Drive và xem các tệp. Nếu đó là một tập tin mà ứng dụng có thể mở, nó sẽ mở ngay bên trong. Nếu không, bạn có thể chọn Mở trong và sau đó chọn một ứng dụng khác.

Sử dụng ứng dụng này thay vì ứng dụng iCloud Drive chính thức cho iPhone.
Mở Tài liệu 5 -> Chạm vào Đám mây ở cuối màn hình sau đó trên iCloud Drive -> tìm tệp bạn muốn mở và nhấn vào đó.
Sau khi mở tệp, bạn có thể nhấn vào biểu tượng chia sẻ ở phía trên bên phải sau đó Mở ra để mở tệp trong ứng dụng khác trên iPhone của bạn.
Cuối cùng, dịch vụ này sẽ tốt hơn nếu Apple cung cấp ứng dụng ổ iCloud thực hiện tất cả những điều này cho bạn, nhưng hiện tại bạn cần sử dụng iCloud Drive với các ứng dụng cụ thể không thể làm tất cả mọi thứ ở một nơi.
Cách sử dụng Ảnh iCloud
Tab iCloud Photos kiểm soát những gì ảnh đồng bộ hóa và tự động sao lưu vào iCloud. Mặc dù đang trong giai đoạn thử nghiệm, Thư viện ảnh iCloud là một lựa chọn tuyệt vời để bật. Điều này cho phép bạn đồng bộ hóa tất cả ảnh trên iPhone của mình với iCloud và các thiết bị iOS khác và sớm có ứng dụng Ảnh trên OS X Yosemite.
Sử dụng hướng dẫn này để bật Thư viện ảnh iCloud từ iPhone của bạn. Nếu bạn không có iPhone có 128GB thì nên chọn Tối ưu hóa bộ nhớ iPhone để bạn không hết dung lượng bằng cách giữ ảnh có độ phân giải đầy đủ trên iPhone.

Sử dụng Thư viện ảnh iCloud để đồng bộ hóa ảnh iPhone của bạn trên tất cả các thiết bị.
trong phần Ảnh iCloud, bạn cũng có thể chọn nếu bạn muốn sử dụng Luồng ảnh của tôi để tải lên ảnh mới và chia sẻ với tất cả các thiết bị được kết nối iCloud của bạn khi có WiFi.
Một tùy chọn khác cho phép người dùng tải lên các bức ảnh Burst, sẽ giữ tất cả các bức ảnh trong một loạt và tải chúng lên. Trừ khi bạn bật cái này lên, bạn sẽ cần chọn mục yêu thích trước khi bất kỳ được tải lên.
Tùy chọn chia sẻ ảnh iCloud cho phép bạn tạo và chia sẻ album với những người dùng khác, giúp chia sẻ ảnh từ một chuyến đi hoặc sự kiện nhóm dễ dàng.
Bạn có thể đăng nhập vào iCloud trên bất kỳ máy tính nào có ID và mật khẩu Apple của bạn để xem tất cả các hình ảnh của bạn. Khi bạn ở trên một thiết bị iOS khác, bạn sẽ thấy ảnh được chụp trên các thiết bị khác mà bạn sở hữu ngay trong thư viện ảnh.
Cách sử dụng Sao lưu iCloud
Nếu bạn chọn sử dụng sao lưu iCloud, iPhone hoặc iPad của bạn sẽ tự động sao lưu vào iCloud khi được kết nối với WiFI, nó đang sạc và bị khóa. Đối với hầu hết người dùng, điều này có nghĩa là có một bản sao lưu iCloud của iPhone hoặc iPad của họ nhiều nhất là một ngày vì nó sẽ sao lưu khi sạc vào ban đêm.

Cách sử dụng sao lưu iCloud.
Đi đến Cài đặt -> iCloud -> Sao lưu -> Sao lưu iCloud để bật cái này lên Bạn cũng có thể thực hiện sao lưu thủ công bằng cách khai thác Sao lưu ngay.
Bản sao lưu đầu tiên sẽ mất nhiều thời gian, nhưng các bản sao lưu iCloud trong tương lai có thể chỉ mất vài phút.
Cách sử dụng iCloud Keychain
Dịch vụ iCloud Keychain rất tuyệt nếu bạn chỉ sử dụng Safari. Điều này sẽ giữ mật khẩu và thông tin đăng nhập của bạn được đồng bộ hóa trên tất cả các thiết bị Apple của bạn, nhưng chỉ bên trong ứng dụng Safari. Bạn cũng có thể sử dụng điều này để tạo mật khẩu an toàn.
Đi đến Cài đặt -> iCloud -> Keychain -> iCloud Keychain to On. Kế tiếp chạm vào Nâng caovà chọn nếu bạn muốn sử dụng mã bảo mật phê duyệt các thiết bị khác và nhập số điện thoại xác minh.
Bạn có thể đi đếnCài đặt> Safari -> Mật khẩu & Tự động điềnđể kiểm soát những gì đồng bộ hóa bao gồm mật khẩu, thẻ tín dụng và thông tin liên lạc.

Đây là cách thiết lập iCloud Keychain.
Khi bạn muốn sử dụng iCloud Keychain, bạn chỉ cần truy cập trang web bạn muốn sử dụng và nếu nó đã được lưu trữ, bạn sẽ thấy thông tin đăng nhập được điền sẵn.
Khi tạo tài khoản mới, bạn có thể chọn để Safari lưu trữ thông tin và tạo mật khẩu an toàn cho bạn.
Nếu bạn không sử dụng Safari trên máy Mac hoặc bạn sử dụng máy tính Windows, LastPass là một lựa chọn tốt hoạt động trong mọi trình duyệt và giúp tìm thông tin của bạn để đăng nhập vào ứng dụng dễ dàng hơn, đó là một lĩnh vực mà iCloud Keychain thất bại. .
Cách sử dụng Tìm iPhone của tôi
Các tùy chọn Tìm iPhone của tôi là một phần của iCloud. Đi đếnCài đặt -> iCloud -> Tìm iPhone của tôiđể đảm bảo điều này được bật. Khi bật Tìm iPhone của tôi, bạn có thể theo dõi vị trí của iPhone bị mất hoặc bị đánh cắp, phát tiếng ồn, gửi tin nhắn để hiển thị trên màn hình và thậm chí xóa sạch iPhone để bảo vệ dữ liệu của bạn.
Khi Tìm iPhone của tôi được bật, ai đó có iPhone của bạn không thể đặt lại để sử dụng như của riêng họ hoặc bán lại.

Giúp bạn dễ dàng tìm thấy một chiếc iPhone bị mất hoặc bị đánh cắp.
Đó cũng là một ý tưởng tốt để bật Gửi vị trí cuối cùng trên. Điều này sẽ gửi thông tin GPS cho iPhone của bạn ngay trước khi pin hết, để dễ dàng tìm thấy iPhone bị mất hoặc tìm ra nơi iPhone bị đánh cắp.
Tại đây, hãy nói thêm về những việc cần làm nếu iPhone của bạn bị đánh cắp.
Chia sẻ gia đình iCloud
Với tính năng chia sẻ iCloud Family trong iOS 8, bạn có thể chia sẻ ứng dụng, nhạc, phim và sách của mình với các thành viên khác trong gia đình mà không cần phải mua lại chúng. Bạn cũng có thể kiểm soát mua hàng từ tài khoản trẻ em và nhận thông báo để bạn có thể phê duyệt hoặc từ chối mua hàng từ iPhone ngay cả khi bạn không ở cùng với đứa trẻ muốn mua thứ gì đó.

Thiết lập Chia sẻ gia đình iOS 8 từ Cài đặt.
Tất cả các giao dịch mua của gia đình sẽ tính vào một thẻ tín dụng, do đó bạn có thể thiết lập chia sẻ gia đình với một người ngẫu nhiên trực tuyến mà không cho họ quyền truy cập để mua ứng dụng và phim bằng thẻ tín dụng của bạn. Ý tưởng này là để giúp các gia đình, không phải những người tìm kiếm các ứng dụng miễn phí.
Sử dụng hướng dẫn này để tìm hiểu cách bật Chia sẻ gia đình iCloud và cách thiết lập Chia sẻ gia đình iCloud. Nó cũng sẽ chỉ cho bạn cách sử dụng các ứng dụng và mua hàng từ các thành viên khác trong gia đình.
bên trong Cửa hàng ứng dụng đi đến Cập nhật -> Đã mua và sau đó nhấn vào tên thành viên khác để xem các giao dịch mua và cài đặt trên iPhone của bạn.
Chia sẻ vị trí iCloud
Trong phần nâng cao của cài đặt iCloud, bạn có thể biết bạn đang chia sẻ vị trí của mình với ai. Điều này bao gồm gia đình và bạn bè iCloud của bạn mà bạn đã chọn trong ứng dụng Tìm bạn bè của tôi. Đây là một cách dễ dàng để xem ai có thể xem vị trí của bạn, vị trí nào đang được chia sẻ và nhanh chóng xóa quyền truy cập.

Quản lý chia sẻ vị trí iCloud.
Đi đến Cài đặt -> iCloud -> Nâng cao - Chia sẻ Vị trí của tôi để thay đổi tùy chọn. Tắt hoàn toàn việc chia sẻ vị trí, chọn chia sẻ từ một thiết bị khác và xóa quyền truy cập khỏi những người theo dõi vị trí của bạn ngay từ một vị trí.
Cách mua thêm dung lượng iCloud
Bạn chỉ nhận được 5GB dung lượng iCloud miễn phí, bất kể bạn mua bao nhiêu iPhone, iPad và Mac mới. Nếu bạn cần thêm dung lượng, bạn có thể mua thêm Dung lượng iCloud. Nếu bạn sử dụng nó để sao lưu nhiều thiết bị và để lưu trữ thư viện ảnh iCloud của bạn, bạn sẽ cần mua thêm Bộ nhớ iCloud tại một số điểm.
Để làm điều này đi đến Cài đặt -> iCloud -> Lưu trữ -> Thay đổi gói dung lượng -> Chọn tùy chọn lưu trữ -> Mua -> Nhập mật khẩu
Giá lưu trữ iCloud có sẵn từ 99 xu một tháng lên đến 19,99 đô la.
- 20GB - 0,99 đô la mỗi tháng
- 200GB - 3,99 đô la mỗi tháng
- 500GB - 9,99 đô la mỗi tháng
- 1TB - $ 19,99 mỗi tháng
Bạn có thể thay đổi điều này bất cứ lúc nào và bạn sẽ nhận được email hàng tháng để cho bạn biết rằng bạn sắp bị tính phí cho việc nâng cấp dung lượng iCloud. Không có tùy chọn để trả tiền trong một năm và tiết kiệm.