
NộI Dung
Tôi đã có một số Google Voice trong nhiều năm và tôi sử dụng nó trên điện thoại thông minh, điện thoại cố định và điện thoại cơ quan nên tôi chỉ phải đưa ra một số mà vẫn nhận được cuộc gọi mọi lúc mọi nơi. Gần đây, tôi đã cài đặt Google Voice trên máy tính bảng Android của mình để tôi có thể trả lời tin nhắn văn bản hoặc nghe thư thoại mà không cần phải bật điện thoại.
Mặc dù máy tính bảng của tôi không có số điện thoại và có thể thực hiện cuộc gọi (không cần trợ giúp) nhưng nó vẫn là một nền tảng hữu ích cho Google Voice. Tương tự với các trình phát phương tiện Android như Samsung Galaxy Player. Trên thực tế, với Google Voice, bạn có thể biến một thiết bị không dùng điện thoại thành một thiên đường nhắn tin miễn phí cho trẻ em hoặc thanh thiếu niên.
Bạn thậm chí có thể sử dụng thiết bị Android của mình để bắt đầu các cuộc gọi với Google Voice trên điện thoại thông minh hoặc điện thoại cố định. Và nếu bạn có một dịch vụ như Line2 cho phép bạn thực hiện cuộc gọi bằng thiết bị không phải điện thoại qua Wi-Fi, bạn có thể sử dụng các bước này để thực hiện cuộc gọi bằng Số thoại của Google.
Thiết lập Google Voice
Bước 1: Đăng ký Google Voice. Nếu bạn chưa sử dụng GV, hãy đăng nhập vào tài khoản Google của bạn, sau đó truy cập google.com/voice để bắt đầu.
Google Voice 101: Cách đăng ký Google Voice
Vì máy tính bảng và người chơi phương tiện không có số, bạn chỉ cần nhập số điện thoại di động hoặc điện thoại cố định làm số chuyển tiếp đầu tiên của mình.
Bước 2: Kết nối tài khoản Google này với thiết bị của bạn. Nếu nó cùng một tài khoản bạn đã sử dụng để thiết lập thiết bị trước tiên, hãy chuyển sang bước tiếp theo. Nếu bạn cần thêm tài khoản khác, hãy đi tới Cài đặt> Tài khoản> Thêm tài khoản.
Bước 3: Cài đặt ứng dụng Google Voice. Bạn có thể tìm thấy trong Cửa hàng Google Play.
Nếu thiết bị của bạn không có thị trường chính thức, bạn có thể sử dụng tiện ích mở rộng Chrome này để tải xuống bất kỳ ứng dụng Android nào về máy tính của mình, sau đó tải nó về thiết bị của bạn.
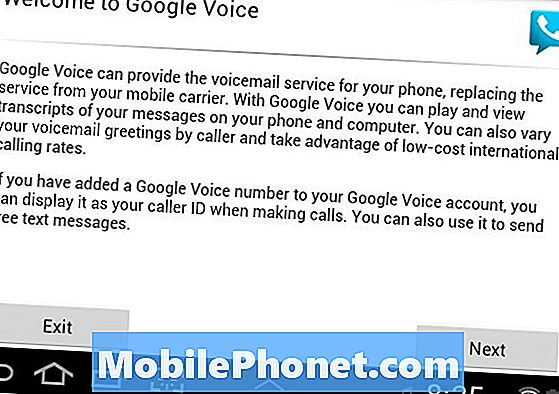
Bước 4: Cài đặt ứng dụng. Khi bạn mở nó lần đầu tiên, nó sẽ đưa bạn qua các bước cần thiết. Chọn tài khoản được liên kết với Google Voice trên màn hình thứ hai.
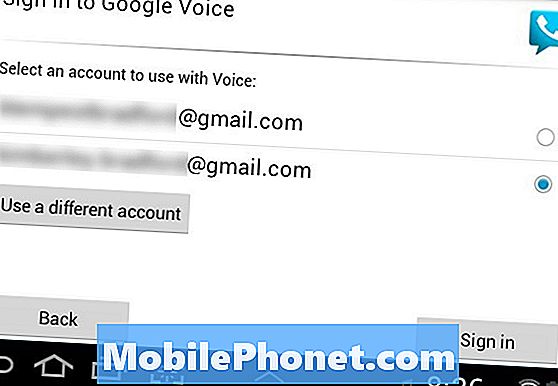
Vì bạn không thiết lập điện thoại nên có ít bước hơn so với cài đặt Google Voice thông thường. Ứng dụng sẽ bắt đầu đồng bộ Hộp thư đến của bạn ngay lập tức.
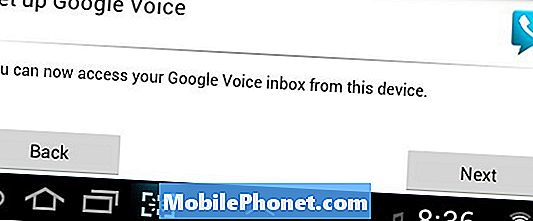
Thực hiện cuộc gọi Google Voice
Bước 1: Trên thiết bị Android 4.0, chạm vào biểu tượng điện thoại ở góc trên bên phải của hầu hết các màn hình GV để bắt đầu Nhấp để gọi. Trên các thiết bị khác, chạm vào Menu> Nhấp để gọi.
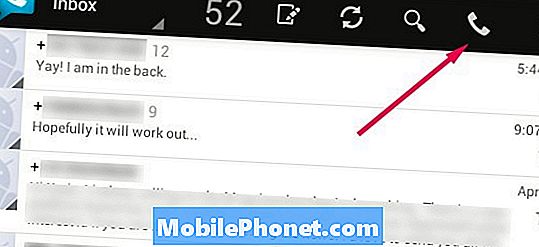
Bước 2: Nhập số để gọi hoặc nhập chữ cái để thực hiện tìm kiếm tức thì cho một liên hệ hiện có.
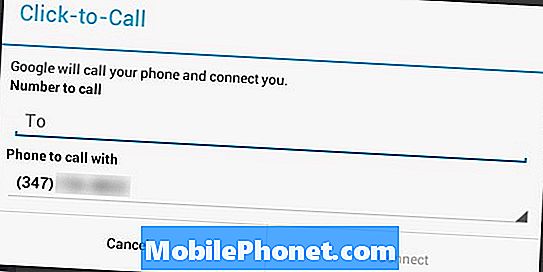
Bước 3: Chọn điện thoại để sử dụng cho cuộc gọi. Nhấn vào mũi tên để hiển thị danh sách tất cả các số GV của bạn. Sau đó, nhấn Kết nối.
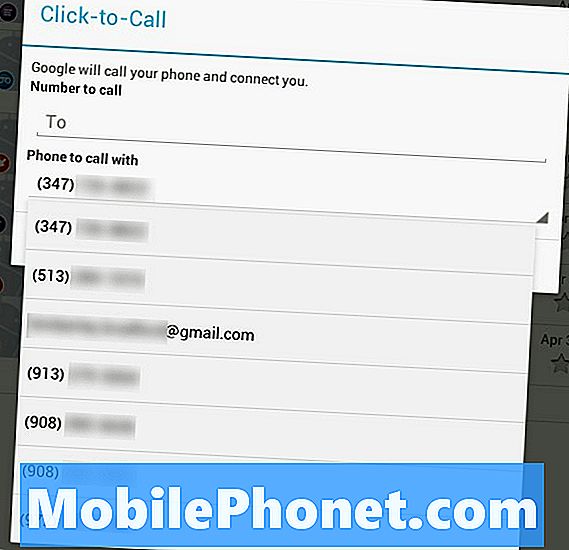
Bước 4: Điện thoại bạn chọn sẽ đổ chuông. Khi bạn nhấc nó lên, bạn sẽ nghe thấy một nhạc chuông khi Google Voice kết nối bạn với bất cứ ai bạn gọi.
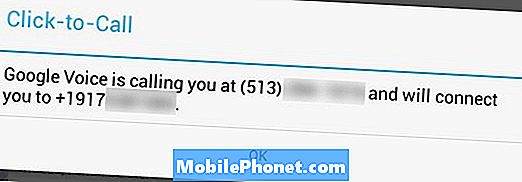
Để biết thêm mẹo và thủ thuật sử dụng Google Voice trên mọi thiết bị, hãy xem Đại học Google Voice bài viết.


