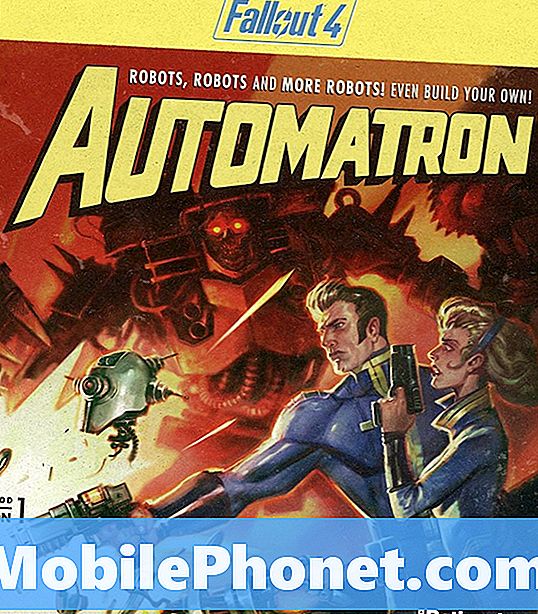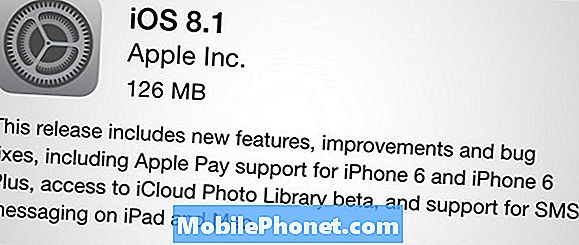
NộI Dung
iOS 8.1 đã hết hiệu lực vào ngày hôm nay khi Apple phát hành bản cập nhật cho tất cả các thiết bị có khả năng chạy iOS 8. Dưới đây là cách cập nhật lên iOS 8.1 mà không gặp sự cố nào, hoặc ít nhất là giảm thiểu mọi sự cố xảy ra.
Với bản cập nhật mới này cũng có sự ra mắt của Apple Pay, đây là nền tảng thanh toán kỹ thuật số của riêng công ty dành cho iPhone và iPad. Chúng tôi cũng thấy sự hồi sinh của Camera cuộn iOS iOS, cũng như một số tính năng liên tục khác hoạt động cùng với OS X Yosemite.
Nếu bạn có kế hoạch cập nhật lên iOS 8.1, bạn có thể gặp phải sự cố, thường xảy ra với mọi bản cập nhật cho iOS, vì nó không chắc 100% tất cả người dùng iOS có thể có giao dịch suôn sẻ khi cập nhật iPhone hoặc iPad. Điều đó thường xảy ra với hầu hết các phần mềm, nhưng có nhiều cách bạn có thể cập nhật lên iOS 8.1 và giảm thiểu khả năng xảy ra sự cố.
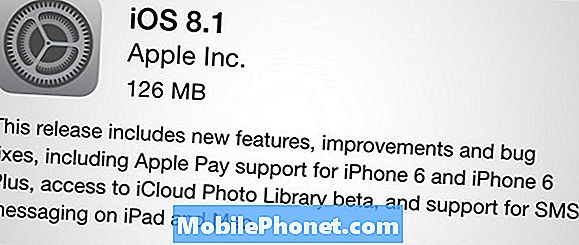
Chúng tôi luôn đăng giải pháp cho các vấn đề phát sinh cho người dùng cập nhật lên các phiên bản iOS mới nhất, nhưng mục tiêu cuối cùng là không để những vấn đề này xảy ra ngay từ đầu. May mắn thay, có một cách để cập nhật iOS trên thiết bị của bạn theo cách giảm thiểu các sự cố xảy ra. Bạn hoàn toàn có thể ngăn chặn các sự cố cập nhật xảy ra, nhưng đây ít nhất là cách tốt nhất để cập nhật iPhone hoặc iPad của bạn sẽ giảm thiểu các vấn đề.
Sao lưu iPhone hoặc iPad của bạn
Điều đầu tiên, trước tiên: Sao lưu iPhone hoặc iPad của bạn trước khi cập nhật. Mặc dù iOS 8.1 có thể sẽ không hoàn toàn làm hỏng thiết bị của bạn, nhưng tất cả các bản cập nhật đều thay đổi độ ổn định của phần mềm theo cách nào đó và đôi khi nó không hoạt động tốt nhất, vì vậy tốt hơn hết là bạn nên an toàn hơn xin lỗi đi ngược lại cập nhật.
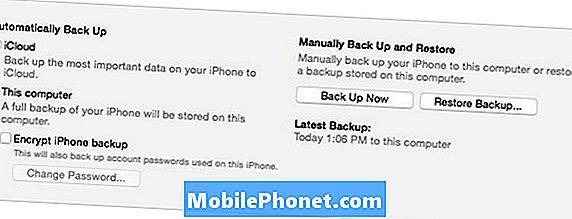
Chúng tôi có một hướng dẫn hữu ích về cách sao lưu iPhone hoặc iPad của bạn bằng iTunes, nhưng về cơ bản, bạn sẽ cắm thiết bị của mình vào máy tính và làm theo các bước sau:
- Ở góc trên bên phải của cửa sổ iTunes, bạn sẽ thấy một nút cho biết iPhone hoặc là iPad, tùy thuộc vào những gì bạn có.
- Nhấp vào nút đó để mở một cửa sổ khác cung cấp thông tin về thiết bị của bạn.
- Bên dưới thông tin chính là Sao lưu phần. Để thực hiện sao lưu toàn bộ thiết bị iOS của bạn, chọn Máy tính này ở phía bên tay trái.
- Tùy chọn, bạn có thể chọn Mã hóa dự phòng để bảo mật dữ liệu từ những người khác truy cập dữ liệu cá nhân được sao lưu.
- Tiếp theo, nhấp Sao lưu ngay để bắt đầu quá trình sao lưu. Bạn có thể nhận được một cửa sổ bật lên nói về các ứng dụng trên thiết bị iOS của bạn hiện đang có trong Thư viện iTunes. Nhấp chuột Sao lưu ứng dụng để đồng bộ hóa các ứng dụng này với Thư viện iTunes của bạn, theo cách đó, bạn sẽ có tất cả các ứng dụng của mình được sao lưu hoàn toàn.
- iTunes sẽ bắt đầu chuyển bất kỳ ứng dụng nào sang Thư viện iTunes của bạn nếu có, và sau đó ứng dụng sẽ bắt đầu sao lưu thiết bị iOS của bạn. Khi nó thực hiện xong, chỉ cần nhấp vào màu xanh Làm xong nút ở góc trên bên phải và bạn rất tốt để đi!
Cập nhật lên iOS 8.1 thông qua iTunes
Sau khi bạn sao lưu iPhone hoặc iPad bằng iTunes, giờ đây, bạn đã sẵn sàng cập nhật lên iOS 8.1 không có rủi ro.
Có hai cách bạn có thể cập nhật phần mềm iOS. Bạn có thể cập nhật qua mạng bằng cách mở Cài đặt ứng dụng và điều hướng đến Chung> Cập nhật phần mềmhoặc bạn có thể cập nhật thông qua iTunes. Cách tốt nhất để cập nhật iOS với các vấn đề tối thiểu là thực hiện thông qua iTunes, đơn giản vì bản cập nhật qua mạng không đáng tin cậy với kết nối không dây để tải xuống và cài đặt bản cập nhật và máy tính của bạn sẽ xử lý tất cả các tệp tạm thời được tạo cho bản cập nhật, thay vì iDevice của bạn phải xử lý tất cả những điều đó.
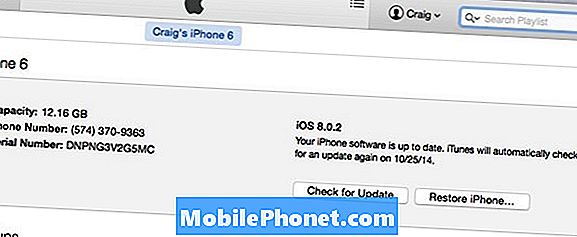
Để bắt đầu, hãy cắm iPhone hoặc iPad vào máy tính của bạn và khởi chạy iTunes, sau đó làm theo các bước nhanh sau:
- Ở góc trên bên phải của cửa sổ iTunes, bạn sẽ thấy một nút có nội dung iPhone hoặc là iPad, tùy thuộc vào những gì bạn có.
- Nhấp vào nút đó để mở một cửa sổ khác cung cấp thông tin về thiết bị của bạn.
- Bấm vào Kiểm tra cập nhật và làm theo các hướng dẫn trên màn hình.
Quá trình cập nhật chỉ mất khoảng mười phút, nhưng việc tải xuống bản cập nhật mất nhiều thời gian hơn tùy thuộc vào tốc độ kết nối internet của bạn. Sau khi thực hiện xong, thiết bị của bạn sẽ khởi động lại và cuối cùng sẽ khởi động vào màn hình khóa nơi bạn có thể bắt đầu sử dụng lại.
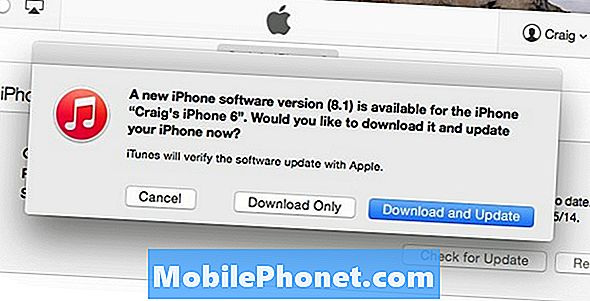
Nếu bạn gặp bất kỳ vấn đề nào trong quá trình cài đặt, như đóng băng ngẫu nhiên, chỉ cần thực hiện thiết lập lại cứng bằng cách giữ nút nguồn và nút home cùng một lúc trong vài giây cho đến khi thiết bị khởi động lại. Từ đó, bản cập nhật có thể tiếp tục cài đặt tự động hoặc bạn có thể phải bắt đầu lại quá trình.
Nếu bạn gặp nhiều vấn đề sau khi cài đặt bản cập nhật thành công, đây là lúc sao lưu của bạn có ích và bạn có thể khôi phục bản sao lưu đó trong iTunes để quay lại phần mềm của bạn đúng lúc khi nó hoạt động bình thường.
Ngoài ra, đó là tất cả những gì có, và nếu bạn làm theo các bước này, bạn hy vọng won đã gặp phải bất kỳ vấn đề nào, nhưng tất cả những gì bạn thực sự có thể làm là vượt qua những ngón tay của bạn và hy vọng điều tốt nhất.