
NộI Dung
- Cách bật đèn ngủ trên Surface Pro
- Cách bật và tắt đèn ngủ nhanh chóng trên Surface Pro
- Ổ cứng nội bộ Seagate 2TB Barracuda - $ 59,99
Thiết bị iPhone hoặc Android của bạn điều chỉnh màn hình của nó để cải thiện sức khỏe của bạn và bây giờ Surface Pro của bạn cũng vậy. Miễn là bạn có Bản cập nhật Windows 10 Creators Update, bạn có thể bật Night Light trên Surface Pro.
Night Light trên Surface Pro cải thiện sức khỏe của bạn bằng cách giúp bạn dễ đi vào giấc ngủ hơn. Vào ban ngày, màn hình hiển thị trên thiết bị của bạn phát ra nhiều ánh sáng xanh như nó luôn có. Vào ban đêm - hoặc khi bạn nói với nó - Ánh sáng ban đêm làm giảm lượng ánh sáng xanh đến từ màn hình của bạn. Một số nghiên cứu cho thấy những người nhìn vào ánh sáng xanh ít hơn vào buổi tối có thời gian ngủ dễ dàng hơn. Giấc ngủ của bạn càng tốt, bạn càng sảng khoái.

Để Night Light hoạt động trên Surface Pro, bạn cần Windows 10. Bản cập nhật phần mềm mà Microsoft đã cung cấp miễn phí cho người dùng Windows 8. Nếu bạn có Surface Pro, Surface Pro 2 hoặc Surface Pro 3 mà không có bản cập nhật, bạn sẽ giành chiến thắng khi tìm thấy cài đặt Night Light mà bạn cần. Nâng cấp thiết bị của bạn lên Windows 10, sau đó thử bật tính năng này.
Đọc: 56 ứng dụng Windows 10 tốt nhất năm 2018
Cách bật đèn ngủ trên Surface Pro
Nhấn hoặc nhấp vào Nút bắt đầu bên trong dưới cùng bên trái góc màn hình của bạn để mở Menu Bắt đầu hoặc Màn hình Bắt đầu. Nếu bạn có Surface Pro 3, bạn cũng có thể sử dụng nút Windows ở cạnh trái màn hình.

Đọc: Windows 10 là gì?
Trong Menu Bắt đầu hoặc Màn hình Bắt đầu, chạm hoặc bấm vào Cài đặt răng cưa bên trong dưới cùng bên trái góc. Nó ngay phía trên nút nguồn, nhưng bên dưới ảnh hồ sơ của bạn.
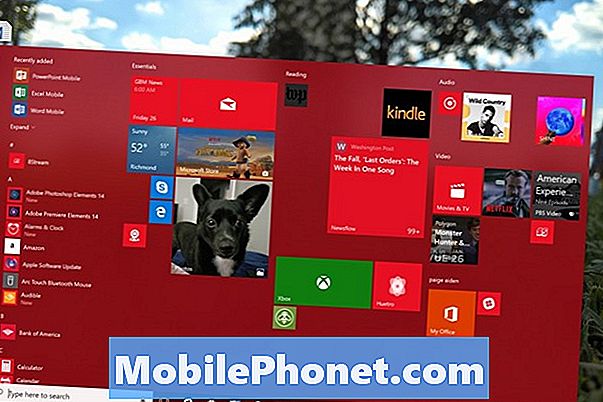
Nhấp hoặc nhấn vào Hệ thống. Nó có biểu tượng máy tính xách tay ở hàng trên cùng bên trái.
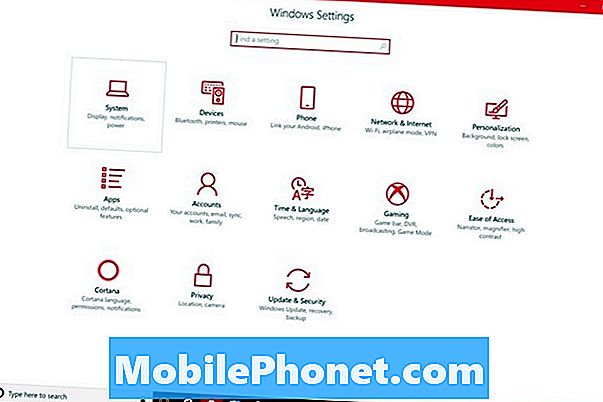
Ứng dụng Cài đặt của bạn sẽ mở khu vực Hiển thị. Cài đặt hiển thị là nơi bạn thay đổi độ phân giải Surface Pro, độ sáng màn hình và các cài đặt khác. Don Patrick lật công tắc Night Light ở phía trên màn hình của bạn. Bạn nên tùy chỉnh nó trước. Bấm vào Cài đặt đèn ngủ liên kết ngay bên dưới công tắc đó.

Chào mừng bạn đến với cài đặt Ánh sáng ban đêm. Sử dụng thanh trượt ở phía trên màn hình để quyết định màu sắc thiết bị của bạn thay đổi thành khi Đèn ngủ bật. Surface Pro của bạn sẽ xem trước mọi cài đặt bạn chọn trong vài giây.
Khi bạn đã quyết định màu sắc mà bạn muốn Night Light trên Surface Pro sử dụng, hãy lật Lịch trình bật.
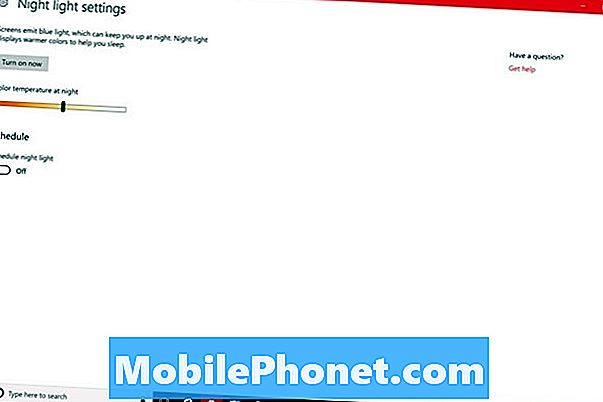
Theo mặc định, Surface Pro của bạn sẽ sử dụng vị trí của bạn để quyết định khi nào bật Đèn ngủ. Vào lúc hoàng hôn, nó sẽ đến, và nó tắt khi mặt trời mọc. Bạn có thể rời Night Light với cài đặt này hoặc tạo lịch trình của riêng mình bằng cách nhấp vào Đặt giờ Tùy chọn.
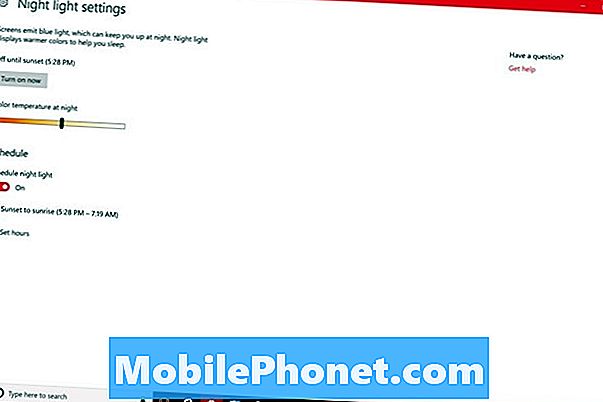
Với Đặt giờ bật, bạn quyết định khi nào Đèn ngủ bật sáng và khi nào tắt. Cài đặt này dành cho những người không giữ được giờ làm việc thường xuyên. Nhấp hoặc nhấn vào thời gian để thay đổi chúng.
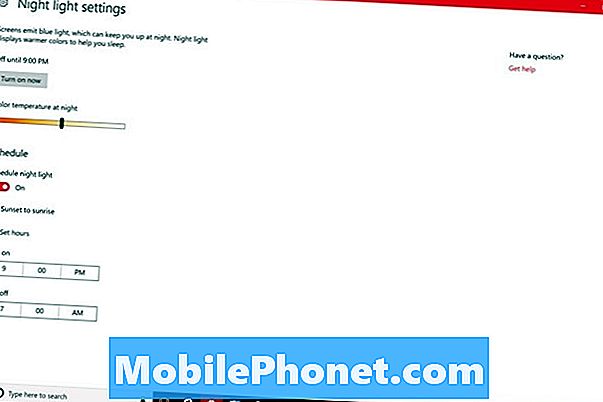
Nếu bạn ở chế độ Máy tính bảng, hãy nhấn vào Trở lại nút ở dưới cùng của màn hình của bạn. Nếu bạn sử dụng chuột và bàn phím, hãy nhấp vào Trở lại mũi tên trong trên cùng bên trái góc màn hình của bạn.
Bây giờ lật Ánh sáng ban đêm chuyển sang bật bằng cách chạm hoặc nhấp vào nó.

Cách bật và tắt đèn ngủ nhanh chóng trên Surface Pro
Ngay cả với lịch trình trên, có những lúc bạn phải tắt Night Light sớm hơn hoặc muộn hơn bình thường. Dành chút thời gian để tìm hiểu cách bật và tắt nhanh để bạn có thể kiểm soát nó mà không cần nỗ lực nhiều khi điều này xảy ra.
Để tắt Đèn đêm từ Trung tâm hành động, nhấp vào thông điệp bong bóng trong góc phải ở phía dưới góc màn hình của bạn. Trong Chế độ bảng, đặt ngón tay của bạn lên đúng cạnh màn hình của bạn và từ từ vuốt sang trái. Chạm vào Mở rộng nút.
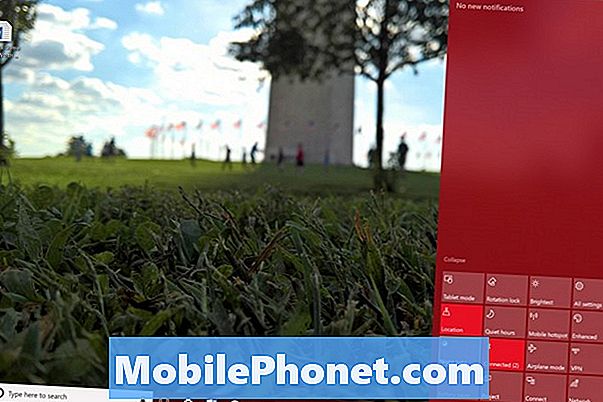
Nếu Trung tâm hành động không thuận tiện cho bạn, bạn luôn có thể quay lại khu vực Hiển thị bên trong ứng dụng Cài đặt để bật hoặc tắt tính năng này.
Đọc: Cách bật Windows 10 Dark Theme
7 Ổ cứng và Bộ lưu trữ ngoài Windows 10 tốt nhất









