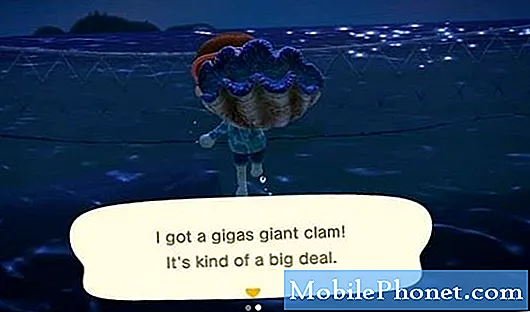NộI Dung
Microsoft đã đưa Cortana lên máy tính xách tay, máy tính để bàn và máy tính bảng khi phát hành Windows 10. Kể từ đó, trợ lý cá nhân và đối thủ của Amazon, Alexa và Apple, Siri đã phân cực người dùng. Một số người yêu Cortana. Những người khác muốn biết cách tắt Windows 10 Cortana một cách nhanh chóng. Bạn sẽ học cách làm điều đó trong hướng dẫn này.
Nếu bạn mới sử dụng Windows 10, bạn có thể muốn thử trợ lý cá nhân trước khi tắt. Nhiều tính năng của Windows 10 phụ thuộc vào nó. Cortana gửi tin nhắn đến PC từ điện thoại thông minh Android của bạn. Nó Cort Cortana xử lý tìm kiếm bằng giọng nói trong Windows 10 và cho phép bạn đặt lời nhắc. Cortana cũng sống trong Microsoft Edge. Cô ấy cung cấp lời khuyên mua sắm ở đó. Tắt Windows 10 Cortana sẽ vô hiệu hóa tất cả các tính năng này.

Trải nghiệm Cortana mới trong Bản cập nhật Windows 10 Creators Update.
Đọc: 10 mẹo Cortana cho người dùng Windows 10 & Xbox
Đây là cách để tắt Windows 10 Cortana. Sử dụng các phương pháp này để vô hiệu hóa trợ lý cá nhân và không bao giờ kích hoạt lại trên PC của bạn.
Tắt Windows 10 Cortana trong khi thiết lập
Bạn có cơ hội đầu tiên để tắt Windows 10 Cortana khi bạn thiết lập PC. Điều đó vì bản cập nhật kỷ niệm Windows 10 hỏi bạn rằng bạn có muốn tắt tính năng này không. Bạn đã đưa trở lại màn hình này khi bạn đặt lại PC vì vi-rút hoặc lỗi. Nếu bạn chưa thiết lập PC, hãy tìm tùy chọn này khi bạn bắt đầu định cấu hình thiết bị của mình.
Vô hiệu hóa Windows 10 Cortana
Microsoft đã loại bỏ khả năng tắt Windows 10 Cortana từ bên trong Windows bằng Windows 10 Anniversary Update. May mắn thay, bạn có thể ẩn trợ lý cá nhân và xóa bất kỳ thông tin nào cô ấy đã có. Microsoft khuyên bạn nên xóa quyền truy cập vào Cortana thay vì sử dụng các bản hack khác vì trình chỉnh sửa sổ đăng ký và các công cụ khác có thể khiến Windows 10 không ổn định.
Xóa dữ liệu cá nhân của bạn khỏi Cortana
Cortana hỗ trợ bạn bằng cách kết nối với các dịch vụ bạn sử dụng và thu thập thông tin về bạn. Khi bạn đã quyết định tắt nó, hãy bắt đầu bằng cách xóa quyền truy cập vào dữ liệu mà nó đã thu thập.
Bấm vào Tìm kiếm trên thanh tác vụ khu vực.

Bây giờ bấm vào Cài đặtbiểu tượng răng cưatrong cửa sổ bật lên Cortana.
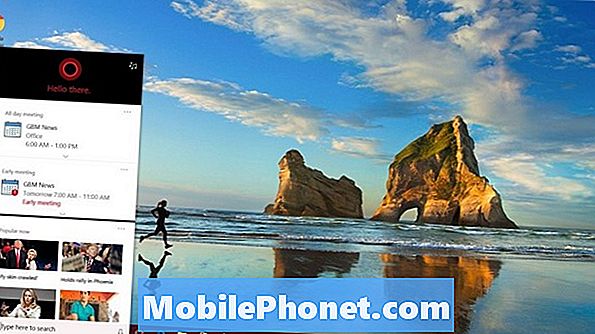
Bấm vào Thay đổi những gì Cđộng mạch chủ Biết về tôi trong đám mây tin nhắn ở trên cùng của cửa sổ bật lên.

Bây giờ cuộn xuống dưới cùng của cửa sổ và bấm vào Thông thoáng nút. Xác nhận quyết định của bạn và tất cả thông tin cá nhân của bạn sẽ biến mất khỏi các máy chủ của Microsoft.

Lấy đi quyền truy cập Cortana
Tiếp theo, bạn cần lấy đi khả năng trợ lý cá nhân để thu thập thông tin mới. Bạn có thể làm điều này bằng cách tắt tất cả các tùy chọn truy cập mà cô ấy có.
Quay trở lại cửa sổ bật lên Cortana bằng cách nhấp vàoTìm kiếm trên thanh tác vụ.
Bấm vào Cài đặt biểu tượng răng cưa lần nữa.
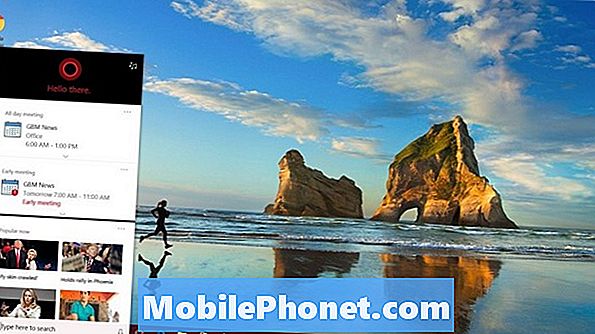
Lật tất cả các cài đặt này sang Tắt.

Nhấn vào Sổ tay ở bên trái của cửa sổ bật lên Cortana.
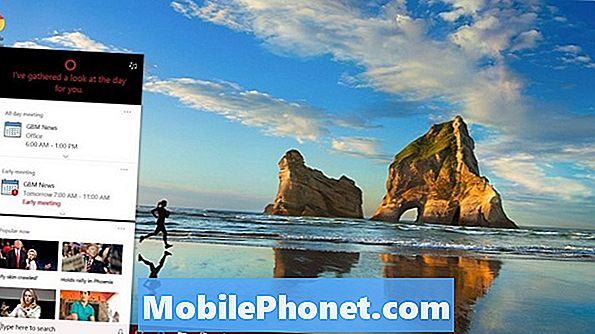
Nhấp chuột Quyền trong danh sách.
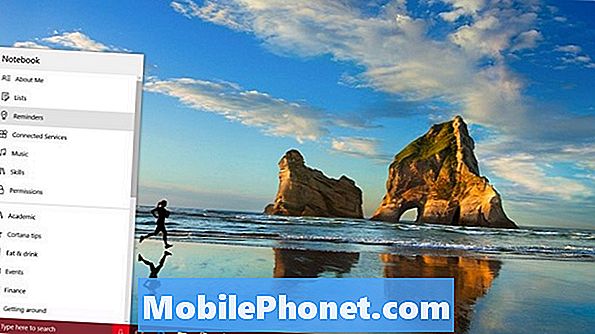
Chuyển tất cả các cài đặt này sang Tắt quá.

Tắt lời nói, hỏi và gõ
Điều cuối cùng mà bạn cần làm là tắt các dịch vụ nói cho phép Cortana hoạt động. Nhấn phím Windows trên bàn phím của bạn.
Mở Cài đặt ứng dụng bằng cách nhấp vào răng cưa ở góc dưới bên trái của Menu Bắt đầu.

Sử dụng hộp tìm kiếm ở đầu ứng dụng Cài đặt để tìm Nói, hỏi và đánh máy. Click vào nó trong kết quả tìm kiếm của bạn.
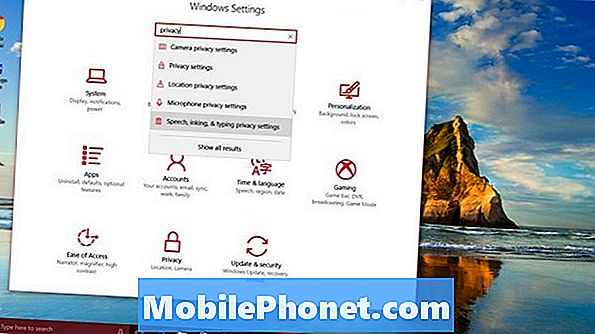
Bấm vào Tắt dịch vụ phát biểu và Gợi ý gõ nút trong cửa sổ. Điều này sẽ vô hiệu hóa khả năng PC của bạn để gửi các tìm kiếm bằng giọng nói của bạn đến các máy chủ của Microsoft. Cortana có thể thực hiện tìm kiếm bằng giọng nói khi tắt nó.
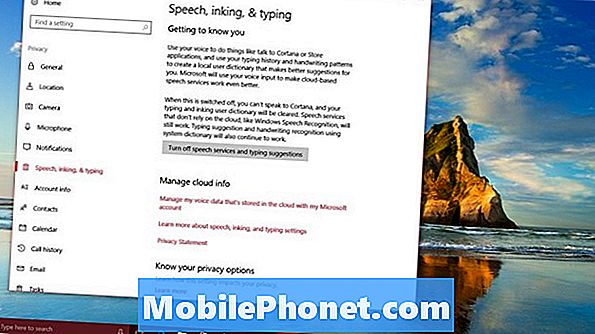
Xóa thanh tìm kiếm Windows 10 Cortana
Cuối cùng, xóa hộp tìm kiếm Cortana khỏi Thanh tác vụ của bạn. Điều này sẽ giữ cho bạn và những người khác sử dụng PC của bạn theo bản năng sử dụng trợ lý cá nhân cho các tìm kiếm.
Đúng-nhấp chuột trên hộp tìm kiếm Cortana trong Thanh tác vụ.

Di chuột qua tùy chọn Cortana trong menu chuột phải và nhấp Chàochết đuối.

Đó là tất cả những gì bạn cần làm để tắt Windows 10 Cortana. Nếu đây là PC Windows 10 duy nhất của bạn, bạn đã hoàn thành. Từ thời điểm này, trợ lý cá nhân sẽ không bao giờ làm phiền bạn nữa.
Nếu đây không phải là PC Windows 10 duy nhất của bạn, công việc của bạn mới chỉ bắt đầu. Bạn phải lặp lại quy trình này trên bất kỳ máy tính nào khác mà bạn sử dụng hàng ngày. Điều đó vì chỉ có thông tin Cortana tập hợp đồng bộ giữa các thiết bị. Các trợ lý cá nhân cài đặt don don don. Nếu bạn đã cài đặt Cortana cho iPhone hoặc Android, hãy nhớ xóa nó khỏi điện thoại thông minh của bạn.
Đọc: 10 ứng dụng iPhone cho trải nghiệm Windows 10 tốt nhất
17 lựa chọn thay thế Surface Pro tốt nhất năm 2019